Pastaba: Norėtume jums kuo greičiau pateikti naujausią žinyno turinį jūsų kalba. Šis puslapis išverstas automatiškai, todėl gali būti gramatikos klaidų ar netikslumų. Mūsų tikslas – padaryti, kad šis turinys būtų jums naudingas. Gal galite šio puslapio apačioje mums pranešti, ar informacija buvo naudinga? Čia yra straipsnis anglų kalba, kuriuo galite pasinaudoti kaip patogia nuoroda.
Dalis turinio šioje temoje gali būti netaikoma kai kurioms kalboms.
Galite įterpti mygtuką, kartais vadinama komandos mygtuką arba paspauskite mygtuką, Microsoft Office InfoPath formos šabloną. Vartotojai, spustelėkite mygtukus, kad pradėti nedelsiant veiksmus, pvz., pateikdami žiniatinklio tarnybos formos arba duomenų bazės užklausų. Mygtuko, galite susieti su taisykles arba pasirinktinį kodą, kuris paleidžiamas, kai vartotojas spusteli mygtuką.
Šiame straipsnyje
Kada naudoti mygtuką
Mygtukai yra universali valdiklius, kurie yra naudinga daug skirtinguose scenarijuose. Pvz., galite naudoti mygtuką, kai norite:
-
Pateikti duomenis į vieną ar daugiau duomenų šaltinių.
-
Leidžia vartotojams pereiti prie kito rodinys formos.
-
Duomenų atnaujinimas iš antrinis duomenų šaltinis.
-
Išvalykite bet kurį užklausti duomenų formoje.
-
Duomenų formoje apskaičiavimas.
Jei žinote, kaip rašyti kodą, galite naudoti mygtuką atlikti sudėtingesnius veiksmus arba atlikti veiksmus, kurių nepalaiko vartotojo sąsajos dizaino režimu. Pavyzdžiui, galite naudoti kodą automatiškai naikinti visas eilutes pasikartojančioje lentelėje, kai vartotojas spusteli mygtuką Naikinti visus .
Jei kuriate formos šabloną, kad ji pateikia duomenis į duomenų bazę arba kitą išorinį duomenų šaltinį, failo meniu ir įrankių juostos mygtuką pateikti komandą pateikti bus įtrauktas į formą. Tačiau yra lengvai vartotojams praleisti šių pateikimo taškai. Taigi, galite įtraukti mygtuką pateikti į formos šabloną. Toliau pateiktame paveikslėlyje pavaizduota, kaip kad gali atrodyti vartotojo formoje.
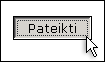
Jei norite pridėti mygtuką į formos šabloną, pagal numatytuosius nustatymus, InfoPath įterpia mygtukas su "Mygtuką" kaip tekstą, kuris rodomas valdiklio. Jei norite pakeisti teksto ir veiksmo priskyrimas mygtukui naudojant taisyklę, galite dukart spustelėkite mygtuką ir nurodykite parinktis dialogo lango Mygtuko ypatybės .
Jei norite, kad tekstas mygtuką keisti, atsižvelgiant į tai, reikšmių formoje, kurdami dinaminio mygtukas etiketės. Pavyzdžiui, galite sukurti mygtuką su etikete Siųsti tvarkytuvas, kur vadybininkas yra vardas, kurį vartotojas įveda Manager teksto lauką, bet kurioje kitoje formoje.
Įterpti mygtuką
Įterpimo mygtuko procedūra yra toks pat, nesvarbu, ar kuriate naują, tuščią formos šabloną ar formos šablono dizaino remiantis duomenų bazę arba kitą išorinį duomenų šaltinį.
Ši iliustracija rodo, kaip atrodo mygtuką, kai jis pasirenkamas dizaino režimas.
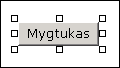
Skirtingai nei daugelio kitų InfoPath valdiklių mygtukai neprivalo laukų ar grupių duomenų šaltinio. Taip yra todėl, kad jie naudojami pradėti veiksmą, kad rinkti duomenis iš vartotojo.
Įterpti mygtuką
-
Formos šablone perkelkite žymiklį ten, kur norite įterpti valdiklį.
-
Jei valdiklių užduočių sritis nėra matoma, spustelėkite Daugiau valdiklių meniu Įterpimas arba paspauskite ALT + I, C.
-
Dalyje Įterpti valdiklius, spustelėkite mygtuką.
-
Dukart spustelėkite piktogramą mygtukas, kuris buvo įtrauktas į formos šabloną.
-
Spustelėkite skirtuką Bendra .
-
Sąraše veiksmas spustelėkite norimą mygtuką, kad atlikti veiksmą.
Galimi veiksmai
Visada yra pateikti ir taisyklės ir Pasirinktinis kodas veiksmai. Prieinamumo kitų mygtukas veiksmai priklauso nuo to, kaip formos šablonas buvo sukurtas ir ar formos šablone yra duomenų ryšį, užklausų arba pateikia duomenis prie išorinių duomenų šaltinių, pvz., duomenų bazė arba žiniatinklio tarnyba.
Veiksmas
Aprašas
Pateikti
Šį veiksmą inicijuoja standartinės pateikimo funkciją formos – tai yra tas pats, kaip vartotojas, meniu failas spustelėkite pateikti . Pradėti pasirinktinį pateikti veiksmų, pasirinkite taisyklės ir pasirinktinį kodąir tada sukurti taisyklę, pateikti duomenis.
Taisyklės ir pasirinktinį kodą
Šis veiksmas arba paleidžiama taisyklę, kai mygtuką spustelėjus arba Pasirinktinis kodas veikia. Pavyzdžiui, galite sukurti taisyklę, kuri automatiškai pateikia duomenis iš formos į žiniatinklio tarnybos arba pateikia duomenis kaip el. laišką, atsižvelgiant į vartotojo spustelėdami mygtuką. Jei norite nustatyti taisyklę, spustelėkite taisyklės. Norėdami nustatyti kodą, spustelėkite Redaguoti formos kodą.
Vykdyti užklausą
Jei forma yra prijungtas prie duomenų bazę arba žiniatinklio tarnyba, šį veiksmą užklausų duomenų bazę arba žiniatinklio tarnyba, įvestas laukus, kurie naudojami užklausą duomenų reikšmes.
Naujo įrašo
Jei forma yra prijungtas prie duomenų bazę arba žiniatinklio tarnyba, šį veiksmą išvalo formos reikšmes, kad vartotojas gali įvesti naujus duomenis.
Naikinti ir pateikimas
Jei forma yra prijungtas prie duomenų bazę arba žiniatinklio tarnyba, šį veiksmą panaikina įrašus iš duomenų bazės, užklausos grąžinti.
Atnaujinti
Jei forma yra prijungtas prie duomenų bazę arba žiniatinklio tarnyba, šį veiksmą atnaujina duomenis iš duomenų bazės arba žiniatinklio tarnyba, kuri buvo grąžintas užklausoje.
Atnaujinti formą
Forma, skirta pildyti žiniatinklio naršyklėje, šį veiksmą atnaujina formos duomenų didinant būdu. Pavyzdžiui, Įsivaizduokite sumą žymėjimą, kad pakeitimus pagal reikšmes, kurias vartotojai įvesti kitų formos valdiklių. Norėdami išvengti atnaujinimas formą, kai tik tų valdiklių esančios reikšmės keičiasi, galite išvengti duomenų iš šių konkrečių valdiklių siunčiamas į serverį. Tada galite įtraukti yra mygtukas Naujinti sumos , šalia lauko suma , kurio vartotojas gali spustelėti Norėdami rankiniu būdu atnaujinti bendrosios sumos. Su Atnaujinti forma veiksmais mygtukas matomas tik tada, kai vartotojai Rodyti ir užpildykite formą naršyklėje.
-
Lauke etiketės , atlikite vieną iš šių veiksmų:
-
Norėdami naudoti pasirinktinį tekstą ant mygtuko, įveskite tekstą, kurį norite Rodyti.
-
Norėdami naudoti reikšmę iš formos mygtuką teksto, spustelėkite Įterpti formulę

-
Maketo patarimai
Naudokite šiuos patarimus, kurie padės patobulinti išvaizdą, dydį ir kitus aspektus mygtuko valdiklį:
-
Mygtukai paprastai atrodo geriausiai, kai jų Žymos – tai tik keletas žodžių.
-
Norėdami keisti dydį kelis mygtukus vienu metu, pasirinkite mygtukus, kurio dydį norite keisti. Paspauskite ALT + ENTER, ir atlikite reikiamus pakeitimus, spustelėkite skirtuką dydis .
-
Norėdami keisti kraštinę arba spalvos mygtuką, pasirinkite mygtuką, kurį norite keisti. Meniu Formatavimas spustelėkite kraštinės ir spalvinimasir atlikite reikiamus pakeitimus.
-
Neįmanoma įtraukti vaizdą į mygtuką dizaino režimas. Norėdami išvengti šių apribojimų, rankiniu būdu galite redaguoti deklaracijos (.xsf) failą, kuris yra susijęs su formos šablono, nors šį būdą rekomenduojama tik išsamiau dizaineriais.
-
Jei naudojate tą patį mygtuką daugiau nei viename rodinyje, pabandyti padėkite jį panašus vietoje kiekviename rodinyje ir naudoti tą patį mygtuką tekstą nuoseklumą.
-
Atrodytų tvarkingi, apsvarstykite galimybę ribojimo įvairių pločių, galite naudoti mygtukus formos šablone. Be to, stenkitės siauras, trumpas arba aukštą mygtukais, nes nestandartiniai mygtukas dydžiai dažnai atrodo neprofesionaliai.










