Perkelkite komandos išteklius į vieną centrinę vietą, kad komandos nariai galėtų sutelkti dėmesį, bendrauti ir bendradarbiauti, kad galėtų atlikti darbus. Įtraukite SharePoint skirtuką Teams, kad greitai įklijuotumėte bet kurį publikuotą puslapį, naujienų skelbimą arba sąrašą iš SharePoint svetainės. "Microsoft Teams"galite įtraukti publikuotus SharePoint, sąrašus ir dokumentų bibliotekas kaip atskirus skirtukus Teams kanale. Komandos nariai gali peržiūrėti puslapius, redaguoti sąrašus, dirbti su bendrinamais failais ir įtraukti komentarų Teams skirtukuose.
-
Puslapiai – SharePoint puslapiai leidžia bendrinti informaciją, naujienas ar idėjas naudojant vaizdus, vaizdo įrašus ir saitus.
-
Sąrašai – SharePoint sąrašai yra puikus būdas bendradarbiauti dėl turinio ir duomenų.
-
Dokumentų bibliotekos – SharePoint bibliotekos saugiai saugo failus, kuriuose komandos nariai gali juos rasti bet kuriame įrenginyje.
Pastabos:
-
Kai kurios funkcijos palaipsniui įvedamos organizacijoms, kurios pasirinko naudoti tikslinio leidimo programą. Tai reiškia, kad funkcija gali būti dar nerodoma arba ji gali atrodyti kitaip, negu aprašyta žinyno straipsniuose.
-
Jei nematote parinkties įtraukti skirtuką "Teams", partnerį su SharePoint komandos svetainės savininku, kad gautumėte prieigą.
Puslapio įtraukimas iš komandos svetainės kaip skirtuko Teams
Pastabos:
-
Kiekvieną puslapį, sąrašą arba dokumentų biblioteką reikės įtraukti kaip skirtuką po vieną. Kartokite šį procesą, kad į savo kanalą įtrauksite Teams skirtukų.
-
Norėdami įtraukti svetainės turinį kaip SharePoint, turite būti svetainės Teams savininkas.
1. Teams pasirinkite kanalo puslapį. Kanalo pavadinimo dešinėje pasirinkite + skirtukų juostoje.
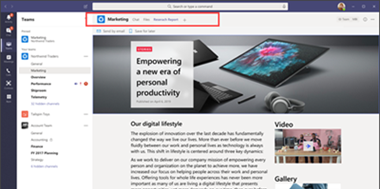
2. Pasirinkite SharePoint skirtuką.
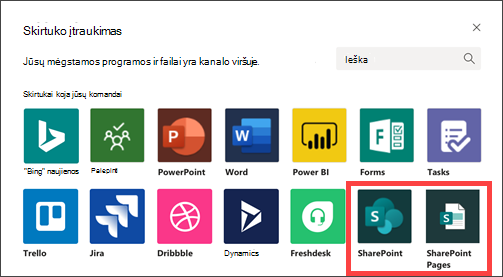
3. Pasirinkite Puslapiai, kad pamatytumėte esamų SharePoint puslapių ir naujienų įrašų sąrašą, prieinamą komandos svetainėje. Pasirinkite SharePoint turinį, kurį norite įtraukti kaip skirtuką Teams kanale.
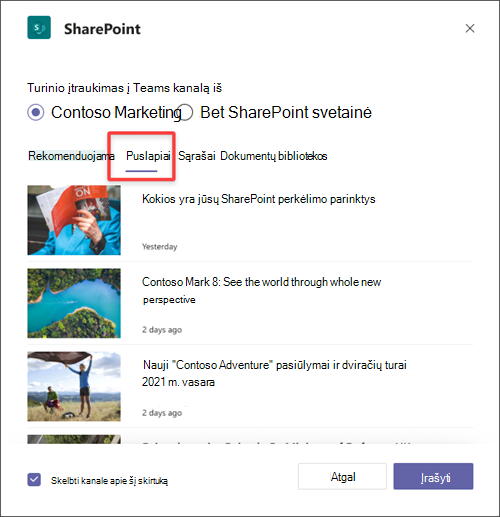
4. Pasirinkite Skelbti kanale apie šį skirtuką žymės langelį, kad automatiškai sugeneruotumėte ir paskelbsite pranešimą Teams kanale, kad jūsų kolegos žinotų, kad įtraukėte šį skirtuką.
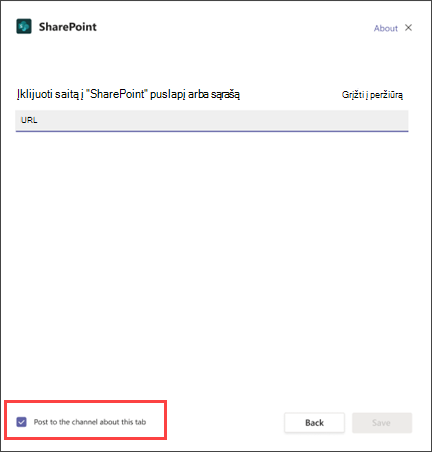
5. Pasirinkite Įrašyti.
Sąrašo įtraukimas iš komandos svetainės kaip skirtuko Teams
Pastabos:
-
Kiekvieną puslapį, sąrašą arba dokumentų biblioteką reikės įtraukti kaip skirtuką po vieną. Kartokite šį procesą, kad į savo kanalą įtrauksite Teams skirtukų.
-
Norėdami įtraukti svetainės turinį kaip SharePoint, turite būti svetainės Teams savininkas.
1. Teams pasirinkite kanalo puslapį. Kanalo pavadinimo dešinėje pasirinkite + skirtukų juostoje.
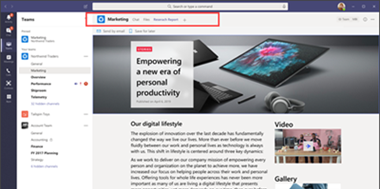
2. Pasirinkite SharePoint skirtuką.
3. Pasirinkite Sąrašai, kad pamatytumėte esamus SharePoint iš komandos svetainės. Pasirinkite SharePoint turinį, kurį norite įtraukti kaip skirtuką Teams kanale.
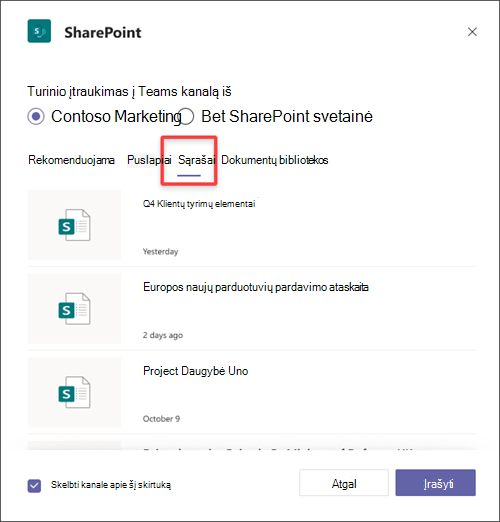
4. Pasirinkite Skelbti kanale apie šį skirtuką žymės langelį, kad automatiškai sugeneruotumėte ir paskelbsite pranešimą Teams kanale, kad jūsų kolegos žinotų, kad įtraukėte šį skirtuką.
5. Pasirinkite Įrašyti
Dokumentų bibliotekos įtraukimas kaip svetainės skirtuko
Pastabos:
-
Kiekvieną puslapį, sąrašą arba dokumentų biblioteką reikės įtraukti kaip skirtuką po vieną. Kartokite šį procesą, kad į savo kanalą įtrauksite Teams skirtukų.
-
Norėdami įtraukti svetainės turinį kaip SharePoint, turite būti svetainės Teams savininkas.
1. Teams pasirinkite kanalo puslapį. Kanalo pavadinimo dešinėje pasirinkite + skirtukų juostoje.
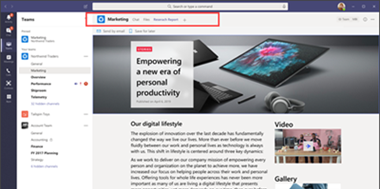
2. Pasirinkite SharePoint skirtuką.
3. Pasirinkite dokumentų bibliotekas, kad pamatytumėte esamus SharePoint iš komandos svetainės. Taip pat galite pasirinkti dokumentų biblioteką dalyje Rekomenduojama SharePoint turinį, kad įtrauksite kaip skirtuką Teams kanale.
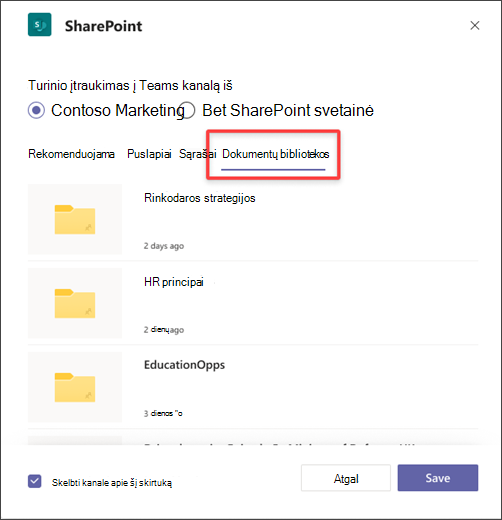
Galimas dokumentų bibliotekas taip pat galima peržiūrėti skyriuje Rekomenduojama.
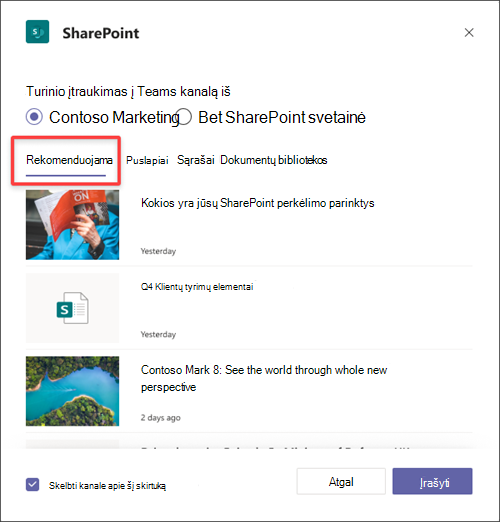
4. Pasirinkite Skelbti kanale apie šį skirtuką žymės langelį, kad automatiškai sugeneruotumėte ir paskelbsite pranešimą Teams kanale, kad jūsų kolegos žinotų, kad įtraukėte šį skirtuką.
5. Pasirinkite Įrašyti.
Puslapio, sąrašo arba dokumentų bibliotekos įtraukimas iš kitos SharePoint svetainės
Pastaba: SharePoint patikrins SharePoint URL ir, jei turite prieigą prie puslapio. Paties puslapio teisės nesikeičia ir jei komandos vartotojas neturi teisių į skirtukų puslapį, jiems bus rodomas puslapis, kuriame bus galima prašyti prieigos.
1. Teams pasirinkite kanalo puslapį. Kanalo pavadinimo dešinėje pasirinkite + skirtukų juostoje.
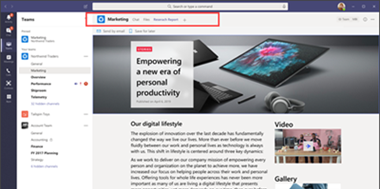
2. Pasirinkite SharePoint skirtuką.
3. Pasirinkite bet SharePoint svetainės išrinkimo mygtuką ir įklijuokite puslapio, naujienų skelbimo arba sąrašo, kurį norite įtraukti kaip skirtuką, URL.
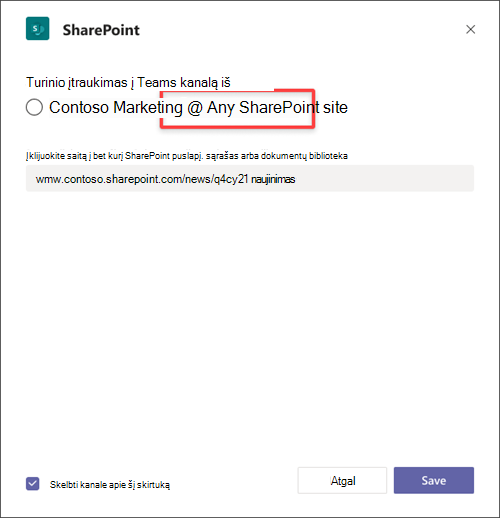
4. Pasirinkite Skelbti kanale apie šį skirtuką žymės langelį, kad automatiškai sugeneruotumėte ir paskelbsite pranešimą Teams kanale, kad jūsų kolegos žinotų, kad įtraukėte šį skirtuką.
5. Pasirinkite Įrašyti.










