Nesvarbu, ar pradedate naudodami "Microsoft" šabloną , ar atnaujinate vieną iš savo, "Word" įtaisytieji įrankiai padeda atnaujinti šablonus, kad atitiktų jūsų poreikius. Norėdami atnaujinti savo šabloną, atidarykite failą, atlikite norimus keitimus ir įrašykite šabloną.
-
Skirtuke Failas pasirinkite Atidaryti.
-
Dukart spustelėkite Šis kompiuteris.
-
Eikite į aplanką Pasirinktiniai "Office" šablonai dalyje Mano dokumentai.
-
Pasirinkite savo šabloną, tada pasirinkite Atidaryti.
-
Atlikite norimus keitimus, tada įrašykite ir uždarykite šabloną.
Kūrimo blokų įtraukimas į šabloną
Kūrimo blokai yra pakartotinai naudojamos turinio ar kitos dokumentų dalys, saugomos galerijose, kurias bet kada galima pasiekti ir naudoti. Be to, kūrimo blokus galite įrašyti ir platinti kartu su šablonais.
Pvz., gali kurti ataskaitos šabloną, kuriame šablono vartotojams, kuriant savo ataskaitą, pagrįstą jūsų šablonu, bus siūloma rinktis iš dviejų tipų lydraščių.
Turinio valdiklių įtraukimas į šabloną
Suteikite šablonams lankstumo įtraukdami ir konfigūruodami turinio valdiklius, pvz., raiškiojo teksto valdiklius, paveikslėlius, išplečiamuosius sąrašus ar datos parinkiklius.
Pavyzdžiui, galite sukurti šabloną, kuriame yra išplečiamasis sąrašas. Jei leisite redaguoti išplečiamąjį sąrašą, kiti žmonės gali keisti sąrašo parinktis pagal savo poreikius.
Norėdami įtraukti valdiklių, naudokite juostelės skirtuką Programų kūrėjas . Jei reikia įtraukti skirtuką Programų kūrėjas , štai kaip tai padaryti.
-
Skirtuke Failas pasirinkite Parinktys ir pasirinkite Tinkinti juostelę.
-
Dalyje Juostelės tinkinimas spustelėkite Pagrindiniai skirtukai.
-
Sąraše pažymėkite žymės langelį Programų kūrėjas , tada – Gerai.
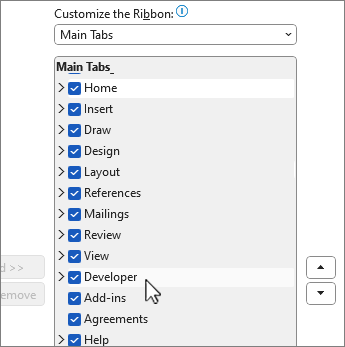
Turinio valdiklių įtraukimas
Skirtuke Programų kūrėjas pasirinkite 
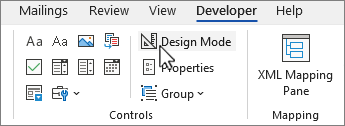
Įterpkite teksto valdiklį ten, kur vartotojai gali įvesti tekstą
Naudodami raiškiojo teksto turinio valdiklį, vartotojai gali formatuoti tekstą kaip paryškintąjį arba pasvirąjį ir įvesti kelias pastraipas. Jei norite apriboti vartotojų įtraukimo galimybes, įterpkite paprastojo teksto turinio valdiklį.
-
Dokumente pasirinkite, kur norite įterpti valdiklį.
-
Skirtuke Programų kūrėjas pasirinkite


Paveikslėlio valdiklio įterpimas
-
Pasirinkite, kur norite įterpti valdiklį.
-
Skirtuke Programų kūrėjas pasirinkite

Pasirinktinio įvedimo lauko arba išplečiamojo sąrašo įterpimas
Pasirinktinio įvedimo lauke vartotojai gali pasirinkti iš jūsų pateikto sąrašo arba įvesti savo informaciją. Išplečiamajame sąraše vartotojai gali pasirinkti tik iš sąrašo.
-
Skirtuke Programų kūrėjas pasirinkite


-
Pasirinkite turinio valdiklį, tada pasirinkite

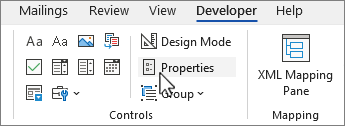
-
Norėdami sukurti pasirinkimų sąrašą, pasirinkite Įtraukti dalyje Pasirinktinio įvedimo lauko ypatybės arba Išplečiamojo sąrašo ypatybės.
-
Į langą Rodomas vardas įveskite pasirinkimą, pvz., Taip, Ne arba Galbūt. Kartokite šį veiksmą, kol visi pasirinkimai bus išplečiamajame sąraše.
-
Įveskite kitas norimas ypatybes.
Pastaba: Jei pasirinksite žymės langelį Turinio redaguoti negalima , vartotojai negalės pasirinkti pasirinkimo..
Datos parinkiklio įterpimas
-
Pasirinkite, kur norite įterpti datos parinkiklio valdiklį.
-
Skirtuke Programų kūrėjas pasirinkite

Žymės langelio įterpimas
-
Pasirinkite, kur norite įterpti žymės langelio valdiklį.
-
Skirtuke Programų kūrėjas pasirinkite

Kūrimo blokų galerijos valdiklių įterpimas
Jei norite, kad žmonės pasirinkti konkretų teksto bloką, galite naudoti kūrimo blokų valdiklius.
Pavyzdžiui, kūrimo blokų valdikliai yra naudingi, jei kuriate sutarties šabloną ir norite įtraukti skirtingą standartinį tekstą, atsižvelgiant į konkrečius sutarties reikalavimus. Galite sukurti kiekvienos bazinio teksto versijos raiškiojo teksto turinio valdiklius, o kūrimo bloko galerijos valdiklį naudoti kaip raiškiojo teksto turinio valdiklių konteinerį.
Kūrimo bloko valdiklį taip pat galite naudoti formoje.
-
Pasirinkite, kur norite įterpti valdiklį.
-
Skirtuke Programų kūrėjas pasirinkite

-
Pasirinkite turinio valdiklį, kad jį pasirinktumėte.
-
Skirtuke Programų kūrėjas pasirinkite Ypatybės grupėje Valdikliai .
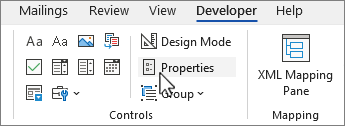
-
Pasirinkite kūrimo blokų, kuriuos norite padaryti pasiekiamus kūrimo bloko valdiklyje, galeriją ir kategoriją .
Turinio valdiklių ypatybių nustatymas arba keitimas
-
Pasirinkite turinio valdiklį, tada grupėje Valdikliai pasirinkite Ypatybės.
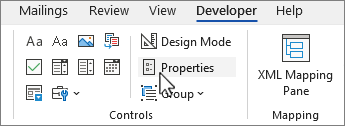
-
Dialogo lange Turinio valdiklio ypatybės pasirinkite, ar turinio valdiklį galima naikinti arba redaguoti, jei šabloną naudoja kitas asmuo.
-
Norėdami išlaikyti kelis turinio valdiklius ar net kelias teksto pastraipas kartu, pasirinkite valdiklius arba tekstą, tada grupėje Valdikliai pasirinkite

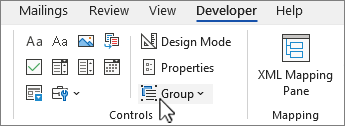
Pavyzdžiui, galbūt turite trijų pastraipų atsakomybės atsisakymo tekstą. Jei naudojate komandą Grupuoti, kad sugrupuotumėte tris pastraipas, trijų pastraipų atsakomybės atsisakymo teksto negalima redaguoti, o panaikinti galima tik kaip grupę.
Instrukcijų teksto įtraukimas į šabloną
Instrukcijos gali padėti lengviau naudoti kuriamą šabloną. Galite keisti numatytąjį turinio valdiklių instrukcijų tekstą.
Norėdami pritaikyti numatytąjį instrukcijų tekstą savo šablono vartotojams, atlikite šiuos veiksmus:
-
Skirtuke Programų kūrėjas pasirinkite

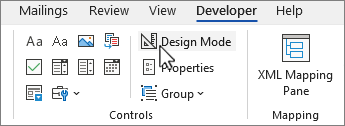
-
Pasirinkite turinio valdiklį, kuriame norite peržiūrėti vietos rezervavimo ženklo instrukcijų tekstą.
-
Redaguokite vietos rezervavimo ženklo tekstą ir formatą kaip norite.
-
Skirtuke Programų kūrėjas pasirinkite

Šablono apsaugos įtraukimas
Galite apsaugoti šablone atskirus turinio valdiklius, kad neleistumėte kitiems panaikinti ar redaguoti konkretų turinio valdiklį arba valdiklių grupę, arba galite padėti apsaugoti visą šablono turinį slaptažodžiu.
Šablono dalių apsaugos įtraukimas
-
Atidarykite šabloną, kurį norite apsaugoti.
-
Pasirinkite turinio valdiklius, kurių keitimą norite apriboti.
Patarimas: Pažymėkite kelis valdiklius laikydami nuspaudę klavišą CTRL ir pažymėdami valdiklius.
-
Skirtuko Kūrėjas grupėje Valdikliai pasirinkite Grupuoti grupėje Valdikliai , tada dar kartą pasirinkite Grupuoti .
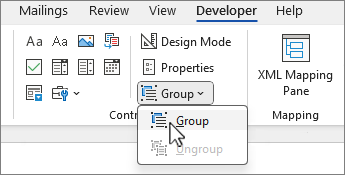
-
Skirtuke Programų kūrėjas pasirinkite Ypatybės grupėje Valdikliai .
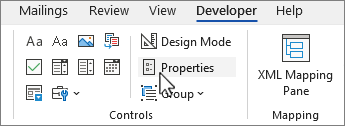
-
Dialogo lango Turinio valdiklio ypatybės dalyje Užrakinti atlikite vieną iš šių veiksmų:
-
Pažymėkite žymės langelį Turinio valdiklio panaikinti negalima, kuris leidžia valdiklio turinį redaguoti, bet neleidžia panaikinti šablone arba dokumente, kuris pagrįstas šablonu, paties valdiklio.
-
Pažymėkite žymės langelį Turinio redaguoti negalima, kuris leidžia panaikinti valdiklį, tačiau neleidžia redaguoti valdiklio turinio.
-
Naudokite šį parametrą, jei norite apsaugoti įtraukiamą tekstą. Pavyzdžiui, jei dažnai įtraukiate atsakomybės atsisakymo tekstą, galite užtikrinti, kad tekstas nesikeistų ir panaikinti atsakomybės atsisakymo tekstą dokumentuose, kuriuose jis nereikalingas.
Slaptažodžio priskyrimas šablonui
Norėdami priskirti dokumentui slaptažodį, kad tik slaptažodį žinantys redaktoriai galėtų pašalinti apsaugą, atlikite šiuos veiksmus:
-
Atidarykite šabloną, kuriam norite priskirti slaptažodį.
-
Skirtuke Peržiūra pasirinkite

-
Dalyje Pradėti vykdymą pasirinkite Taip, Pradėti stiprinti apsaugą.
-
Įveskite slaptažodį lauke Įvesti naują slaptažodį (pasirinktinai) ir jį patvirtinkite.
Svarbu: Jei pasirenkate nenaudoti slaptažodžio, bet kas gali keisti jūsų redagavimo apribojimus.
Naudokite sudėtingus slaptažodžius, sudarytus iš didžiųjų ir mažųjų raidžių, skaičių ir simbolių. Paprastuose slaptažodžiuose šie elementai nemaišomi. Sudėtingas slaptažodis: Y6dh!et5. Paprastas slaptažodis: House27. Slaptažodžiai turi būti bent 8 simbolių ilgio. Bendrai, kuo ilgesnis slaptažodis, tuo jis yra saugesnis.
Įspėjimas: Labai svarbu nepamiršti savo slaptažodžio. Jeigu pamiršote slaptažodį, „Microsoft“ negalės jo atkurti. Užrašytus slaptažodžius saugokite saugioje vietoje, atskirai nuo informacijos, kurią jie turi apsaugoti.










