Programoje "Publisher" galite įtraukti šešėlio efektą paveikslėliams, automatinėms figūroms, "WordArt" arba teksto laukams.
-
Pasirinkite paveikslėlis, automatinę figūrą, WordArt arba teksto laukas, kurią norite keisti.
-
Skirtuke formatas spustelėkite teksto efektai arba figūros efektai > šešėlį.
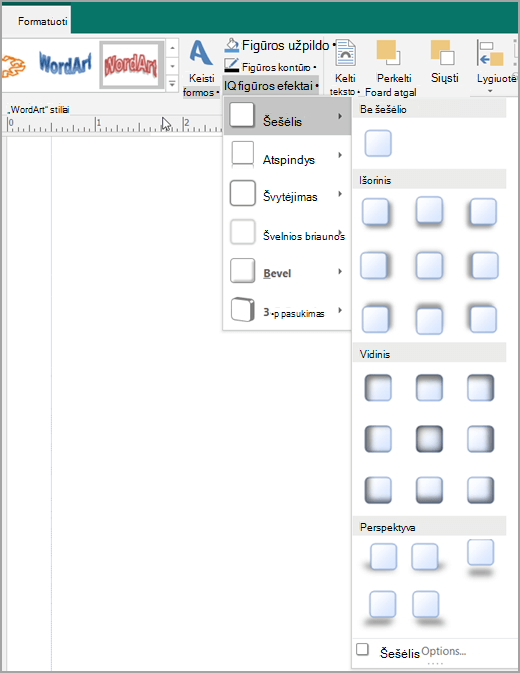
-
Atlikite vieną iš šių veiksmų:
Šešėlio pridėjimas arba šalinimas
-
Norėdami įtraukti šešėlį, spustelėkite norimą šešėlio stilių.
-
Norėdami pašalinti šešėlį, spustelėkite Be šešėlio.
Šešėlio krypties keitimas
-
Norėdami pakeisti šešėlio kryptį, spustelėkite šešėlį, kuris yra norima kryptimi.
Šešėlio atstumo iš objekto keitimas
-
Spustelėkite šešėlio parinktys, tada dialogo lange Formatuoti figūrą perkelkite slankiklį atstumas , kad gautumėte norimą efektą.
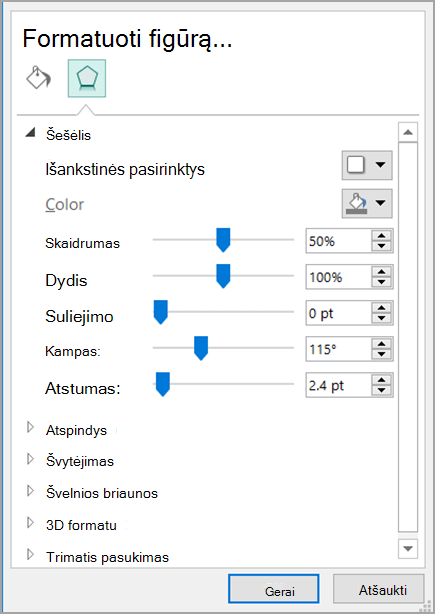
Šešėlio spalvos keitimas
Spustelėkite šešėlio parinktys, tada dialogo lange Formatuoti figūrą spustelėkite rodyklę, esančią šalia spalva.
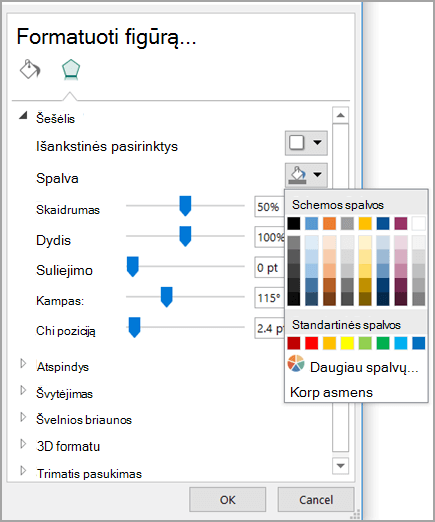
-
Norėdami pakeisti spalvą spalvų schemoje, spustelėkite vieną iš aštuonių spalvų, rodomų pirmojoje eilutėje.
-
Norėdami pakeisti spalvą, kurios nėra spalvų schemoje, spustelėkite norimą spalvą. Norėdami matyti daugiau spalvų, spustelėkite daugiau spalvų, tada spustelėkite skirtuką Standartinis arba skirtuką Pasirinktinai .
-
Norėdami pakeisti šešėlio spalvą, kad galėtumėte ją matyti, slinkite slankiklį skaidrumas , kad gautumėte norimą efektą.
-
-
Pasirinkite paveikslėlis, automatinę figūrą, WordArt arba teksto laukas, kurią norite keisti.
-
Skirtuke formatas spustelėkite šešėlio efektai.
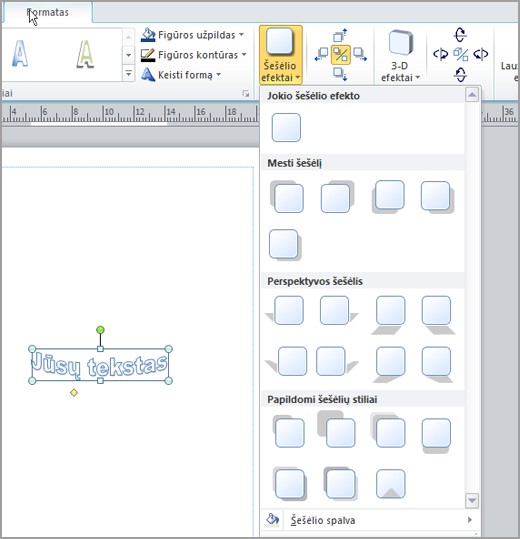
-
Atlikite vieną iš šių veiksmų:
Šešėlio pridėjimas arba šalinimas
-
Norėdami įtraukti šešėlį, spustelėkite norimą šešėlio stilių.
-
Norėdami pašalinti šešėlį, spustelėkite Be šešėlio efektų.
Šešėlio krypties keitimas
-
Norėdami pakeisti šešėlio kryptį, spustelėkite šešėlį, kuris yra norima kryptimi.
Šešėlio atstumo iš objekto keitimas
-
Spustelėkite bet kurį iš keturių mygtukų traukti šešėlį .

Kiekvieną kartą spustelėjus mygtuką traukti šešėlį, šešėlio perkelia 1 tašką toliau nuo objekto.
Šešėlio spalvos keitimas
Spustelėkite šešėlio spalva. Rodomas langas spalvų žymėjimas.
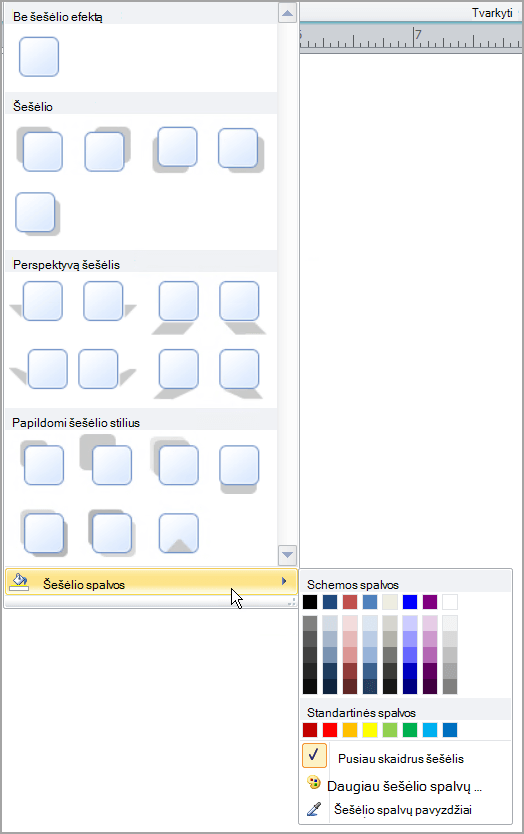
-
Norėdami pakeisti spalvą spalvų schemoje, spustelėkite vieną iš aštuonių spalvų, rodomų pirmojoje eilutėje.
-
Norėdami pakeisti spalvą, kurios nėra spalvų schemoje, spustelėkite norimą spalvą. Norėdami matyti daugiau spalvų, spustelėkite daugiau šešėlio spalvų, tada spustelėkite skirtuką Standartinis arba skirtuką Pasirinktinai .
-
Norėdami pakeisti šešėlio spalvą, kad galėtumėte ją matyti, spustelėkite Pusiau skaidrus šešėlis.
-
-
Pasirinkite paveikslėlis, automatinę figūrą, WordArt arba teksto laukas, kurią norite keisti.
-
Įrankių juostoje Formatavimas spustelėkite šešėlio stiliaus

Šešėlio pridėjimas arba šalinimas
-
Norėdami įtraukti šešėlį, spustelėkite norimą šešėlio stilių.
-
Norėdami pašalinti šešėlį, spustelėkite Be šešėlio.
Šešėlio krypties keitimas
-
Norėdami pakeisti šešėlio kryptį, spustelėkite šešėlį, kuris yra norima kryptimi.
Šešėlio atstumo iš objekto keitimas
-
Spustelėkite Šešėlio parametrai, tada spustelėkite bet kurį iš keturių mygtukų traukti šešėlį . Kiekvieną kartą spustelėjus mygtuką traukti šešėlį, šešėlio perkelia 1 tašką toliau nuo objekto.
Šešėlio spalvos keitimas
Spustelėkite Šešėlio parametrai, tada spustelėkite rodyklę, esančią šalia šešėlio spalva

-
Norėdami pakeisti spalvą spalvų schemoje, spustelėkite vieną iš aštuonių spalvų, rodomų pirmojoje eilutėje.
-
Norėdami pakeisti spalvą, kurios nėra spalvų schemoje, spustelėkite norimą spalvą. Norėdami matyti daugiau spalvų, spustelėkite daugiau šešėlio spalvų, tada spustelėkite skirtuką Standartinis arba skirtuką Pasirinktinai .
-
Norėdami pakeisti šešėlio spalvą, kad galėtumėte ją matyti, spustelėkite Pusiau skaidrus šešėlis.
-










