Pastaba: Šiame straipsnyje pateikta informacija panaudota pagal paskirtį, jis netrukus bus panaikintas. Siekiant išvengti pranešimo „Puslapis nerastas“, pašalinsime žinomus saitus. Jei sukūrėte saitus su šiuo puslapiu, pašalinkite juos, o kartu būsime nuolat prisijungę internete.
Galite animuoti vieną žodį skaidrėje, kad pabrėžtumėte tašką. Tekstui figūroje, teksto laukelyje ar teksto vietos rezervavimo ženkle galite taikyti Mirguliavimo, bangų arba bet kokį kitą akcentavimo efektą. Daugelis animacijos efektų taikomi visam skaidrės tekstui, kad animuokite vieną žodį, atlikite šiuos pagrindinius veiksmus:
-
Įterpkite figūrą ir į ją įtraukite tekstą.
-
Formatuoti tekstą.
-
Formatuoti figūrą.
-
Pritaikykite norimus animacijos efektus.
Toliau pateiktame pavyzdyje pateikiama išsami informacija apie kiekvieną iš šių veiksmų.
Figūros įterpimas tekstu
-
Skirtuke Pagrindinis spustelėkite figūros > stačiakampis, tada spustelėkite arba bet kurioje skaidrės vietoje, kad įterptumėte figūrą.
-
CTRL + spustelėkite figūrą, spustelėkite Redaguoti tekstą, tada įveskite norimą Animuoti tekstą. Mūsų pavyzdyje įrašysime wow!.
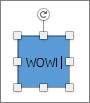
Teksto formatavimas
-
Skaidrėje pažymėkite tekstą.
-
Skirtuko Pagrindinis grupėje šriftas pritaikykite bet kurį norimą formatą, pvz., šrifto parametrus arba spalvas. Pavyzdžiui, spustelėkite rodyklę, esančią šalia šrifto spalva

Figūros formatavimas
-
Dukart spustelėkite figūrą ir dešinėje esančioje ypatybių srityje eikite į figūros formatavimas > figūros parinktys.
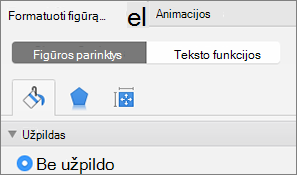
-
Dalyje užpildaspasirinkite be užpildymo.
-
Dalyje linijapasirinkite be linijos.
-
Padėkite figūrą, kad tekstas būtų ten, kur norite. Jūsų skaidrė dabar atrodo maždaug taip:
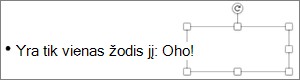
Teksto animavimas
Dabar įtraukkime į tekstą ir suktuko animacijas.
-
Pažymėkite figūros tekstą ir spustelėkite skirtuką animacijos .
-
Spustelėkite skristi į įėjimo efektus.

-
Dar kartą pasirinkite tekstą ir paryškinimo efektusspustelėkite nugara . Ypatybė animacijos dabar atrodo taip:
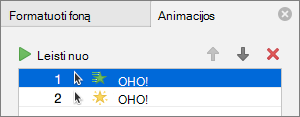
-
Pasirinktinai Ypatybių srityje animacija pasirinkite kiekvieną animacijos veiksmą ir koreguokite efektų parinktis ir laiko planavimo parametrus, kaip reikalaujama. Sužinokite daugiau.
-
Norėdami peržiūrėti animaciją, pasirinkite pirmąją animaciją ir spustelėkite leisti iš.
Taip pat žr.
Ženklelių taškų animavimas vienu metu
Figūros įterpimas tekstu
-
Skirtuko Pagrindinis dalyje Įterpimasspustelėkite figūra, nukreipkite žymiklį į stačiakampiai, tada pasirinkite stačiakampį.
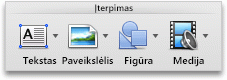
-
Pateiktyje vilkite žymeklį, kad sukurtumėte stačiakampį, tada stačiakampyje įveskite žodį wow .
Teksto formatavimas
-
Skaidrėje pažymėkite tekstą.
-
Skirtuko Pagrindinis dalyje šriftaspritaikykite norimą formatavimą. Pavyzdžiui, spustelėkite rodyklę, esančią šalia

Figūros formatavimas
Figūros turi su jomis susietą užpildymo ir linijos spalvą. Norėdami, kad žodis "WOW" būtų panašus į kitą tekstą, turite panaikinti užpildymo ir linijos spalvą.
-
Spustelėkite figūros kraštinę, tada spustelėkite skirtuką formatas .
Aplink figūrą atsiranda mėlyna kraštinė. Figūra turi būti panaši į toliau pateiktą iliustraciją.
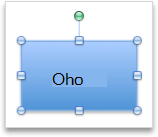
-
Dalyje Figūros stiliaispustelėkite užpildas, tada spustelėkite be užpildymo.

-
Dalyje Figūros stiliaispustelėkite linija, tada spustelėkite be linijos.
Dabar figūra turi būti be užpildymo ir be linijos ir turi būti panaši į toliau pateiktą iliustraciją.
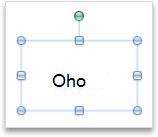
Teksto animavimas
-
Skaidrėje pažymėkite tekstą.
-
Skirtuko animacijos dalyje paryškinimo efektaispustelėkite šrifto spalva.
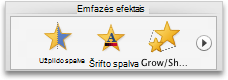
-
Dalyje animacijos parinktysspustelėkite pertvarkyti, tada dalyje efektų parinktys, iškylančiajame meniu Ypatybės spustelėkite norimą naudoti spalvą.

-
Norėdami peržiūrėti visus animacijos efektus skaidrėje, skirtuko animacijos dalyje Peržiūraspustelėkite leisti.

Patarimai:
-
Kiekvienas animacijos efektas vaizduojamas skaidrėje pagal skaičių


-
Galite keisti kitas animacijos parinktis, pvz., spartą arba animacijos pradžią. Daugiau informacijos ieškokite animacijos tvarkos, greičio arba jo pradžios keitimas.
-
Taip pat žr.
Ženklelių taškų animavimas vienu metu
Keisti animacijos tvarką, greitį arba jo pradžią










