Kai svetainės tvarkytuvas arba sąrašo tvarkytuvas apibrėžia dokumentų bibliotekos "Microsoft Office SharePoint Server" 2007 arba SharePoint Server 2010 svetainėje etikečių strategiją, galite būti įpareigoti įterpti etiketes į dokumentus, kai juos įrašote arba spausdinate. Įterpę žymę ir užpildydami visą reikiamą informaciją, galite užrakinti žymę, kad neleistumėte naujinti informacijos. Norėdami atnaujinti Žymos turinį, turite atrakinti žymę.
Žymų strategijos funkcija nepasiekiama "SharePoint 2013" ir vėlesnės versijos.
Pastaba: Svetainės tvarkytuvas arba sąrašo tvarkytuvas taip pat gali užrakinti žymę pagal numatytuosius numatytuosius.
Svarbu: Galimybė užrakinti arba atrakinti žymę galima tik "Microsoft Office Professional Plus", "Microsoft Office Enterprise", "Microsoft Office Ultimate" ir "Word", "Excel" ir "PowerPoint".
Žymės laukai atitinka dokumentų bibliotekos stulpelius. Kai įterpiate žymę į "Word" dokumentą, "Excel" darbaknygę arba "PowerPoint" pateiktį, etikete automatiškai atnaujinama informacija iš dokumento ypatybių. Tada žymę galima užrakinti arba atrakinti. Jei žymė atrakinama, žymės informacija ir dokumento ypatybės liks sinchronizavime:
-
Kai redaguojate dokumento ypatybes bibliotekoje, šie naujinimai pasirodo žymoje.
-
Kai redaguojate Žymos informaciją ir įrašote dokumentą, šie naujinimai pasirodo bibliotekoje stulpeliuose.
Kol žymė atrakinama, dokumento ypatybių keitimai visada atsispindi Žymos informacijoje ir atvirkščiai, kaip parodyta toliau pateiktoje iliustracijoje.

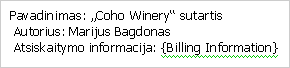
Tačiau galite užrakinti žymę, kad dokumento ypatybių pasikeitimai nebūtų automatiškai atnaujinami žymų informacijoje. Toliau pateiktoje iliustracijoje parodyta, kad, atsakant į dokumento ypatybių pokyčius, užrakinta žymė automatiškai neatnaujinama.

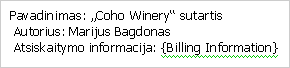
Žymos užrakinimas naudingas, kai dokumento pirminė Žymos reikšmė bus naudojama kaip elemento pavadinimas, pvz., "Coho Winery" sutartis ", nes žymė lieka tokia pati, net jei bus peržiūrėta pavadinimo arba kitų dokumento ypatybių. Jei Coho Winery pakeičia jo pavadinimą, tada atrakinkite žymę, kad atnaujintumėte dokumento pavadinimą.
Pastaba: Negalite užrakinti Žymos, kol neužpildėte visos žymos informacijos. Privalomi visi Žymos laukai. Taip pat Žinokite, kad bet kuris vartotojas, turintis teisę redaguoti failą, gali užrakinti arba atrakinti žymę.
Įterpę arba užpildydami žymę, galite užblokuoti žymę, kad ji nebūtų atnaujinama automatiškai iš dokumento ypatybių. Etiketes galima užrakinti tik tada, kai etiketė visiškai įrašyta.
-
Jei biblioteka dar neatidaryta, spustelėkite jos pavadinimą greitosios paleisties srityje.
Jei jūsų bibliotekos pavadinimas nerodomas greitosios pradžios ekrane, spustelėkite Peržiūrėti visos svetainės turinį, tada spustelėkite bibliotekos pavadinimą.
-
Nukreipkite žymiklį į dokumentą, spustelėkite pasirodžiusią rodyklę, tada spustelėkite redaguoti naudojant "Microsoft Office" programos pavadinimą. Pavyzdžiui, spustelėkite redaguoti programoje "Microsoft Office Word".
-
Dokumento, darbaknygės arba pateikties dešiniuoju pelės mygtuku spustelėkite žymę, tada kontekstiniame meniu spustelėkite Užrakinti žymę .
Pastabos:
-
Jei kortelė rodoma dokumento antraštėje, pirmiausia turite dešiniuoju pelės mygtuku spustelėti žymę, tada kontekstiniame meniu spustelėkite Redaguoti antraštę .
-
Jei žymoje nėra informacijos, būsite paraginti užpildyti visą reikiamą informaciją, kad galėtumėte užrakinti žymę.
-
Jei žymė užrakinta, prieš redaguodami Žymos turinį turite ją atrakinti.
-
Jei biblioteka dar neatidaryta, spustelėkite jos pavadinimą greitosios paleisties srityje.
Jei jūsų bibliotekos pavadinimas nerodomas greitosios pradžios ekrane, spustelėkite Peržiūrėti visos svetainės turinį, tada spustelėkite bibliotekos pavadinimą.
-
Nukreipkite žymiklį į dokumentą, spustelėkite pasirodžiusią rodyklę, tada spustelėkite redaguoti naudojant "Microsoft Office" programos pavadinimą. Pavyzdžiui, spustelėkite redaguoti programoje "Microsoft Office Word".
-
Dokumento, darbaknygės arba pateikties dešiniuoju pelės mygtuku spustelėkite žymę, tada kontekstiniame meniu spustelėkite atrakinti žymę .
Pastaba: Jei kortelė rodoma dokumento antraštėje, pirmiausia turite dešiniuoju pelės mygtuku spustelėti žymę, tada kontekstiniame meniu spustelėkite Redaguoti antraštę .










