Jei naudojatePowerPoint 2013 arba naujesnę versiją, galite susieti įrašyto „Excel“ darbalapio duomenis suPowerPoint pateiktimi. Tokiu būdu, pasikeitus darbalapio duomenims, galite lengvai atnaujinti juos PowerPoint pateiktyje.
Viso „Excel“ darbalapio susiejimas su PowerPoint
-
„PowerPoint“ skirtuke Įterpimas spustelėkite arba bakstelėkite Objektas.
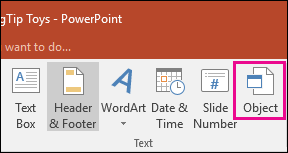
-
Dialogo lange Objekto įterpimas pasirinkite Kurti iš failo.
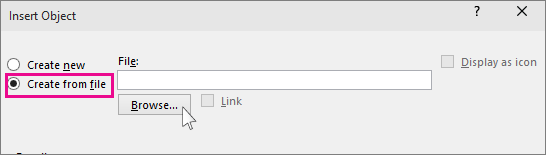
-
Spustelėkite arba bakstelėkite Naršyti ir lauke Naršymas raskite „Excel“ darbaknygę, kurioje yra jūsų norimi įterpti ir susieti duomenys.
-
Prieš uždarydami lauką Objekto įterpimas, pasirinkite Saitas ir spustelėkite Gerai.
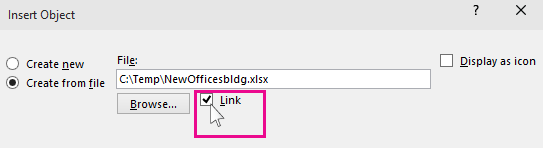
Svarbu: Susietame pateikties objekte rodomi visi susietos „Excel“ darbaknygės aktyvaus viršutinio darbalapio duomenys. Įrašę „Excel“ darbaknygę įsitikinkite, kad darbalapis, kurį norite matyti pateiktyje, yra tas, kurį matote pirmą kartą atidarę darbaknygę.
„Excel“ duomenų sekcijos susiejimas su PowerPoint
-
" „Excel“ " atidarykite įrašytą darbaknygę su duomenimis, kuriuos norite įterpti ir su jais susieti.
-
" PowerPoint " vilkite virš duomenų, su kuriuos norite susieti, srities, tada skirtuke Pagrindinis spustelėkite arba bakstelėkite Kopijuoti.
-
„PowerPoint“ spustelėkite skaidrę, į kurią norite įklijuoti nukopijuotus darbalapio duomenis.
-
Skirtuke Pagrindinis spustelėkite rodyklę, esančią po parinktimi Įklijuoti ir pasirinkite Specialusis įklijavimas.
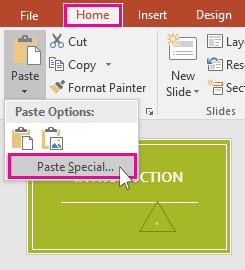
-
Lange Specialusis įklijavimas spustelėkite Įklijuoti saitą, tada dalyje Kaip pasirinkite „Microsoft Excel“ darbalapio objektas.
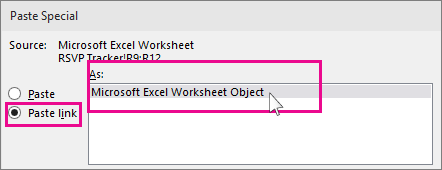
Susietų „Excel“ duomenų naujinimas programoje PowerPoint
Pasinaudoję vienu iš anksčiau aprašytų susietų „Excel“ duomenų įterpimo į pateiktį būdų, galite lengvai atnaujinti pateiktį, kad ji visada būtų atnaujinta keičiant duomenis:
-
Dalyje PowerPoint dešiniuoju pelės mygtuku spustelėkite duomenis ir pasirinkite Naujinti saitą.
Duomenų kopijavimas ir įklijavimas (nesusieti) „Excel“ programoje PowerPoint
Šiuo atveju „Excel“ nebus susieti su jūsų „PowerPoint“ pateiktimi. Duomenis kopijuojate iš „Excel“ darbalapio ir įklijuojate į savo pateiktį. Darbalapis nesiunčia automatinių naujinimų į „PowerPoint“.
-
Programoje „Excel“ atidarykite darbaknygę su norimais kopijuoti duomenimis.
-
Vilkite virš norimų kopijuoti duomenų srities ir skirtuke Pagrindinis spustelėkite arba bakstelėkite Kopijuoti.
-
Programoje „PowerPoint“ spustelėkite skaidrę, kurioje norite įklijuoti nukopijuotus darbalapio duomenis.
-
Skirtuko Pagrindinis grupėje Mainų sritis spustelėkite rodykle, esančią po parinktimi Įklijuoti.
-
Dalyje Įklijavimo parinktys pasirinkite vieną iš toliau nurodytų parinkčių. Perkelkite pelės žymiklį virš kiekvienos parinkties Įklijuoti , kad pamatytumėte, kaip ji atrodys.

Paskirties stilių naudojimas duomenims kaip "PowerPoint" lentelei kopijuoti naudojant pateikties formatą

Išlaikyti šaltinio formatavimą , kad nukopijuotumėte „Excel“ duomenis kaip "PowerPoint" lentelę naudodami darbalapio formatą

Įdėti , kad nukopijuotumėte duomenis kaip informaciją, kurią galima redaguoti „Excel“ vėliau

Picture to copy the data as a picture that can't beedited in „Excel“

Išsaugoti tik tekstą , kad būtų galima kopijuoti visus duomenis kaip vieną teksto lauką










