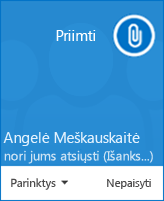Naudodami Lync galite pradėti susitikimą su žmonėmis ir aptarti skubų reikalą, susitikimo iš anksto nesuplanavę. Greitai pradėkite specialųjį susitikimą, bendrinkite „PowerPoint“ skaidres, bendradarbiaukite interaktyviojoje lentoje arba bendrinkite savo ekraną IM pokalbyje.
Konferencinio skambučio pradžia
Pradėkite Lync konferenciją – greitą, improvizuotą susitikimą su savo bendradarbiais. Pirmiausia patikrinkite, ar pasiekiami reikiami kontaktai peržiūrėdami jų buvimo būseną.
Tada:
-
Paspauskite klaviatūros mygtuką Ctrl ir spustelėdami pažymėkite kontaktų vardus.
-
Dešiniuoju pelės mygtuku spustelėkite pasirinktą sritį, tada spustelėkite Pradėti konferencinį skambutį.
-
Pasirinkite, kaip norite pradėti konferencinį skambutį:
-
Lync skambutis – Lync skambina naudodama kompiuterio garso įrenginį.
-
Mobilusis, Darbo ar kitas numeris – Lync skambina jums ir kontaktams iš pasirinkto telefono.
Tada kontaktams siunčiamas pranešimas ir jie gali priimti arba atmesti konferencinio skambučio užklausą.
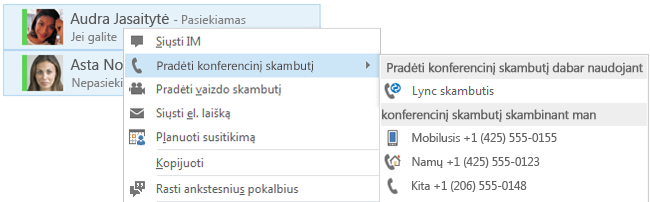
Darbalaukio ar programos bendrinimas
Greitai pradėkite bendrinti savo ekraną su kitu asmeniu naudodami IM. Susitikimo pradėti nereikia.
-
Du kartus spustelėkite kontakto vardą, kad pradėtumėte IM.
-
Palaikykite pelės žymiklį ant pateikties (monitoriaus) mygtuko ir skirtuke Pateikti:
-
Spustelėkite Darbalaukis, kad rodytumėte visą darbalaukio turinį.
-
Spustelėkite Programa, tada dukart spustelėkite norimą programą.
-
Ekrano viršuje rodoma bendrinimo įrankių juosta ir jums pranešama, kad bendrinate.
-
Norėdami įtraukti garso įrašą, spustelėkite telefono mygtuką.
-
Norėdami įtraukti vaizdo įrašą, spustelėkite kameros mygtuką.
-
Baigę, įrankių juostoje spustelėkite Stabdyti bendrinimą.
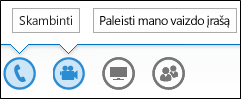
„PowerPoint“ skaidrių bendrinimas
-
Du kartus spustelėkite kontakto vardą, kad pradėtumėte IM.
-
Palaikykite pelės žymiklį ant pateikties (monitoriaus) mygtuko.
-
Skirtuke Pateikti spustelėkite „PowerPoint“ ir nusiųskite failą tiesioginiu pranešimu.
-
Norėdami perkelti skaidres, spustelėkite Miniatiūros, tada spustelėkite norimą rodyti skaidrę arba naudokite susitikimų kambario apačioje esančias rodykles.
-
Norėdami, kad būtų rodomos pranešėjo pastabos, spustelėkite Pastabos.
-
Spustelėkite viršutinėje dešiniojoje skaidrės pusėje esantį mygtuką Komentarai, kad atidarytumėte įrankių juostą ir naudotumėte paryškinimus, žymes, lazerinį žymiklį ir kt.
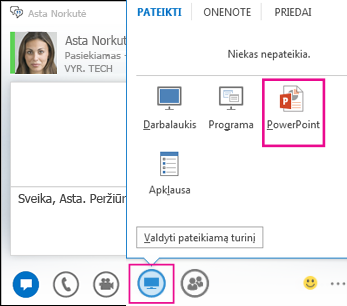
Grupės IM pokalbio pradžia
Pradėkite grupės tiesioginių pranešimų (IM) pokalbį pasirinkdami kelis kontaktus arba kontaktų grupę sąraše Kontaktai. Taip pat galite vieną IM pokalbį paversti grupiniu pokalbiu.
-
Laikykite paspaudę klaviatūros klavišą „Ctrl“ ir spustelėkite kiekvieną norimą pakviesti kontaktą.
-
Dešiniuoju pelės mygtuku spustelėkite tai, ką pasirinkote, ir spustelėkite Siųsti IM.
-
Įveskite pranešimą, tada paspauskite ENTER.
-
Norėdami įtraukti garso įrašą, spustelėkite telefono mygtuką.
-
Norėdami įtraukti vaizdo įrašą, spustelėkite kameros mygtuką.
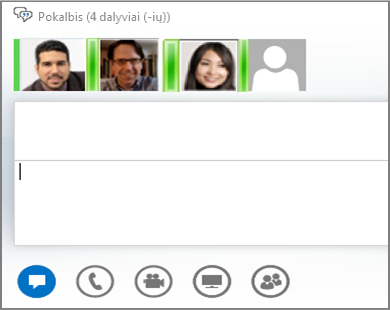
-
Jei naudojate vieną IM seansą ir norite įtraukti daugiau žmonių, palaikykite pelės žymiklį ant žmonių piktogramos ir spustelėkite Pakviesti daugiau žmonių.
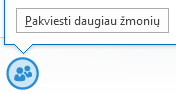
Didelio failo siuntimas kitam asmeniui
Norėdami savo kontaktams siųsti dokumentus tiesioginiu pranešimu, naudokite failų perdavimo parinktį.
-
Du kartus spustelėkite kontakto vardą, kad atidarytumėte IM.
-
Nuvilkite failą iš kompiuterio į pokalbio langą.
-
Lync praneš gavėjui apie siunčiamą failą, kad jis galėtų failą priimti arba atmesti.
-
Priėmus perdavimą, gavėjo kompiuteryje pradedamas failo atsisiuntimas.
Failą galite nuvilkti ir ant kontakto vardo; tai atlikus, gavėjui siunčiamas raginimas priimti arba
atmesti failo perdavimą.