Prisijunkite prie „Microsoft 365“ naudodami "Windows RT" planšetinį kompiuterį. Įrenginiuose, kuriuose veikia "Windows 8,1 RT", pvz., "Surface RT", pateikiamos "Office Home" ir "Student 2013", kurias galite naudoti su „Microsoft 365“. „Office Home and Student 2013“ apima „Word“, „Excel“, „PowerPoint“, „OneNote“ ir „Outlook“ RT versijas. Jei įrenginyje įdiegta „Windows 8“, reikia atnaujinti versiją į „Windows 8.1“, kad gautumėte „Outlook 2013“ RT versiją.
Ką norėtumėte daryti?
Prisijungimas prie „Microsoft 365“ portalo
Naršyklėje Prisijunkite prie "Microsoft 365" naudodami savo darbo arba mokyklos paskyra.
Prieiga prie el. pašto, kalendoriaus ir kontaktų
Jei naudojate „Windows 8.1“, galite iš karto pradėti naudoti el. paštą, kalendorių ir kontaktus su „Outlook 2013“ RT, „Outlook Web App“ savo įrenginio naršyklėje arba nustatę „Windows RT“ programas veikti su „„Microsoft 365““.
„Outlook 2013 RT“ naudojimas
Jei pirmą kartą paleidžiate „Outlook“, turėsite įtraukti savo darbo arba mokyklos paskyra.
-
Pradėti bakstelėkite arba spustelėkite „Outlook“.
-
Pasveikinimo puslapyje bakstelėkite arba spustelėkite Pirmyn.
-
Dalyje įtraukti el. pašto paskyrąpasirinkite taip . Bakstelėkite arba spustelėkite Pirmyn.
-
Pasirinkite el. pašto paskyra ir įveskite savo vardą, elektroninio pašto adresąir slaptažodį. Bakstelėkite arba spustelėkite Pirmyn.
-
Bakstelėkite arba spustelėkite Baigti arba įtraukite kitą el. pašto paskyrą.
Jei jau turite nustatytą „Outlook 2013 RT“ paskyrą, galite įtraukti ir savo darbo arba mokyklos paskyra.
-
Pradžios ekrane bakstelėkite arba spustelėkite „Outlook“.
-
Bakstelėkite arba spustelėkite Failas.
-
Dalyje Paskyros informacija bakstelėkite arba spustelėkite Įtraukti paskyrą.
-
Pasirinkite el. pašto paskyra ir įveskite savo vardą, elektroninio pašto adresąir slaptažodį. Bakstelėkite arba spustelėkite Pirmyn.
-
Bakstelėkite arba spustelėkite Baigti arba įtraukite kitą el. pašto paskyrą.
Daugiau informacijos apie „Outlook 2013“ naudojimą rasite straipsnyje Pagrindinės „Outlook 2013“ užduotys.
„Outlook Web App“ naudojimas
Naudodami naršyklę Prisijunkite prie "Microsoft 365" ir naudokite Outlook Web App, kad pasiektumėte savo el. paštą, kalendorių ir kontaktus.
Programų Paštas, Žmonės, Kalendorius ir Pranešimai naudojimas
Jei norite naudoti „Windows“ programas, svarbu suprasti, kad „Outlook Web App“ funkcijos naršyklėje veikia 4 programose. Galite nustatyti pašto, žmonių, kalendoriaus ir pranešimų programas "Windows RT", kad galėtumėte dirbti su „Microsoft 365“. Kai prisijungsite savo el. pašto adresu ir slaptažodžiu, „Windows RT“ įrašys jūsų paskyros informaciją ir naudos su programomis.
Pastaba: Prieš nustatydami šias taikomąsias programas "Windows RT" įrenginyje, susisiekite su „Microsoft 365“ administratoriumi, kad įsitikintumėte, jog jums leidžiama tai atlikti.
-
Pradėti bakstelėkite arba spustelėkite Paštas.
-
Braukite nuo dešiniojo ekrano krašto, tada bakstelėkite Parametrai.
Jei naudojate pelę, nukreipkite žymiklį į viršutinį dešinįjį ekrano kampą, perkelkite pelės žymiklį žemyn, tada spustelėkite Parametrai.)
-
Bakstelėkite arba spustelėkite Paskyros.
-
Bakstelėkite arba spustelėkite Įtraukti paskyrą, pasirinkite Outlook norimam įtraukti paskyros tipui ir vykdykite nurodymus.
Darbas su dokumentais „„SharePoint““ svetainėse ir „OneDrive“ darbui ar mokymo įstaigai
Kaip„Microsoft 365“ verslui vartotojas galite pasiekti savo organizacijos „SharePoint“ svetaines ir „OneDrive“ darbui ar mokymo įstaigai dokumentus prisijungę prie "Microsoft 365 " naudodami naršyklę. Puslapio viršuje arba taikomųjų programų vykdyklėje 
Kai prisijungiate, jūsų „„SharePoint““ svetainės ir „OneDrive“ darbui ar mokymo įstaigai aplankai automatiškai įtraukiami į atitinkamos programos dalį Vietos . Juos įtraukę, galite įrašyti ir atidaryti failus iš savo „SharePoint“ svetainių arba „OneDrive“ verslui aplankų tiesiogiai iš kiekvienos kompiuterio taikomosios programos.
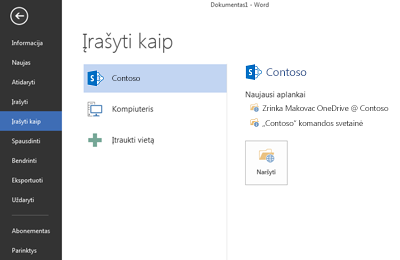
Kai kurios funkcijos ir „Office“ kompiuterio taikomosios programos negalimos „Windows RT“, įskaitant „“, „Access“, „Publisher“ ir „Project.Daugiau informacijos žr. „Office 2013 RT“ dažnai užduodami klausimai.
Taip pat galite atsisiųsti "OneDrive" verslui taikomąją programą iš Microsoft Store, kad pasiektumėte savo "OneDrive" verslui dokumentus tiesiai iš pradžios 
Prisijungimas prie susitikimo tinkle naudojant „„Skype“ verslui žiniatinklio taikomoji programa“
Jei negalite asmeniškai naudoti susitikimo internetu, galite prisijungti prie susitikimo internetu, naudodami „Skype“ verslui žiniatinklio taikomoji programa, žiniatinklio " „Skype“ verslui " versiją, kuri veikia jūsų naršyklėje. Daugiau informacijos apie tai, kaip naudoti „Skype“ verslui žiniatinklio taikomoji programa, rasite prisijungimas prie susitikimo iš "Skype" verslui žiniatinklio taikomosios programos.











