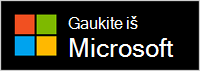"Microsoft Modern Wireless Headset" yra sertifikuota naudoti Microsoft Teams ausines, kai ją naudojate su įtrauktu "Microsoft USB Link" savo "Windows 10/11" kompiuteryje arba "Mac". Mygtukai ir skambinimas ant ausinių leidžia valdyti savo Microsoft Teams susitikimus ir skambučius tiesiai po ranka – visa tai veikia belaidėse ausinėse su puikia garso kokybe, patogia naudoti. Be to, kadangi tai belaidis ryšys, galite būti šalia "Windows 10/11" kompiuterio arba atsisėsti ir likti prisijungę.
Norėdami prisijungti ir naudoti "Microsoft Modern Wireless Headset" programoje "Teams", tiesiog prijunkite "Microsoft USB Link" prie "Windows 10/11" kompiuterio USB prievado, tada stumkite ausinių maitinimo mygtuką. Būsite automatiškai prijungti, nes jūsų ausinės ir "Microsoft USB Link" jau susietos.
Raskite savo kelią aplink ausines
Naudokite šią diagramą norėdami rasti mygtukus ir valdiklius, kuriuos galite naudoti Microsoft Teams susitikimų ir skambučių metu.

-
Mikrofonas (apversti, kad nutildys)
-
LED lemputė
-
Bluetooth susiejimo mygtukas
-
Maitinimas
-
Garsumo rinkimas
-
„Microsoft Teams“
-
Atsiliepimas / baigti skambutį
-
Nutildyti
-
"Microsoft" USB saitas
"Microsoft Modern Wireless Headset" Teams
Kai "Microsoft Modern Wireless Headset" prijungias prie "Microsoft USB Link" Windows 10/11 kompiuteryje, galite atidaryti Microsoft Teams ir nustatyti ją ten.
-
"Microsoft Teams" pasirinkite Parametrai daugiau

-
Lange Parametrai pasirinkite Įrenginiai.
-
Dalyje Garso įrenginiaipasirinkite "Microsoft USB Link".
Kai pasirenkate "Microsoft USB Link", jis turi būti pasirinktas dalyje Garsiakalbisir mikrofonas dalyje Garso įrenginiai.
Ausinių naudojimas Teams arba susitikime
Kai atidarysite Microsoft Teams "Windows 10/11" kompiuteryje, toliau aprašoma, kaip naudoti mygtukus ir garsumo ratuką "Microsoft Modern Wireless Headset" Teams skambučių ir susitikimų metu.
|
Norėdami |
Atlikite tai savo ausinėse |
|---|---|
|
Skambinimas |
Paspauskite Microsoft Teams ausinių mygtuką, pasirinkite Skambučiai Teams, surinkite asmens, kuriam norite skambinti, numerį, tada pasirinkite Skambinti Jei praleidote skambučius arba naujus balso pašto pranešimus, eikite į ekraną Skambučiai Teams. |
|
Atsiliepti į skambutį |
Paspauskite mygtuką Atsiliepti / Baigti skambutį. |
|
Atmesti skambutį |
Paspauskite ir laikykite savo ausinių mygtuką Atsiliepti / Baigti skambutį. |
|
Prisijungimas prie susitikimo |
Paspauskite Microsoft Teams mygtuką, kad atidarytumėte Teams langą. Pasirinkite Kalendorius> susitikimo > prisijungti. Pasirinkite Prisijungti dabar Teams, kad prisijungdami prie susitikimo. |
|
Nutildyti save skambučio arba susitikimo metu |
Skambučio ar susitikimo metu paspauskite mygtuką Nutildyti arba apverskite mikrofoną aukštyn. Norėdami išjungti nutildymas, dar kartą paspauskite mygtuką Nutildyti arba apverskite mikrofoną žemyn. |
|
Trumpai kalbėkite, kai esate nutildytas |
Jei norite ką nors pasakyti, kai esate nutildytas, apverskite mikrofoną žemyn (jei jis yra aukštyn). Kai mikrofonas nutildys, paspauskite ir laikykite nutildymo mygtuką, ištarkite, ką norite, tada atleiskite nutildymo mygtuką. Kai atleisite nutildymo mygtuką, grįšite prie nutildymo, o "Microsoft USB Link" ir mikrofono lemputė vėl taps vientisa raudona. |
|
Garsumo koregavimas skambučio arba susitikimo metu |
Pasukite garsumo ratuką pirmyn, kad padidintų garsumą. Pasukite atgal, kad jį sumažinsite. |
|
Skambučio pabaiga arba susitikimo išvykimas |
Skambučio arba susitikimo metu paspauskite mygtuką Atsiliepti / Baigti skambutį. |
Ką reiškia "Microsoft USB Link" lemputė?
"Microsoft USB Link" lemputė gali daug pasakyti, kai ji prijungta prie kompiuterio arba "Mac" ir prijungta prie "Microsoft Modern Wireless Headset". Ji gali jums pranešti, kada Teams skambutį, kai esate prisijungę, kai esate nutildytas ir daug daugiau.
|
Kai "Microsoft USB Link" lemputė yra |
Ką tai reiškia |
|---|---|
|
Išjungta, kai "Microsoft USB Link" yra prijungtas |
USB saitas neprijungtas prie "Microsoft Modern Wireless Headset". Stumkite maitinimo mygtuką, kad įjungę ausines ir prisijungdami. |
|
Šviečia baltai |
USB saitas prijungtas prie ausinių ir esate pasirengę jį naudoti Microsoft Teams. |
|
Blukimas ir išblukinimas prieš susitikimą |
Yra Teams, kad kas nors pradėjo susitikimą. |
|
Mirksi žalia |
Turite gaunamą Teams skambutį. |
|
Vientisa žalia |
Jis prijungtas ir jūsų ausinės naudojamos Teams arba susitikime. Jūs taip pat nedirbite. |
|
Vientisa raudona |
Esate nutildytas susitikimo arba Teams metu. Mikrofono gale esanti lemputė taip pat bus vientisa raudona. |
Gaukite "Microsoft" priedų centro taikomąją programą
Programa "Microsoft Accessory Center" leidžia tinkinti "Microsoft Modern Wireless Headset" parametrus ir ją atnaujinti, kad gautumėte iš jos daugiausiai galimybių. "Microsoft" priedų centro taikomąją programą galite atsisiųsti iš Microsoft Store ir įdiegti ją savo "Windows 10/11" kompiuteryje.
Pastabos:
-
Visi "Microsoft USB Link" naujinimai įdiegiami naudojant "Windows Update" Windows 10/11 kompiuteryje. Norėdami sužinoti, ar yra "Microsoft USB Link" naujinimų, prijunkite jį prie kompiuterio. Jei Windows 10 pasirinkite Parametrai > Naujinimo & saugos > Windows Naujinimo > Tikrinti, ar yra naujinimų. 11 Windows pasirinkite Parametrai > Windows naujinimai > Tikrinti, ar yra naujinimų.
-
"Microsoft Accessory Center" negalima naudoti "macOS".