Į „„Sway““ galite įterpti „Office“ dokumentus, saugomus „OneDrive“, „„OneDrive“ darbui ar mokymo įstaigai“ arba „„SharePoint““, įklijuodami to dokumento įdėjimo kodą į „„Sway““. Šiuo metu „„Sway““ palaiko įdėjimą „Word“, „Excel“ ir „PowerPoint“ dokumentų, įskaitant atskiras „Excel“ diagramas (lenteles).
Pastaba: „Office“ dokumentų, saugomų „OneDrive“, „„OneDrive“ darbui ar mokymo įstaigai“ arba „„SharePoint““, teisės turi būti tinkamai nustatytos jūsų auditorijai.
„Office“ dokumento įdėjimas į „„Sway““
-
Iš OneDrive, „OneDrive“ darbui ar mokymo įstaigai arba „SharePoint“ atidarykite„Word“ žiniatinkliui, Internetinė „Excel“ arba„PowerPoint“ žiniatinkliui failą, kurį norite įdėti į "Sway".
-
Spustelėkite Failas > Bendrinti.
Pastaba: Jei nematote meniu Failas, tikriausiai dirbate peržiūros režimu. Spustelėkite atidaryti > atidarykite „Word“ žiniatinkliui, Internetinė „Excel“arba „PowerPoint“ žiniatinkliui , kad atidarytumėte dokumentą redagavimo režimu, tada turėtumėte matyti meniu failas .
-
Spustelėkite Įdėti.
-
Spustelėkite Ctrl + C , kad nukopijuotumėte įdėjimo kodą.
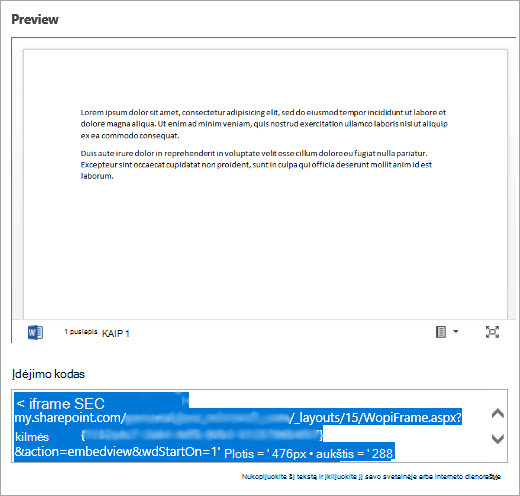
-
Prisijunkite prie „Sway“ ir atidarykite „„Sway““, į kurį norite įtraukti „Office“ dokumentą.
-
Bet kurios esamos kortelės apačioje spustelėkite piktogramą +.
-
Spustelėkite Medija, tada pasirinkite Įdėti.
-
Spustelėkite Ctrl + V , kad įklijuotumėte įdėjimo kodą, kurį nukopijavote atlikdami 4 veiksmą.
-
Spustelėkite leisti, kad pamatytumėte, kaip jūsų "Office" dokumentas rodomas jūsų„Sway“.
Pastaba: Tie, su kuriais bendrinote "Sway", turės prieigą prie "Office" dokumento, kurį įterpėte. Jei po to iš "Sway" panaikinate įdėtąją kortelę , bet kas, su kuo anksčiau bendrinote "Sway", vis tiek turės prieigą prie to "Office" dokumento. Norėdami baigti prieigą, eikite į OneDrive, „OneDrive“ darbui ar mokymo įstaigai arba „SharePoint“ ir dešiniuoju pelės mygtuku spustelėkite "Office" dokumentą. Spustelėkite bendrinti > daugiau parinkčių 

Taip pat žr.
Darbo su "Office Online" pradžia "Microsoft 365"
Pagrindinės žiniatinklio užduotys programoje "Word"
Pagrindinės užduotys „Excel Online“
Pagrindinės užduotys „PowerPoint“ programoje skirtoje žiniatinkliui










