Ar gaunate šį klaidos pranešimą bandydami aktyvinti "Office"? Kartais „Office“ kyla problemų baigiant aktyvinimo procesą. Jei taip nutinka, matysite tokį klaidos pranešimą „Office“:
„Atsiprašome, kažkas ne taip ir šiuo metu negalime atlikti šio veiksmo. Bandykite vėliau dar kartą. (0x80070005)“
Toliau pateikiami keli problemos sprendimo būdai.
Jei atnaujinę "Windows" gaunate klaidos 0x80070005 "Office"
Jei 0x80070005 klaida pradėta atnaujinus "Windows", galite išspręsti šią problemą atnaujindami registrą.
Pastabos:
-
ĮSPĖJIMAS: Netinkamai naudojat registro rengyklę gali kilti rimtų problemų, dėl kurių gali tekti iš naujo įdiegti operacinę sistemą. „Microsoft“ negarantuoja, kad bus galima išspręsti problemas, kylančias netinkamai naudojant registro rengyklę.
-
Prieš atlikdami registro pakeitimus, sukurkite atsarginę registro kopiją.
-
Uždarykite visas „Office“ programas.
-
Dešiniuoju pelės mygtuku spustelėkite "Windows" mygtuką apatiniame kairiajame ekrano kampe ir pasirinkite Vykdyti.
-
Lauke Atidaryti įveskite regedit ir pasirinkite Gerai.
Kai būsite paraginti, pasirinkite Taip , kad leistumėte registro rengyklei atlikti keitimus jūsų įrenginyje.
-
Registro rengyklėje išplėskite HKEY_USERS ir pasirinkite S-1-5-20.
-
Dešiniuoju pelės mygtuku spustelėkite S-1-5-20 ir pasirinkite Teisės.
-
Pasirinkite Įtraukti.
-
Įveskite prisijungusio vartotojo vardą, pasirinkite Tikrinti vardus, tada pasirinkite Gerai.
-
Pasirinkite Išsamiau.
-
Dalies Išplėstiniai saugos parametrai skirtuke Teisės pasirinkite ką tik įtrauktą vartotoją, tada pasirinkite Redaguoti.
-
Dalyje Pagrindinės teisės pasirinkite Visos teisės, tada pasirinkite Gerai.
Bus grąžinti išplėstiniai saugos parametrai.
-
Dalies Išplėstiniai saugos parametrai skirtuke Teisės pasirinkite TINKLO TARNYBA, tada pasirinkite Redaguoti.
-
Dalyje Pagrindinės teisės pasirinkite Visos teisės (jei dar nepažymėta), tada pasirinkite Gerai.
Bus grąžinti išplėstiniai saugos parametrai.
-
Dalyje Išplėstiniai saugos parametrai pažymėkite žymės langelį, pavadintą Pakeisti visus antrinio objekto teisių įrašus paveldimais teisių įrašais, suformatuokite šį objektą ir pasirinkite Gerai.
-
Uždarykite registro rengyklę ir iš naujo paleiskite bet kurią "Office" programą, kad pabandytumėte aktyvinti dar kartą.
Gaukite naujausius „Office“ naujinimus
Atnaujinkite „Office“, kad įsitikintumėte, kad turite naujausias aktyvinimo klaidų pataisas.

Norėdami atnaujinti „Office“
-
Atidarykite „Office“ taikomąją programą, pavyzdžiui, „Word“ arba „Excel“.
-
Spustelėkite Failas > Paskyra.
-
Dalyje Produkto informacija spustelėkite Naujinimo parinktys > Naujinti dabar.
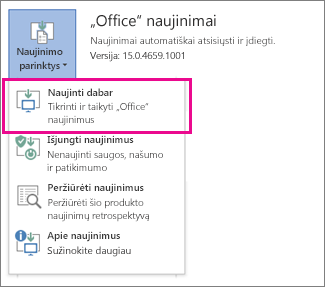
Pastabos:
-
Jei nematote parinkties Naujinti dabar, spustelėkite Naujinimo parinktys>Įgalinti naujinimus, kad įjungtumėte automatinius naujinimus. Tada spustelėkite Naujinimo parinktys > Naujinti dabar.
-
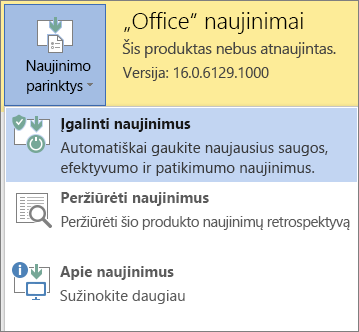
-
„Office“ paleidimas administratoriaus teisėmis, kad būtų galima baigti aktyvinimą
Paleidus „Office“ administratoriaus teisėmis galima išspręsti teisių problemas, dėl kurių gali nepavykti suaktyvinti „Office“. Atlikite toliau nurodytus jūsų operacinei sistemai skirtus veiksmus.
|
Nuoseklios „Windows 10“ instrukcijos |
|
|
Nuoseklios „Windows 8.1“ instrukcijos |
|
|
Nuoseklios „Windows 8“ instrukcijos |
|
|
Nuoseklios „Windows 7“ instrukcijos |
|
„Microsoft 365“: „Microsoft 365“ naudokite palaikymo ir atkūrimo pagalbinę priemonę
Palaikymo ir atkūrimo pagalbinės priemonės programa veikia "Windows" kompiuteriuose ir gali padėti nustatyti ir išspręsti aktyvinimo problemas, susijusias su „Microsoft 365“ "".
-
Pasirinkite toliau pateiktą mygtuką Atsisiųsti.
-
Išplečiamajame sąraše pasirinkite naršyklę, kad pamatytumėte, kaip įrašyti, tada paleiskite „Microsoft 365“ palaikymo ir atkūrimo pagalbinę priemonę.
Pasirinkite naršyklę- Pasirinkite naršyklę
- Edge
- Internet Explorer
- Chrome
- Firefox
-
Naršyklės lango apačioje pasirinkite Įrašyti.
-
Kitame lauke, nurodančiame, kad SetupProd.exe baigta atsisiųsti, pasirinkite Atidaryti.
-
Naršyklės lango apačioje pasirinkite Atidaryti, kad atidarytumėte failą SetupProd.exe.
Jei nepavyksta atidaryti failo automatiškai, pasirinkite Įrašyti > Atidaryti aplanką, tada du kartus spustelėkite failą (jo pradžioje turi būti „SetupProd.exe“).
-
Apatiniame kairiajame kampe pasirinkite failą SetupProd.exe, tada išplečiamajame sąraše pasirinkite Rodyti aplanke.
Dukart spustelėkite atsisiuntimą, SetupProd.exe.
-
Pasirinkite Įrašyti failą, tada – Gerai.
Viršutiniame dešiniajame naršyklės lange pasirinkite Rodyti visus atsisiuntimus. Bibliotekoje pasirinkite Atsisiuntimai > SetupProd.exe, tada pasirinkite aplanko piktogramą. Dukart spustelėkite SetupProd.exe.
-
Atidaroma „Microsoft 365“ palaikymo ir atkūrimo pagalbinė priemonė. Pasirinkite „Office“, tada pasirinkite Pirmyn.
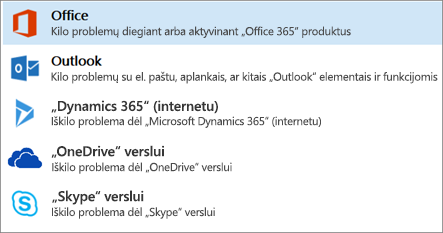
-
Pasirinkite Įdiegiau „Office“, tačiau nepavyksta suaktyvinti, tada pasirinkite Pirmyn.
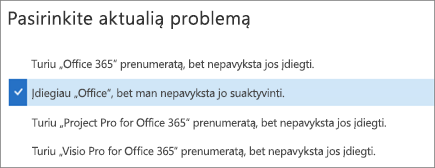
-
Vykdykite nurodymus, kad pašalintumėte „Office“ aktyvinimo problemas.
 |
"Office" vis tiek nebus suaktyvintas?
|











