Svarbu:
-
Tam tikros nuotolinėmis duomenų saugyklomis pagrįstos tarnybos, skirtos "Windows" sistemoje "Windows", pvz., paveikslėlių įrašymas į "OneDrive", "OneNote", "Word", "PowerPoint" arba PDF, nėra galimos programos kaip gruodžio 31 d., 2020. Galite ir toliau naudoti visas kitas taikomosios programos funkcijas, įdiegtas jūsų kompiuteryje arba įrenginyje.
-
"Office Lens", skirta "Windows 10", nebebus galima atsisiųsti iš "Microsoft Store" nuo sausio 1 d., 2021. Norėdami toliau naudotis visomis "Office" lęšiuko funkcijomis, rekomenduojame atsisiųsti ir naudoti naujausią "Microsoft Lens " versiją "iOS" arba " Microsoft Lens ", skirtos "Android", mobiliajame įrenginyje.
"Office Lens" – tai puikus būdas fiksuoti pastabas ir informaciją iš interaktyviųjų lentų, meniu, ženklų, rašytinių pažymų ar kitų dalykų, kuriuose yra daug teksto. Jums nereikia užsirašyti pastabų, pasitikėti neryškiais vaizdais arba nerimauti dėl bet ko. Be to, tai puikus eskizų, brėžinių, lygčių ir netgi vaizdų be teksto fiksavimo būdas.
"Office Lens" atsikrato šešėlių ir neįprastų kampų, kad būtų lengviau skaityti vaizdus. Galite nusiųsti dokumentą ir interaktyviosios lentos vaizdus į "Word", "PowerPoint", "OneNote", "OneDrive" ir galite įrašyti juos kaip PDF rinkmenas arba siųsti jas el. paštu.
Režimo pasirinkimas
Atidarę "Office Lens" galite pasirinkti režimą – nuotrauka, dokumentas, Interaktyvioji lenta arba Vizitinė kortelė, kad "Office Lens" galėtų geriausiai išvaizdėti vaizdą.
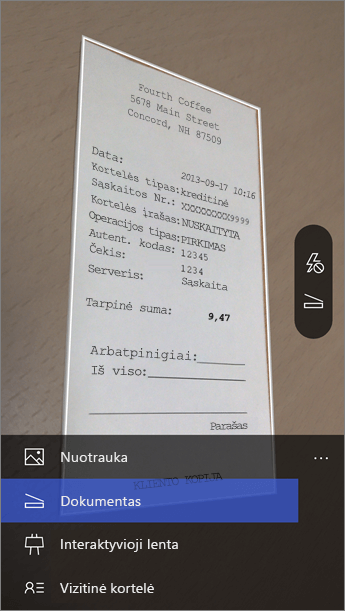
Nuotrauka Tai tinkamas režimas, jei fotografuojate peizažus ar žmones.
Dokumentas Šis režimas padės išgauti geriausią smulkių žodžių ir puslapio detalių vaizdą. Puiku, pvz., plakatų, lankstinklių ar restorano meniu.
Interaktyvioji lenta Naudokite šį režimą norėdami užfiksuoti pastabas. „Office Lens“ pakoreguos vaizdus, kad fonas nebūtų per ryškus ir būtų lengviau perskaityti žodžius. Tai taip pat ideali vieta lentos ir eskizoms.
Vizitinė kortelė Šis režimas padės išgauti kontaktinę informaciją ir įrašyti ją į savo telefono kontaktus ir į "OneNote". Ši funkcija šiuo metu geriausiai veikia su vizitinių kortelių anglų, vokiečių, ispanų ir supaprastinta kinų.
Fotografavimas
Pasirinkite, ar norite naudoti blykstę, tada įsitikinkite, kad rėmelio linijos yra su elementu, kurį norite užfiksuoti. Naudokite fotoaparato mygtuką, kad nufotografuoti. Jei pageidaujate, galite importuoti esamą vaizdą iš vietinės galerijos į savo įrenginį. Jei norite iš naujo nufotografuoti nuotrauką, bakstelėkite mygtuką Šiukšlinė, kad jį panaikintumėte, tada bakstelėkite mygtuką imtis daugiau, kad iš naujo atliktumėte rodomą vaizdą. Jei norite nufotografuoti daugiau nuotraukų, bakstelėkite mygtuką imtis daugiau.
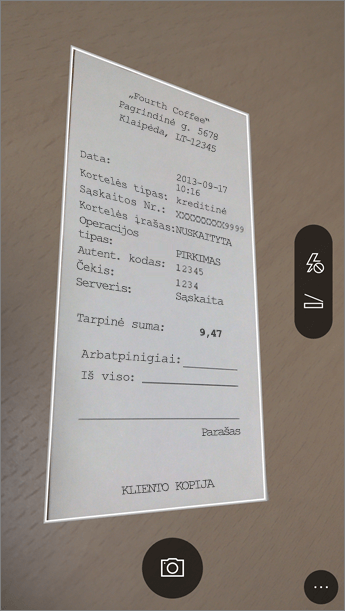
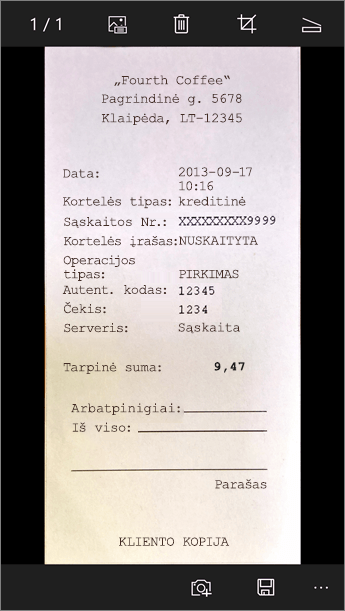
Peržiūra ir redagavimas
Galite redaguoti savo vaizdą prieš įrašydami, kad jis būtų būtent taip, kaip norite. Bakstelėkite apkarpymo piktogramą, jei norite nukirpti visas vaizdo dalis, kurių jums nereikia. Taip pat galite įtraukti antraštę į vaizdą. Ši antraštė bus naudojama kaip "OneNote" Alternatyvusis tekstas ir "OneDrive" failo pavadinimas. Kai redaguojate vaizdą, apačioje bakstelėkite Įrašyti. Jei vartojate daugiau nei du vaizdus, "Office Lens" parodys visus vaizdus, kuriuos padarėte galerijoje.
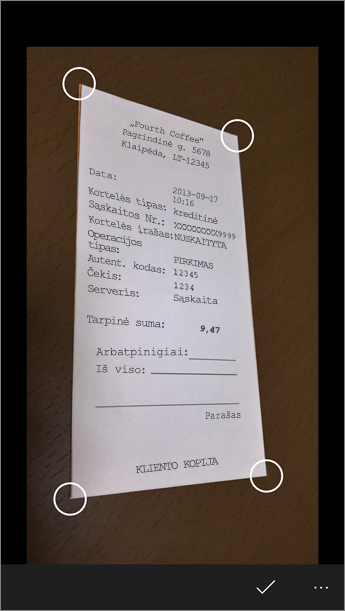
Įrašyti
-
Kai būsite patenkinti redagavimu, pasirinkite, kur norite įrašyti vaizdą:
-
Kai fiksuoja, užfiksuojamas nuotraukų, dokumentųar interaktyviosios lentos režimais, galite įrašyti vaizdus į "OneNote", "OneDrive" kaip "Word" arba "PowerPoint" failą arba kaip PDF. Taip pat galite įrašyti juos į savo vietinę nuotraukų galeriją ir redaguoti jų pavadinimus.
-
-
Įtraukite pavadinimą, kai būsite paraginti (pasirinktinai).
Pagal numatytuosius "OneNote" įrašytus vaizdus bus galima naudoti pagrindiniame bloknote, tačiau galite pakeisti vietą, kad jūsų pastabos būtų sutvarkytos taip, kaip jums tinka.
Pastaba: Jei esate naujokas programoje "OneNote", galite ieškoti vaizdų <savo pirmojo vardo> bloknoto greitosios pastabos sekcijoje. Jei naudojatės „OneNote“ tam tikrą laiką, jūsų bloknotas turės kitą pavadinimą, pavyzdžiui, Asmeninis, Asmeninis (žiniatinklio) arba Mano bloknotas, ir jūsų užfiksuotas turinys bus sekcijoje Neklasifikuotos pastabos.
Papildoma informacija
Vaizdai, įrašyti kaip "Word" arba "PowerPoint" failai, arba kaip PDF failai bus aplanke Dokumentai, esantys "OneDrive" arba "OneDrive" verslui, kad galėtumėte pasiekti juos iš bet kurio įrenginio. "Office Lens" tiesiog neimportuoja vaizdo į "Word" arba "PowerPoint" failą. Galutiniai „Word“ ir „PowerPoint“ dokumentai yra tikri „Office“ dokumentai.
-
„Word“ programoje „Office Lens“ atpažįsta ranka rašytą arba išspausdintą tekstą ir dokumento maketą. Visas tekstas, formatavimas ir maketas "Word" dokumente, kurį jis sukuria, yra visiškai redaguojamas (taip pat, kaip ir jūsų kompiuteryje).
-
Programoje "PowerPoint" visos ranka rašytos eilutės ir Brūkštelėjimų yra transformuojamos į "PowerPoint" piešimo objektus, kuriuos galima nuspalvininti, keisti jų dydį, perkelti ir redaguoti. Taip pat galite pašalinti piešinių foną, todėl bus paprasčiau naudoti piešinius kitose pateiktyse.
-
Iš PDF failų „Office Lens“ išgauna teksto informaciją. Galite ieškoti turinio faile, kuriame yra tekstas, ir galite pažymėti arba kopijuoti puslapio dalį naudodami PDF skaitytuvo programą.
-
Optinio simbolio atpažinimas (OCR) ir palaikomos kalbos:
Paskirties vietos įrašymas
Paskirties tekstas/įvestis
Kalbos
"Word", PDF, "OneDrive", "OneNote"
Atspausdintas tekstas
Anglų, supaprastinta kinų, tradicinė kinų, čekų, danų, olandų, suomių, prancūzų, vokiečių, graikų, vengrų, italų
OneNote
Rankraščio tekstas
English
Vizitinės kortelės režimas ("OneNote")
Vizitinė kortelė
Anglų, supaprastinta kinų, vokiečių, ispanų
Svarbu:
-
Tam tikros nuotolinėmis duomenų saugyklomis pagrįstos tarnybos, skirtos "Windows" sistemoje "Windows", pvz., paveikslėlių įrašymas į "OneDrive", "OneNote", "Word", "PowerPoint" arba PDF, nėra galimos programos kaip gruodžio 31 d., 2020. Nuo sausio 1 d. "2021", jūsų debesyje įrašyti fiksuoja jūsų Naujausi nusiuntimo lapeliai gali nebebūti pasiekiami iš "Office Lens", skirtos "Windows" programai. Vis tiek galėsite pasiekti ankstesnius debesyje įrašytus fiksuoja prisijungę prie savo "OneDrive" paskyros naršyklėje ir atidarę Mano failai > dokumentai > " Office Lens " aplanką, bet negalėsite įrašyti naujų vaizdų šioje vietoje naudodami "Office Lens", skirtą "Windows" programai.
-
Norėdami toliau naudotis visomis "Office" lęšiuko funkcijomis, rekomenduojame atsisiųsti ir naudoti naujausią "Microsoft Lens " versiją "iOS" arba " Microsoft Lens ", skirtos "Android", mobiliajame įrenginyje.
Pritaikymas neįgaliesiems
"Windows" įrenginyje yra pritaikymo neįgaliesiems parametrai, kurie gali padėti naudoti "Office Lens" jums tinkamu būdu. Eikite į parametrai > lengva prieiga prie funkcijų, pvz., Diktoriaus, didinamojo stiklo, didelio kontrasto, uždarytos antraštės ir kt. Galite daugiau sužinoti apie " Windows 10" žiniatinklio svetainės pasiekiamumą .










