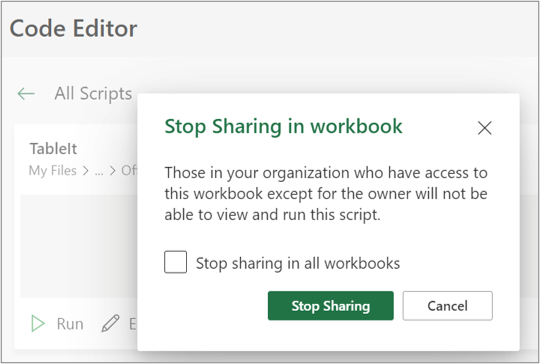"Office" scenarijų bendrinimas programoje "Excel"
"Office" scenarijus galima bendrinti su kitais organizacijos vartotojais. Kai bendrinate scenarijų, pridedate scenarijų prie darbaknygės, kad kiti galėtų jį peržiūrėti ir vykdyti.
Svarbu: Visi, galintys redaguoti darbaknygę, gali peržiūrėti ir vykdyti pridėtus scenarijus.
Bendrinti ir atšaukti scenarijaus bendrinimą darbaknygėje
Norėdami bendrinti scenarijų darbaknygėje, galite naudoti scenarijaus puslapį Išsami informacija. Jūsų scenarijai saugomi "OneDrive". Kai jį bendrinate, sukuriate jo saitą atidarytoje darbaknygėje.
Kaip bendrinti scenarijų išsamios informacijos puslapyje, priklauso nuo jūsų "Excel" versijos. Bendrinimas naudojant scenarijaus prieigą išsamios informacijos puslapyje šiuo metu vykdomas ir gali būti pasiekiamas ne visiems vartotojams. Bendrinimas naudojant kodo rengyklės meniu Daugiau parinkčių (...) galimas, jei bendrinimas naudojant scenarijaus prieigą negalimas.
Bendrinimas ir bendrinimo iš bendrinimas naudojant prieigą prie scenarijaus
"Office" scenarijų bendrinimas naudojant scenarijaus prieigą šiuo metu išleidžiamas ir gali būti pasiekiamas ne visiems vartotojams. Norėdami bendrinti su prieiga prie scenarijaus, atlikite toliau nurodytus veiksmus.
-
Skirtuke Automate pasirinkite norimą bendrinti scenarijų galerijoje arba sąraše Visi scenarijai .
Pastaba: Galite bendrinti tik savo scenarijus. Galite turėti prieigą prie kitų scenarijų, kurie bendrinami su jumis, arba įtaisytųjų scenarijų pavyzdžių, kurių negalima bendrinti.

-
Slinkite iki sekcijos Scenarijaus prieiga ir ją atidarykite, jei sekcija dar neatidaryta. Jei galima bendrinti naudojant prieigą prie scenarijaus, bus rodomas mygtukas Įtraukti į darbaknygę.
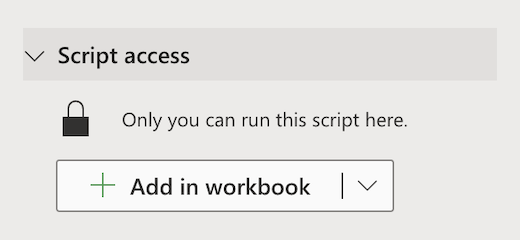
-
Pasirinkite mygtuką Įtraukti į darbaknygę , kad įtrauktumėte scenarijų į darbaknygę naudodami mygtuką.
Pastaba: Bendrinamus scenarijus gali vykdyti bet kuris vartotojas, kuris turi darbaknygės rašymo teises. Viskas, ką pakeitė scenarijus, įrašoma kaip redaguoti asmuo, vykdantis scenarijų, o ne scenarijaus savininkas.
Visi bendrinamo scenarijaus naujinimai bus automatiškai bendrinami su kitais. Scenarijus atnaujinamas, kai jį įrašote. žmonės naudojant scenarijų, gali tekti jį atidaryti iš naujo, jei jums atliekant keitimus jie yra atidarę seną versiją.
"Office" scenarijų galima bendrinti tik jūsų organizacijoje. Scenarijų negalima bendrinti su išoriniais vartotojais. -
Pasirinkite rodyklę žemyn, kad atidarytumėte meniu su papildomomis parinktimis Įtraukti be mygtuko ir Pašalinti iš darbaknygės.
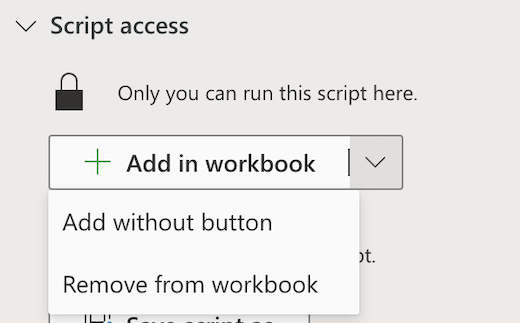
-
Pasirinkite mygtuką Įtraukti be , kad įtrauktumėte scenarijų į darbaknygę nepridėdami mygtuko į darbaknygę. Norėdami peržiūrėti scenarijus, įtrauktus į darbaknygę be mygtuko, žr. Kodų rengyklė > Šios darbaknygės sąrašas.
-
Pasirinkite Šalinti iš darbaknygės , kad pašalintumėte scenarijų iš darbaknygės.
Pastaba: Panaikinus scenarijaus mygtuką iš darbaknygės, scenarijus nebus pašalintas iš kodų rengyklės > Šios darbaknygės sąrašo. Norėdami pašalinti scenarijų iš darbaknygės, naudokite Šalinti iš darbaknygės.
Svarbu: Įsitikinkite, kad norite sustabdyti bendrinimą, nes to anuliuoti negalima. Norėdami bendrinti scenarijų iš naujo, turėsite rankiniu būdu dar kartą bendrinti jį kiekvienoje darbaknygėje. Kai būsite pasirengę, pasirinkite Stabdyti bendrinimą.
Bendrinkite naudodami kodo rengyklės meniu Daugiau parinkčių
Jei bendrinimas naudojant scenarijaus prieigą negalimas, naudokite meniu Daugiau kodo rengyklės parinkčių (...).
-
Skirtuke Automate pasirinkite norimą bendrinti scenarijų galerijoje arba sąraše Visi scenarijai .
Pastaba: Galite bendrinti tik savo scenarijus. Galite turėti prieigą prie kitų scenarijų, kurie bendrinami su jumis, arba įtaisytųjų scenarijų pavyzdžių, kurių negalima bendrinti.

Atidaroma kodo rengyklė ir rodomas jūsų pasirinktas scenarijus.
-
Meniu Daugiau kodo rengyklės parinkčių (...) pasirinkite Bendrinti.
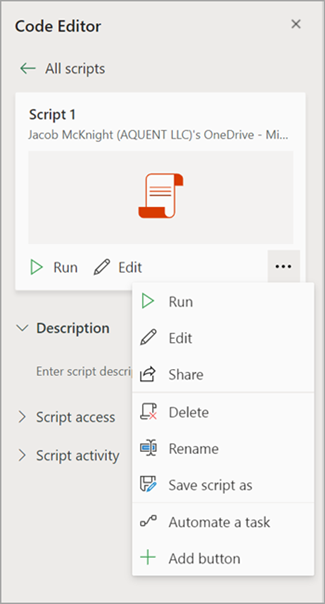
-
Perskaitykite pranešimą apie tai, kas gali naudoti bendrinamą scenarijų, ir pasirinkite Bendrinti , kad galėtumėte tęsti. Scenarijų galerijoje dabar bendrinamas scenarijus turi kitokią piktogramą. Tai reiškia, kad jis bendrinamas darbaknygėje ir jį gali paleisti bet kas, galintis redaguoti darbaknygę.

Pastabos:
-
Bendrinamus scenarijus gali vykdyti bet kuris vartotojas, kuris turi darbaknygės rašymo teises. Viskas, ką pakeitė scenarijus, įrašoma kaip redaguoti asmuo, vykdantis scenarijų, o ne scenarijaus savininkas.
-
Visi bendrinamo scenarijaus naujinimai bus automatiškai bendrinami su kitais. Scenarijus atnaujinamas, kai jį įrašote. žmonės naudojant scenarijų, gali tekti jį atidaryti iš naujo, jei jums atliekant keitimus jie yra atidarę seną versiją.
-
"Office" scenarijų galima bendrinti tik jūsų organizacijoje. Scenarijų negalima bendrinti su išoriniais vartotojais.
-
Scenarijų taip pat galite bendrinti sukurdami mygtuką. Daugiau informacijos žr. Mygtuko, skirto paleisti "Office" scenarijų, kūrimas.
"Office" scenarijų įrašymas "SharePoint" svetainėje
Įrašykite "Office" scenarijus "SharePoint", kad bendrintumėte juos su savo komanda. Įrašius scenarijų į "SharePoint", bet kas, turintis prieigą prie "SharePoint", gali peržiūrėti, redaguoti arba vykdyti scenarijų.
Perkelti scenarijų į "SharePoint"
Atlikite šiuos veiksmus, kad pakeistumėte scenarijaus saugojimo vietą.
-
Skirtuke Automate pasirinkite norimą bendrinti scenarijų galerijoje arba sąraše Visi scenarijai. Atidaroma kodo rengyklė ir rodomas jūsų pasirinktas scenarijus.
-
Pasirinkite Redaguoti.
-
Spustelėkite scenarijaus pavadinimą, kad atidarytumėte scenarijaus pervardijimą.
-
Spustelėkite mygtuką Perkelti. Bus atidarytas failų parinkiklis, kuriame galėsite pasirinkti aplankus savo "SharePoint" svetainėje. Įrašius į naują vietą, scenarijus perkeliamas į tą vietą.
Pastabos:
-
Scenarijaus perkėlimas gali užtrukti iki minutės.
-
Perkeliant scenarijų, nutraukiami šiuo metu su juo susieti bendrinimo saitai ir srautai. Jei yra saitų, kurie gali būti susieti su scenarijumi, rodomas įspėjimo pranešimas. Įspėjimo pranešimas ne visada reiškia, kad bus sulaužyti, tik vienas gali būti.
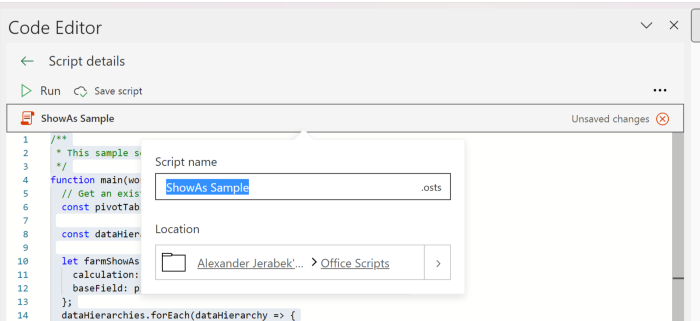
Leisti vykdyti bendrinamą scenarijų
Pirmą kartą paleidus scenarijų, kuris jums nepriklauso, atidaromas dialogo langas Leidimo vykdymas. Bus klausiama, ar leisti scenarijui peržiūrėti ir redaguoti darbaknygę. Jei pasitikite scenarijaus autorius, pasirinkite Leisti.
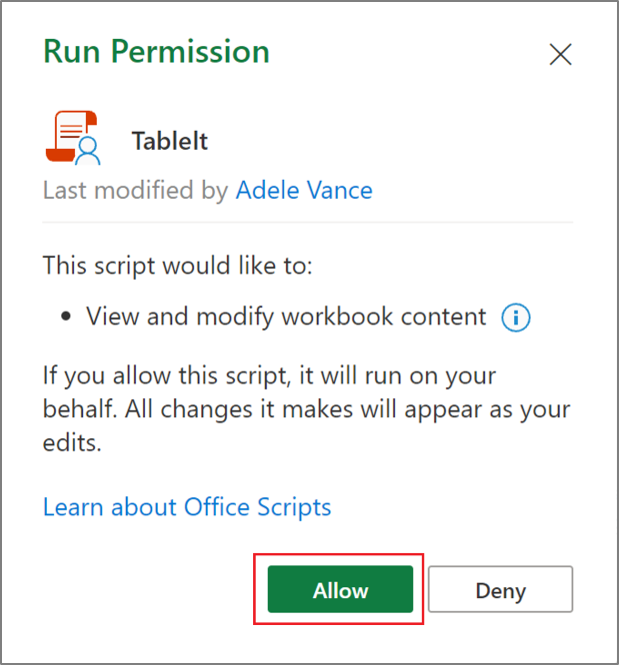
Pastaba: Pirmą kartą paleidus scenarijų, dialogo langas Paleisti teises taip pat atidaromas kiekvieną kartą, kai scenarijų atnaujina kitas jūsų organizacijos kolega.
Reikalavimai
Aktyvi "Microsoft 365" prenumeratos paskyra su komercine arba mokomąja "Microsoft 365" licencija, kuri turi prieigą prie "Microsoft 365 Office" kompiuterio programų. Tai apima:
-
„Microsoft 365“ programos verslui
-
„Microsoft 365 Business Standard“
-
„Microsoft 365“ programos įmonėms
-
Įrenginių Office 365 ProPlus
-
Office 365 A3
-
Office 365 A5
-
Office 365 Enterprise E1
-
Office 365 Enterprise E3
-
Office 365 Enterprise E5
-
„Office 365 F3“
-
Serverio autentifikavimas – kai pirmą kartą paleidžiate scenarijų rašytuvą arba kodo rengyklę, turite autentifikuoti serveryje, kad scenarijus būtų galima įrašyti debesyje. Prisijunkite prie "Microsoft" paskyros kaip įprasta, tada, kai pamatysite raginimą Teisės, pasirinkite Priimti, kad tęstumėte.
Pastaba: Įjungus tinkamą parametrą administravimo centre, šią funkciją gali pasiekti galutiniai vartotojai, turintys atitinkamą licenciją. Ši funkcija dar nepasiekiama "Microsoft 365" JAV vyriausybei ir klientams, kurių duomenys saugomi vienoje iš naujų vietinių duomenų centrų geografinių vietovių.
Taip pat žr.
Įvadas į "Office" scenarijus programoje "Excel"