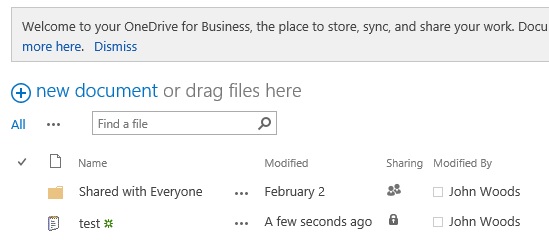"Microsoft „OneDrive“ nustatymas „SharePoint“ serverio" 2013 "vietinėje aplinkoje gali būti lengviau, nei manote – iš tiesų galbūt jau sukonfigūravote.
Jei „OneDrive“ jau nustatytas jūsų „SharePoint“ "2013" vartotojams, jie matys „OneDrive“ mygtuką „SharePoint“ 2013 svetainės viršutiniame dešiniajame kvadrante. Tai reiškia, kad tikriausiai turite reikiamas „OneDrive“ jau nustatytas tarnybas. Norėdami patikrinti, ar tai padarysite, eikite į patvirtinti sąranką.
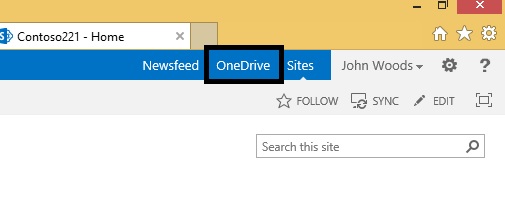
Šias tris tarnybas reikia sukonfigūruoti „SharePoint“ centriniame administravime, kad galėtumėte naudoti „OneDrive“ savo „SharePoint“ serverio 2013 vietiniame aplinkoje:
<piktogramų, skirtų tarnybų konfigūravimui, įterpimas>
Pastaba: Toliau nurodytos procedūros yra minimalūs pagrindiniai reikalavimai norint sukonfigūruoti būtinas tarnybas, kad būtų galima „OneDrive“„SharePoint“ 2013. Jei norite sužinoti daugiau apie visas kiekvienos tarnybos galimybes, peržiūrėkite kiekvieno veiksmo pabaigoje esančius saitus, kad galėtumėte papildomai planuoti informaciją.
<įterpimo piktograma, skirta Valdomų metaduomenų tarnybų konfigūravimui>
Norėdami įjungti Valdomų metaduomenų žiniatinklio tarnybą:
-
" „SharePoint“ Server 2013" centriniame administravime dalyje sistemos parametraispustelėkite valdyti tarnybas serveryje.
-
Išplečiamajame sąraše serveris pasirinkite keisti serverį.
-
Pasirinkite serverį, kuriame norite vykdyti Valdomų metaduomenų žiniatinklio tarnybą.
-
Sąraše tarnyba spustelėkite pradėti Valdomų metaduomenų žiniatinklio tarnybai.
Norėdami sukurti Valdomų metaduomenų tarnybos taikomąją programą:
-
"SharePoint Server 2013" centriniame administravime dalyje taikomųjų programų valdymasspustelėkite valdyti tarnybų taikomąsias programas.
-
Spustelėkite naujas, tada spustelėkite Valdomų metaduomenų tarnyba.
-
Lauke pavadinimas įveskite tarnybos taikomosios programos pavadinimą.
-
Lauke duomenų bazės pavadinimas įveskite duomenų bazės pavadinimą.
-
Dalyje taikomųjų programų telkinyspasirinkite " SharePoint" žiniatinklio tarnybos numatytasis iš sąrašo naudoti esamą taikomųjų programų telkinį .
-
Spustelėkite Gerai.
Jei norite toliau naudoti Valdomų metaduomenų tarnybą, skaitykite " SharePoint Server 2013" Valdomų metaduomenų planavimas.
Mano svetainių konfigūravimo <įterpimas>
Norėdami sukurti žiniatinklio taikomąją programą mano svetainės svetainei:
-
"SharePoint Server 2013" centriniame administravime dalyje taikomųjų programų valdymasspustelėkite valdyti žiniatinklio taikomąsias programas.
-
Juostelėje spustelėkite naujas.
-
Puslapio kurti naują žiniatinklio taikomąją programą autentifikavimo sekcijoje pasirinkite autentifikavimo režimą, kuris bus naudojamas šiai žiniatinklio taikomajai programai.
Norėdami sukurti mano svetainės pagrindinio kompiuterio svetainių rinkinį:
-
"SharePoint Server 2013" centriniame administravime dalyje taikomųjų programų valdymasspustelėkite kurti svetainių rinkinius.
-
Puslapio kurti svetainių rinkinius sekcijoje žiniatinklio taikomoji programa pasirinkite žiniatinklio programą, kurią ką tik sukūrėte mano svetainėms.
-
Sekcijoje pavadinimas ir aprašas įveskite svetainių rinkinio pavadinimą ir aprašą.
-
Sekcijoje žiniatinklio svetainės adresas pasirinkite mano svetainių pagrindinio kompiuterio URL kelią. Daugeliu atvejų galite naudoti namų katalogą (/).
-
Sekcijoje šablono pasirinkimas spustelėkite skirtuką įmonė , tada pasirinkite mano svetainės pagrindinis kompiuteris.
-
Sekcijoje Pirminis svetainių rinkinio administratorius įveskite vartotojo vardą (formos <domenas> \ <vartotojo vardas>) vartotojo, kuris yra svetainių rinkinio administratorius.
-
Sekcijoje antrinis svetainių rinkinio administratorius įveskite svetainių rinkinio antrinio administratoriaus vartotojo vardą.
-
Jei naudojate kvotas svetainių rinkinių saugojimui, sekcijoje kvotų šablonas spustelėkite šabloną sąraše pasirinkti kvotų šabloną.
-
Spustelėkite Gerai.
Jei norite toliau naudoti savo svetaines, peržiūrėkite savo svetainių konfigūravimą "SharePoint Server" 2013.
"<Insert" vartotojo profilio tarnybos konfigūravimo piktograma>
Norėdami įjungti vartotojo profilio tarnybą:
-
"SharePoint Server 2013" centriniame administravime dalyje sistemos parametraispustelėkite valdyti tarnybas serveryje.
-
Išplečiamajame sąraše serveris pasirinkite keisti serverį.
-
Pasirinkite serverį, kuriame norite paleisti vartotojo profilio tarnybą.
-
Sąraše tarnyba spustelėkite pradėti naudoti vartotojo profilio tarnybą.
Norėdami sukurti vartotojo profilio tarnybos taikomąją programą:
-
"SharePoint Server 2013" centriniame administravime dalyje taikomųjų programų valdymasspustelėkite valdyti tarnybų taikomąsias programas.
-
Spustelėkite naujas, tada spustelėkite vartotojo profilio tarnyba.
-
Lauke pavadinimas įveskite tarnybos taikomosios programos pavadinimą.
-
Dalyje taikomųjų programų telkinyspasirinkite " SharePoint" žiniatinklio tarnybos numatytasis iš sąrašo naudoti esamą taikomųjų programų telkinį .
-
Išplečiamajame sąraše profilio sinchronizavimo egzempliorius pasirinkite serverį, kuriame norite paleisti vartotojo profilio sinchronizavimo tarnybą.
-
Lauke mano svetainės pagrindinio kompiuterio URL įveskite savo sukurtos mano svetainės pagrindinio kompiuterio URL.
-
Pasirinktinai keiskite kitus parametrus, kad jie atitiktų jūsų organizacijos poreikius.
-
Spustelėkite Gerai.
Norėdami įjungti vartotojo profilio sinchronizavimo tarnybą:
-
"SharePoint Server 2013" centriniame administravime dalyje sistemos parametraispustelėkite valdyti tarnybas serveryje.
-
Išplečiamajame sąraše serveris pasirinkite keisti serverį.
-
Pasirinkite serverį, kuriame norite paleisti vartotojo profilio sinchronizavimo tarnybą.
-
Sąraše tarnyba spustelėkite pradėti naudoti vartotojo profilio sinchronizavimo tarnybą.
-
Įveskite rodomą paskyros kredencialus ir spustelėkite gerai.
Jei norite toliau naudoti vartotojo profilio tarnybą, peržiūrėkite vartotojų profilių ir tapatybių planavimas ("SharePoint Server" 2013).
<įtraukimo piktograma, skirta patvirtinti sąranką>
-
Patikrinkite, ar jūsų vartotojai gali matyti saitą " OneDrive ", esantį viršutinėje dešiniojoje svetainės puslapio dalyje.
-
Atidarykite "Microsoft Word" arba Užrašinę, sukurkite bandomąjį failą ir įrašykite jį darbalaukyje.
-
"SharePoint" svetainėje spustelėkite saitą "OneDrive" , kad atidarytumėte „OneDrive“ dokumentų biblioteką. Spustelėkite skirtuką failas , tada spustelėkite nusiųsti dokumentą. Ekrane dokumento įtraukimas spustelėkite Naršyti , tada pasirinkite bandomąją failą, kurį įrašėte darbalaukyje. Spustelėkite Gerai. Jei jūsų failas įrašytas į jūsų "OneDrive" dokumentų biblioteką ir matomas, jūsų sąranka bus sėkminga.