Galite naudoti "PivotTable" ir "PivotChart" rodinius, kai reikia atlikti interaktyvią duomenų analizę arba kurti dinamiškas interaktyvias diagramas. Šiame straipsnyje aprašomi veiksmai, kurių reikia norint sukurti ir tinkinti kiekvieną rodinį.
Ką norėtumėte daryti?
Sužinokite apie "PivotTable" rodinius
"PivotTable" yra interaktyvi lentelė, kuri greitai sujungia ir lygina didelius duomenų kiekius. Galite pasukti eilutes ir stulpelius, kad pamatytumėte skirtingas šaltinio duomenų santraukas, ir galite Rodyti išsamią informaciją apie dominančias sritis. Naudokite "PivotTable", kai norite analizuoti susijusias sumas, ypač, jei turite ilgą skaičių sąrašą ir norite palyginti kelis kiekvieno skaičiaus faktus.
"PivotTable" rodinio pavyzdys
Toliau pateiktoje iliustracijoje rodoma "PivotTable" rodinio sąskaitos faktūros duomenų užklausa. Šiame rodinyje rodomos tik apibendrintos reikšmės.
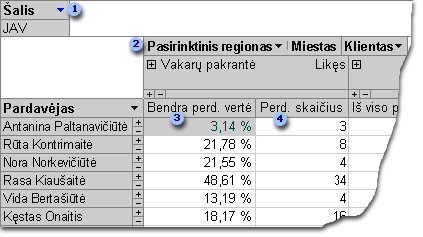
Šalies laukas filtruotas, kad būtų rodomi tik Jungtinių Amerikos Valstijų duomenys.
Laukas pasirinktinio sritis yra pasirinktinio grupavimo laukas. Pasirinktinio grupavimo laukai leidžia Grupuoti elementus taip, kaip norite, kad būtų lengviau analizuoti duomenis. Čia, miesto elementai suskirstyti į dvi kategorijas: Vakarų pakrantė ir kita šalis.
Bendra trans reikšmė rodo, kaip procentų reikšmę, bendrą pardavėjo apdorojamų operacijų vertę kiekviename iš dviejų regionų.
ne. Trans rodo pardavėjo apdorotų operacijų skaičių kiekviename iš dviejų regionų.
Ankstesnėje iliustracijoje galite lengvai lyginti duomenis skirtinguose pardavime ir regionuose. Kadangi lentelė yra interaktyvi, galite greitai pakeisti rodomus filtrus, sumas ir išsamumo lygį, kad galėtumėte analizuoti duomenis skirtingais būdais.
Išsamių duomenų peržiūra
Galite spustelėti pliuso ženklą (+) pardavėjo dešinėje arba žemiau regiono, kad matytumėte atskirus išsamios informacijos žurnalus. Toliau pateiktoje iliustracijoje pateikiami išsamūs duomenys apie Anne Dodsworth.
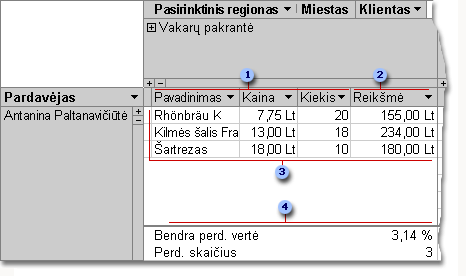
Šie išsamios informacijos laukai yra esamo įrašo šaltinyje.
Apskaičiuotasis išsamios informacijos laukas naudoja reiškinį, pagrįstą kitais išsamios informacijos laukais.
Šie atskiri sandoriai buvo tvarkomi Anne Dodsworth Vakarų pakrantės regione.
Suvestinės laukai ir duomenys pasirodo rodinio apačioje.
Galite spustelėti minuso ženklą (-) į dešinę nuo pardavėjo ar regiono, kad paslėptumėte atitinkamus išsamius duomenis.
Pastaba: Paslėpę išsamius duomenis pagerėja "PivotTable" rodinio našumas.
Atskirų elementų peržiūra
Kai stulpelio srityje yra daugiau nei vienas laukas, galite spustelėti pliuso ženklą (+) arba minuso ženklą (-) į kairę nuo elemento, kad būtų rodomi arba slepiami apatinio lygio elementai. Pavyzdžiui, jei norite, kad būtų rodomi apibendrinti arba išsamūs duomenys apie kiekvieną Vakarų pakrantės miestą, spustelėkite pliuso ženklą (+), esantį Vakarų pakrantėskairėje.
Toliau pateiktoje iliustracijoje rodomos kiekvienos Vakarų pakrantės grupės miesto apibendrintos reikšmės.
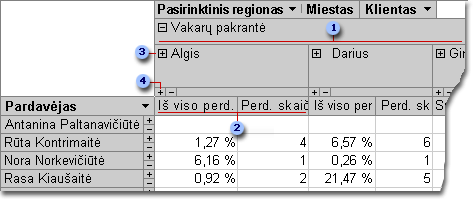
Miesto lauko elementai, sugrupuoti pagal pasirinktinę grupės vakarų pakrantę.
"Elgin" suvestinės duomenys.
Spustelėjus čia rodomi Klientai pagal "Elgin" ir kiekvieno kliento suvestinę duomenis.
Spustelėjus čia rodomi išsamūs duomenys apie "Elgin".
"PivotTable" rodinio kūrimas
Taip pat galite kurti "PivotTable" ir "PivotChart" rodinius, jei norite naudoti "Access" užklausas, lenteles ir formas. Šiame straipsnyje paaiškinsime, kaip kurti "PivotTable" rodinį ir "PivotChart" rodinį "Access" užklausai.
1 veiksmas: užklausos kūrimas
Jei dar neturite užklausos, kurią norite naudoti savo "PivotTable" rodinyje, sukurkite naują:
-
Skirtuko kūrimas grupėje užklausos spustelėkite užklausos vediklis , jei norite, kad vediklis padėtų sukurti užklausą arba užklausos dizainą , jei norite patys sukurti užklausą.
Įtraukdami laukus į užklausos tinklelį, įsitikinkite, kad įtraukiate:
-
Laukai, kuriuose yra norimi apibendrinti duomenys (pvz., valiutos sumos arba kiti skaitiniai duomenys).
-
Laukai, pagal kuriuos norite palyginti duomenis, pvz., darbuotojas, regionas arba data.
Jei planuojate suskaičiuoti "PivotTable" elementus, taip pat turite įtraukti unikalų ID lauką, skirtą elementams, kuriuos norite skaičiuoti. Pvz., norint apskaičiuoti sąskaitų faktūrų skaičių, jūsų užklausoje turi būti sąskaitos faktūros lentelės ID.
Daugiau informacijos apie užklausų kūrimą ieškokite straipsnyje Užklausų įvadas.
2 veiksmas: užklausos atidarymas "PivotTable" rodinyje
-
Jei užklausa dar neatidaryta, naršymo srityje dukart spustelėkite užklausą.
-
Skirtuko Pagrindinis grupėje Rodiniai spustelėkite rodinys, tada spustelėkite " PivotTable" rodinys.
"Access" rodo tuščią "PivotTable" rodinį nenaudodami jokių laukų ar duomenų.
3 veiksmas: duomenų laukų įtraukimas į "PivotTable" rodinį
Atlikdami šį veiksmą, įtraukite laukus, kurie sudaro "PivotTable" rodinio eilučių ir stulpelių antraštes, taip pat laukus išsami informacija ir filtravimas. Norėdami tai padaryti, laukų sąrašas turi būti matomas.
-
Jei laukų sąrašas nematomas, skirtuko dizainas grupėje Rodymas/slėpimas spustelėkite laukų sąrašas.
Eilučių laukų įtraukimas
Eilutės laukai yra tie, kurie sudaro "PivotTable" eilutes. Šio straipsnio pradžioje pateiktuose paveikslėliuosePardavėjas yra eilutės laukas.
Norėdami įtraukti eilutės lauką:
-
Nuvilkite lauką iš laukų sąrašo į sritį, pažymėtą Meskite eilutės laukus čia "PivotTable".
Taip pat galite įtraukti filtro lauką naudodami šią procedūrą:
-
Pažymėkite lauką laukų sąraše.
-
Laukų sąrašo apačioje pasirinkite eilutės sritis išplečiamajame sąraše, tada spustelėkite įtraukti į.
Stulpelių laukų įtraukimas
Kaip rodo pavadinimas, stulpelių laukai yra tie, kurie sudaro "PivotTable" stulpelius. Šio straipsnio pradžioje pateiktuose paveikslėliuosemiestas ir CustomerID yra stulpelių laukai.
Norėdami įtraukti stulpelio lauką:
-
Nuvilkite lauką iš laukų sąrašo į sritį, pažymėtą Meskite stulpelių laukus čia "PivotTable".
Taip pat galite įtraukti filtro lauką naudodami šią procedūrą:
-
Pažymėkite lauką laukų sąraše.
-
Laukų sąrašo apačioje pasirinkite stulpelių sritis išplečiamajame sąraše, tada spustelėkite įtraukti į.
Išsamios informacijos laukų įtraukimas
Išsamios informacijos laukai yra tie, kurie sudaro "PivotTable" išsamios informacijos langelius. Šio straipsnio pradžioje pateiktuose paveikslėliuoseprodukto pavadinimas, vieneto kainair kiekis laukuose yra visi išsamios informacijos laukai.
Norėdami įtraukti išsamios informacijos lauką:
-
Nuvilkite lauką iš laukų sąrašo į sritį, pažymėtą Išplečiamosios sumos arba išsamios informacijos laukus čia "PivotTable".
Taip pat galite įtraukti filtro lauką naudodami šią procedūrą:
-
Pažymėkite lauką laukų sąraše.
-
Laukų sąrašo apačioje pasirinkite išsamios informacijos sritis išplečiamajame sąraše, tada spustelėkite įtraukti į.
Filtrų laukų įtraukimas
Filtrų laukai yra pasirinktiniai. Filtro lauko įtraukimas leidžia filtruoti visą "PivotTable" pagal reikšmę. Pavyzdžiui, šio straipsnio pradžioje esančioje pirmoje iliustracijojelaukas " šalis " įtrauktas kaip filtro laukas. Todėl visą "PivotTable" galima filtruoti konkrečiose šalyse.
Filtro lauko įtraukimas:
-
Nuvilkite lauką iš laukų sąrašo į sritį, pažymėtą išplečiamųjų filtrų laukus čia "PivotTable".
Taip pat galite įtraukti filtro lauką naudodami šią procedūrą:
-
Pažymėkite lauką laukų sąraše.
-
Laukų sąrašo apačioje pasirinkite filtruoti sritį išplečiamajame sąraše, tada spustelėkite įtraukti į.
Lauko perkėlimas
-
Nuvilkite lauko pavadinimą į norimą vietą. Įsitikinkite, kad vilkote patį lauko pavadinimą (pvz., Pardavėjas), o ne vieną iš laukų reikšmių.
Lauko naikinimas
-
Pasirinkite norimą naikinti lauko pavadinimą, tada skirtuko dizainas grupėje aktyvus laukas spustelėkite Šalinti lauką.
Pastaba: Šis veiksmas pašalina lauką iš rodinio, bet laukas vis dar yra esamame duomenų šaltinyje.
4 veiksmas: apskaičiuotųjų išsamios informacijos laukų ir sumų laukų įtraukimas į rodinį
Apskaičiuotųjų išsamios informacijos laukų įtraukimas
-
Skirtuko dizainas grupėje Įrankiai spustelėkite formulės, tada spustelėkite kurti apskaičiuotąjį išsamios informacijos lauką.
"Access" rodo dialogo langą Ypatybės . -
Lauke pavadinimas įveskite apskaičiuotojo lauko pavadinimą.
-
Lauke didesnis po pavadinimu lauke įveskite skaičiavimą, kurį norite atlikti, pvz.: vieneto
kaina * kiekisPatarimas: Kai renkate skaičiavimą, galite naudoti išplečiamąjį sąrašą ir mygtuką Įterpti nuorodą , esantį dialogo lango Ypatybės apačioje, kad įtrauktumėte laukus į skaičiavimą.
-
Spustelėkite Keisti. Programa "Access" įtraukia apskaičiuotąjį lauką į laukų sąrašą.
-
Pakartokite 2 – 4 veiksmus su visais kitais apskaičiuojamaisiais laukais, kuriuos norite sukurti.
-
Uždarykite dialogo langą ypatybės.
-
Įtraukite apskaičiuotąjį lauką į "PivotTable" pagal instrukcijas sekcijoje įtraukti išsamios informacijos laukus.
Bendrųjų laukų įtraukimas
-
Įsitikinkite, kad rodomi išsamios informacijos langeliai: pasirinkite stulpelio antraštės žymę, tada skirtuko dizainas grupėje Rodymas/slėpimas spustelėkite Rodyti išsamią informaciją.
-
Pasirinkite vieną iš išsamios informacijos reikšmių, kurioms norite pridėti sumą.
-
Skirtuko dizainas grupėje Įrankiai spustelėkite Automatinis skaičiavimas, tada spustelėkite norimos įtraukti sumos tipą.
-
Pakartokite 3 veiksmą, jei norite įtraukti kitų tipų sumas.
5 veiksmas: laukų antraščių keitimas ir duomenų formatavimas
-
"PivotTable" pažymėkite lauko, kurį norite keisti, žymę.
-
Skirtuko dizainas grupėje Įrankiai spustelėkite Ypatybės.
-
Dialogo lange Ypatybės spustelėkite skirtuką antraštės .
-
Lauke antraštė įveskite norimą antraštę ir paspauskite klavišą "įvesti".
-
Nustatykite kitas norimas titrų formatavimo parinktis.
-
Dialogo lange Ypatybės spustelėkite skirtuką formatas .
-
Naudokite komandas skirtuke Formatavimas , kad rūšiuotumėte duomenis ir formatuotumėte tekstą ir langelius.
-
Jei jūsų "PivotTable" yra sumos eilutės, skirtuke dizainas spustelėkite Slėpti išsamią informaciją , kad paslėptumėte išsamios informacijos laukus ir parodytumėte tik laukus bendra.
-
Pakartokite veiksmus nuo 3 iki 7, jei norite nustatyti antraščių ir formatų skaičių iš visų laukų.
Patarimas: Jei norite, kad sumos būtų rodomos kaip bendrosios sumos procentas, pasirinkite vieną iš sumų, tada skirtuko dizainas grupėje Įrankiai spustelėkite Rodyti kaip, tada pasirinkite, kurią bendrąją sumą norite palyginti su (eilutės suma, stulpelio suma ir kt.)
6 veiksmas: duomenų filtravimas, rūšiavimas ir grupavimas
-
Norėdami filtruoti duomenis, spustelėkite rodyklę žemyn šalia bet kurio lauko pavadinimo, tada pažymėkite arba pažymėkite žymės langelius, kad gautumėte norimą filtravimą.
-
Norėdami grupuoti duomenis:
-
"PivotTable" spustelėkite norimas grupuoti reikšmes. Pavyzdžiui, jei norite sugrupuoti kelis miestus, spustelėkite pirmą miestą, tada paspauskite ir laikykite nuspaudę klavišą "CTRL", kol spustelėsite kitus miestus, kuriuos norite grupuoti.
-
Dešiniuoju pelės mygtuku spustelėkite vieną iš pasirinktų reikšmių, tada spustelėkite Grupuoti elementus.
Programa "Access" sukuria pasirinktinę grupės lygį. Galite pakeisti grupės antraštę ir formatavimą naudodami procedūrą skyriuje 5 veiksmas: laukų antraščių keitimas ir duomenų formatavimas.
-
Įtraukę grupavimo lygį, galite pažymėti grupę ir naudoti lauką plėsti ir sutraukti lauko komandas skirtuke dizainas , kad peržiūrėtumėte arba paslėptumėte atskirus grupės laukus.
"PivotChart" rodinio kūrimas
"PivotTable" rodinio ir "PivotChart" rodinio skirtumai
"PivotChart" rodinio maketas panašus į "PivotTable" rodinį, išskyrus tai, kad pagal numatytuosius "PivotTable" rodinius rodoma išsami duomenų informacija, o "PivotChart" rodiniai rodo duomenų sumas arba suvestines (paprastai sumos arba skaičiavimo forma).
Taip pat vietoj eilučių ir stulpelių sričių "PivotChart" rodinys rodo sekų ir kategorijų sritis. Seka yra susijusių duomenų taškų grupė ir paprastai atstovaujama legendoje pagal konkrečią spalvą. Kategoriją sudaro vienas duomenų taškas iš kiekvienos sekos ir paprastai ją vaizduoja kategorijos (x) ašyje žymė.
Maketo pokyčiai, kuriuos atliekate lentelėje, užklausoje arba formoje kituose rodiniuose, nepriklauso nuo objekto maketo "PivotTable" arba "PivotChart" rodinyje. Tačiau maketo pakeitimai, kuriuos atliekate "PivotTable" rodinyje, pvz., lauko perkėlimas iš eilutės srities į stulpelio sritį, matomi "PivotChart" rodinyje ir atvirkščiai.
"PivotChart" rodinio pavyzdžiai
Pirmajame "PivotChart" rodinio pavyzdyje iliustruojami penki pardavėjai, kurie turėjo didžiausią pardavimo sumą (kaip nurodyta pagal bendras vieneto kainas) Jungtinėse Valstijose tarp 1996 ir 1998. Kiekvienas duomenų žymeklis apima reikšmę reikšmės (y) ašyje, nurodančią parduotų vienetų kainų sumą.
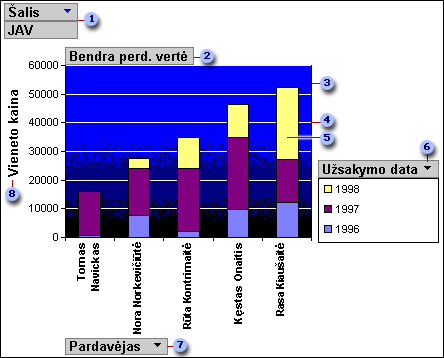
Filtro srityje šalies laukas filtruotas, kad būtų rodomos tik JAV vieneto kainos.
Duomenų srityje rodomos parduotų vieneto kainų sumos.
Braižymo srityje pateikiamas duomenų žymeklių fonas.
Tinklelio linijos leidžia lengviau matyti, kur duomenų žymekliai patenka į reikšmių ašį.
Šis duomenų žymeklis nurodo vieną kategorijos punktą (šiuo atveju pardavėjas), kurį sudaro trys sekų taškai (šiuo atveju 1996, 1997 ir 1998).
Sekos srityje yra sekos lauko tvarkos data. Į dešiniąją šios dalies schemą įtraukta legenda, kuri rodoma iškart po sekos lauku.
Kategorijos sritis susideda iš kategorijų žymų; Šiuo atveju kategorijos Žymos yra pardavėjų vardai.
Ašies reikšmės žymė pateikia kiekvieno duomenų žymeklio nuorodos rėmelį.
Ta pati grafika gali būti "pasukta" arba manipuliuojama, kad būtų galima iliustruoti skirtingus analizės rinkinius, pvz., kitame pavyzdyje, kuris palygina pirmąsias penkias šalis/regionus į užsakymus. (Pastaba: Šiame pavyzdyje laukas pardavėjas dabar yra filtro srityje, o šalies laukas yra kategorijos srityje).
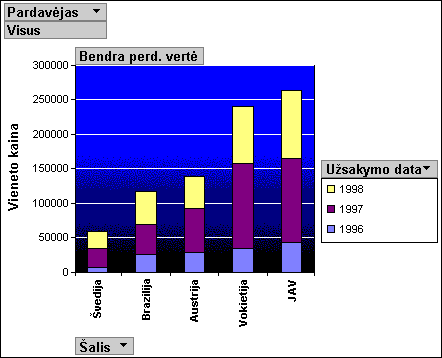
"PivotChart" rodinio kūrimas
Toliau pateiktos instrukcijos pagrįstos prielaida, kad atlikote aukščiau aprašytus veiksmus, kad sukurtumėte "PivotTable" rodinį.
1 veiksmas: perėjimas prie "PivotChart" rodinio
Skirtuko dizainas grupėje Rodiniai spustelėkite rodinys, tada spustelėkite " PivotChart" rodinys.
2 veiksmas: laukų įtraukimas ir šalinimas "PivotChart" rodinyje
Atlikdami šį veiksmą, galite įtraukti arba pašalinti laukus iš "Chart". Pašalinus lauką iš "Chart", duomenys vis dar pasiekiami per laukų sąrašą, tačiau jie nerodomi schemoje.
Lauko įtraukimas
-
Norėdami įtraukti lauką, vilkite jį iš laukų sąrašo į vieną iš "Drop Zones" lentelėje. Taip pat galite pasirinkti lauką laukų sąraše, tada laukų sąrašo apačioje pasirinkite sritį, į kurią norite įtraukti lauką, tada spustelėkite įtraukti į.
-
Jei nematote išplečiamojo zonų, skirtuko dizainas grupėje Rodyti/slėpti spustelėkite Išplečiamosios zonos.
-
Jei nematote laukų sąrašo, skirtuko dizainas grupėje Rodymas/slėpimas spustelėkite laukų sąrašas.
-
Lauko naikinimas
-
Norėdami panaikinti lauką, pasirinkite jo žymę ant jos ir paspauskite klavišą DELETE. Taip pat galite nuvilkti lauką nuo jos.
3 veiksmas: duomenų grupavimas, filtravimas ir rūšiavimas
Jei norite, kad būtų lengviau skaityti grafiką, patartina juos sugrupuoti, filtruoti ir rūšiuoti. Pvz., šio skyriaus pradžioje pateiktuose paveikslėliuoseužsakymo datos sugrupuojamos pagal metus, kad būtų galima lengvai peržiūrėti kiekvienos metų santraukas, o ne peržiūrėti kiekvieną atskirą užsakymo datą. Be to, duomenys filtruojami, kad pamatytumėte, kurie penki pardavėjai turėjo didžiausius pardavimo kiekius. Galiausiai kiekvienas duomenų žymeklis surikiuojamas pagal bendrą reikšmę didėjimo tvarka, todėl lengva matyti, kurie iš penkių pardavėjų turėjo didžiausią pardavimą ir kurie buvo mažiausi.
Duomenų grupavimas
-
Pasirinkite lauko pavadinimą schemoje.
-
Jei dar nerodomas dialogo langas Ypatybės , dešiniuoju pelės mygtuku spustelėkite lauko pavadinimą, tada spustelėkite Ypatybės.
-
Dialogo lange Ypatybės spustelėkite skirtuką filtras ir grupė .
-
Dalies grupavimassąraše Grupuoti elementus pagal pasirinkite norimą grupavimo parinktį. Pvz., datos lauke galite spustelėti metai. Teksto lauke galite grupuoti pagal prefikso simbolius, pvz., pirmus 3 vardo simbolius.
Duomenų filtravimas
-
Pasirinkite duomenų žymeklį schemoje.
-
Jei dar nerodomas dialogo langas Ypatybės , dešiniuoju pelės mygtuku spustelėkite duomenų žymę, tada spustelėkite Ypatybės.
-
Dialogo lango Ypatybės skirtuke filtras ir grupė dalyje filtravimaspasirinkite filtravimo tipą ir norimų Rodyti elementų skaičių. Pvz., Norėdami matyti 5 viršutinius elementus, sąraše rodymas pasirinkite viršus ir lauke elementai įveskite 5 .
Duomenų rūšiavimas
-
Dešiniuoju pelės mygtuku spustelėkite duomenų žymą schemoje, nukreipkite žymiklį į Rūšiuoti, tada spustelėkite norimą rūšiavimo parinktį.
4 veiksmas: pakeiskite tipo diagramas
-
Dešiniuoju pelės mygtuku spustelėkite tuščią sritį, tada spustelėkite keisti duomenų tipą.
-
Dialogo lango Ypatybės kairėje esančiame sąraše pasirinkite bendrą tipo schemą.
-
Dešinėje esančiame sąraše pasirinkite norimą konkrečios rūšies schemą.
5 veiksmas: legendos įtraukimas
-
Spustelėkite tuščią srities schemą.
-
Skirtuko dizainas grupėje Rodymas/slėpimas spustelėkite legenda.
6 veiksmas: teksto redagavimas ir formatavimas
Ašių pavadinimai
-
Pažymėkite norimą formatuoti ašies pavadinimą.
-
Jei dar nerodomas dialogo langas Ypatybės , dešiniuoju pelės mygtuku spustelėkite pavadinimą, tada spustelėkite Ypatybės.
-
Dialogo lange Ypatybės spustelėkite skirtuką Formatavimas ir lauke antraštė įveskite norimą Rodyti tekstą.
-
Dalyje teksto formatas tame pačiame skirtuke pasirinkite norimas formatavimo parinktis.
Duomenų žymos
-
Spustelėkite duomenų žymę (pvz., vieną etiketę, esančią šalia kategorijos (x) ašies.
-
Dar kartą spustelėkite žymę, kad pažymėtumėte visas žymes palei ašį.
-
Jei dar nerodomas dialogo langas Ypatybės , dešiniuoju pelės mygtuku spustelėkite vieną etiketes, tada spustelėkite Ypatybės.
-
Dialogo lange Ypatybės spustelėkite skirtuką formatas , tada pasirinkite norimas formatavimo parinktis.
7 veiksmas: diagramos srities formatavimas
-
Spustelėkite braižymo srityje, kad ją pažymėtumėte. Braižymo sritis yra laukas, kuriame yra duomenų žymekliai.
-
Jei dar nerodomas dialogo langas Ypatybės , dešiniuoju pelės mygtuku spustelėkite diagramos sritį, tada spustelėkite Ypatybės.
-
Dialogo lange Ypatybės spustelėkite skirtuką kraštinė/užpildas .
-
Pažymėkite norimas braižymo srities formatavimo parinktis.
-
Pasirinkite tinklelio liniją.
-
Dialogo lange Ypatybės spustelėkite skirtuką linija/žymeklis .
-
Pasirinkite norimas tinklelio formatavimo parinktis.










