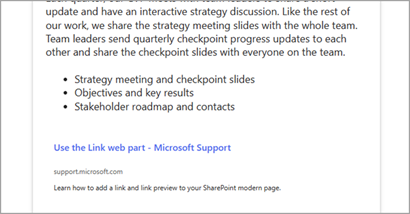El. pašto naujienos leidžia autoriams konvertuoti savo "SharePoint" naujienų įrašus į platinimus, kuriuos galima skaityti el. pašto dėžutėse. Dabar galite įtraukti auditoriją tiesiai į jų aplanką Gauta ir sekti jų el. laiškus.
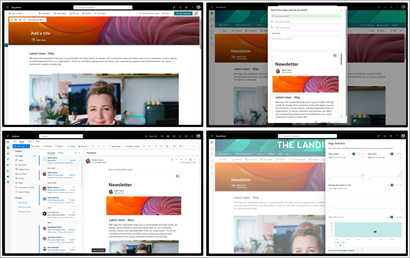
Kaip kurti naujienas el. paštui
-
Norėdami kurti el. paštui skirtus platinimus, pradėkite nuo meniu +, tada pasirinkite Naujienų skelbimas.
Pastaba: Šiuo metu negalite kurti kitų tipų puslapių ar paaukštinamų naujienų el. pašto paskirstymams.
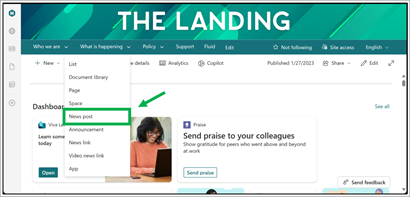
-
Pasirinkite vieną iš mūsų sukurtų el. laiškų šablonų parinkčių.
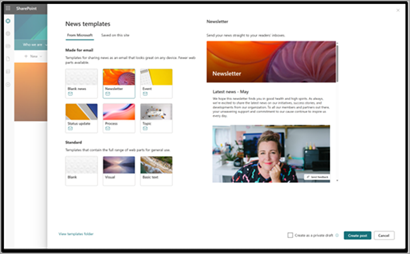
-
Naujai sukurtame įraše galite pradėti kurti savo puslapį.
Pastabos:
-
Pastebėsite kelis pagrindinius ankstesnės versijos pakeitimus, būtent:
-
Skelbti ir siųsti pakeičia post, kad dabar įtrauktų el. pašto platinimą į jūsų publikavimo srautą.
-
Made-for-email webparts are only in your webpart picker.
-
-
Įrašę skelbimą, pasirinkite Skelbti ir išsiųskite, kad paskelbtumėte savo naujienas savo svetainėje.
Pastaba: Sukurta el. pašto žiniatinklio skyriuje: tekstas, vaizdas ir žmonės, bet jais neapsiribojama.

Jūsų skelbimas bus patvirtintas šiame dialogo lange:
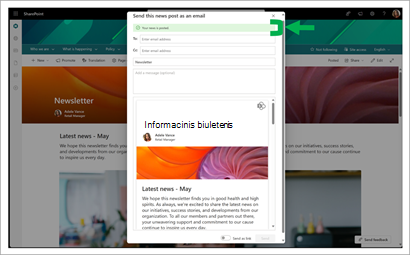
Prieš išplatindami galite peržiūrėti visą platinimą. Siųskite naujienas tiesiai į bet kurį el. pašto adresą įvesdami gavėjus eilutėje Kam. Tai apima siuntimą į siuntimo sąrašus (ir CCing)."
Jūsų skelbimo pavadinimas automatiškai užpildomas kaip el. laiško temos eilutė. Jei reikia, galite jį pakeisti rankiniu būdu redaguodami dialogo langą dalyje Kopija. Taip pat galite įtraukti pasirinktinį pranešimą, kuris bus rodomas kaip baigto el. laiško turinys.
Jei vietoj to siunčiate visą versiją, galite pasirinktinai siųsti tokiu būdu, kuris nerodo viso skelbimo turinio arba nesuteikia naujų teisių. Perjunkite mygtuką Siųsti kaip saitą šalia siųsti, kad grąžintumėte senstelėjusią patirtį puslapiuose, kurie nėra skirti el. paštui. Naudodami šią parinktį, galite siųsti siuntimo sąrašų saitą nerodydami jokio el. laiško turinio ir jokia analizė nebus įrašyta.
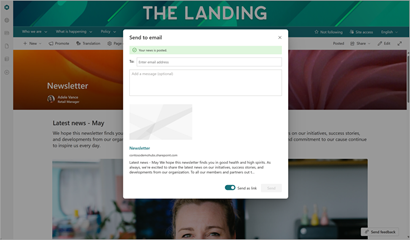
Teisės, svetainės prieiga ir bendrinimas
Kai siunčiate naujienų skelbimą kaip el. laišką, visi gavėjai gali skaityti visą įrašo turinį, bet jiems nesuteiktos jokios kitos svetainės teisės. Šis apribojimas apima prieigą prie pradinio "SharePoint Online" puslapio. Galite galvoti apie tai, kad siunčiant laišką el. paštu kas nors sukuria knygos puslapio, kurį jie gali perskaityti, fotokopiją, nematydami kito knygos puslapio.
Esamos svetainės teisės neturi įtakos vartotojams, kurie jau turi prieigą prie svetainės, jie galės peržiūrėti žiniatinklio versiją "SharePoint".
Analizė
Kai sukuriate naujienų skelbimą "Sukurta el. paštu", jūsų el. pašto rodiniai, žiūrovai ir puslapių srautas bus įtraukti į jūsų puslapio analizę. Tačiau vidutinis vartotojo praleistas laikas atspindės tik jūsų "SharePoint Online" rodinius. Ataskaitoje matoma vartotojų veikla neapima naudojimo duomenų, surinktų per pastaras 60 minučių.
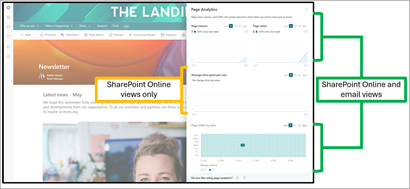
Papildoma vartotojų veikla, pvz., reakcijos, neskaičiuojama puslapio analizėje, o visi patinkantys ir komentarai yra sąveikos su SPO puslapiu rezultatas.
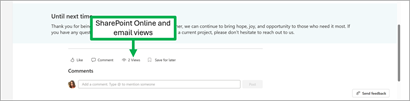
El. pašto rodinys skaičiuojamas, kai vartotojas atidaro el. pašto paskirstymą, bet neskaičiuojamas į persiuntimą, atsakymą ar priedą. El. pašto rodinys įrašomas neatsižvelgiant į tai, kur atidaromas paštas, nesvarbu, ar el. pašto klientas yra "Outlook", "Outlook Online" ar trečiosios šalies teikėjas, pvz., "Gmail".
Kad galėtumėte rinkti analizės duomenis, išsiųskite platinimą kiekvienam gavėjui tiesiai iš "SharePoint" puslapio arba pirmajame bendrinimo išplečiamajame sąraše, arba vėliau.
Ką matys jūsų gavėjai
Naujienų įrašus, siunčiamus kaip el. laiškus, galima peržiūrėti bet kuriame el. pašto kliente ir jie bus rodomi kaip bet kuris kitas el. laiškas, išsiųstas iš naujienų skelbimo autoriaus.
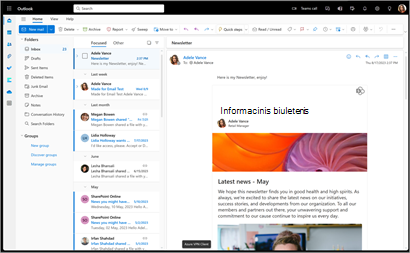
Atsižvelgiant į gavėjo pašto klientą, gali šiek tiek skirtis galutinio informacinio biuletenio išvaizda. Šie variantai yra tik kosmetiniai, atsirandantys dėl skirtingų pašto klientų duomenų apdorojimo skirtumų. Geriausi rezultatai bus iš šių skirstinio atidarymo Outlook.com.
Peržiūrėdami mobiliajame įrenginyje, gavėjai matys 600 pikselių skirstinio plotį. Tačiau kai jie peržiūri įrenginyje, kuriame yra daugiau horizontalios erdvės (kompiuterio pašto programa), šie skirstiniai bus ištempti, kad užpildytų 740 pikselių, kad būtų lengviau įskaityti ir užtikrinti vaizdo kokybę.
Įrašo naujinimas ir siuntimas dar kartą
Naujinimai į naujienų įrašus, siunčiamus kaip el. laiškai, veikia taip pat, kaip ir kitų naujienų skelbimų naujinimai. Ankstesniems gavėjams ir skaitytojams nepranešama apie dokumento pakeitimus. Taip pat atkreipkite dėmesį, kad anksčiau publikuota versija yra statinė puslapio momentinė kopija siuntimo metu ir nebus atnaujinama aplanke Gauta, kai atnaujinsite internetinę versiją, neatsižvelgiant į tai, ar laiškas buvo atidarytas, ar ne. Jei norite, kad skaitytojai matytų jūsų naujausius pakeitimus, atlikę keitimus galite iš naujo nusiųsti puslapį.
Norėdami siųsti savo skelbimą kaip el. laišką po pradinio publikavimo, naudokite dialogo langą Siųsti kaip el. laišką iš naujo bendrinimo išplečiamajame sąraše.

Sukurta el. paštui naujienų skelbimo įrašymas kaip pasirinktinio šablono
Jei el . laiško šabloną įrašysite kaip pasirinktinį šabloną, jis bus rodomas jūsų svetainėje šalia standartinių šablonų. Naudojant šį šabloną sukurtos naujienos išlaikys siuntimo kaip el. paštu galimybes ir žiniatinklio dalies aprėpimą.
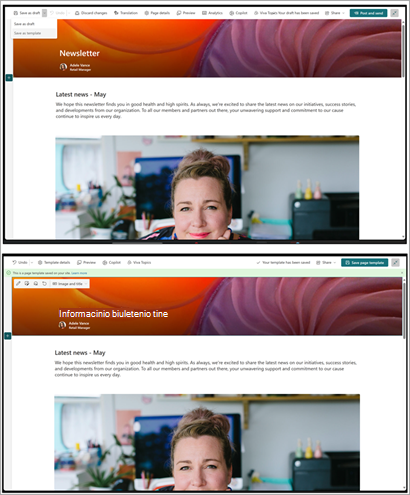
Galite sužinoti, kuriuos įrašytus šablonus galima siųsti kaip el. laiškus, užrašykite pašto piktogramą šalia šablono pavadinimo (rodomas peržiūros įkėlimas).
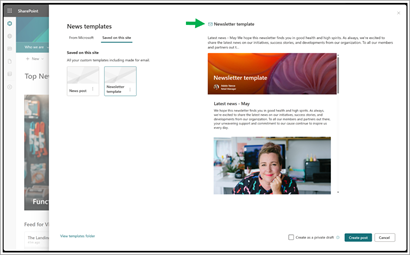
Skirtuko Įrašyta šioje svetainėje atidarymas pagal numatytuosius parametrus naudojant šablonų parinkiklį
Jei nustatėte pasirinktinį šabloną "įrašyta šioje svetainėje" kaip numatytąjį šabloną nurodytoje svetainėje, skirtukas "įrašyta šioje svetainėje" bus atidarytas pagal numatytuosius parametrus, kai kas nors sukurs naują naujienų skelbimą. El. laiškų šablonams sukurtą iš "Microsoft" vis tiek galima pasiekti spustelėjus skirtuką "iš "Microsoft".
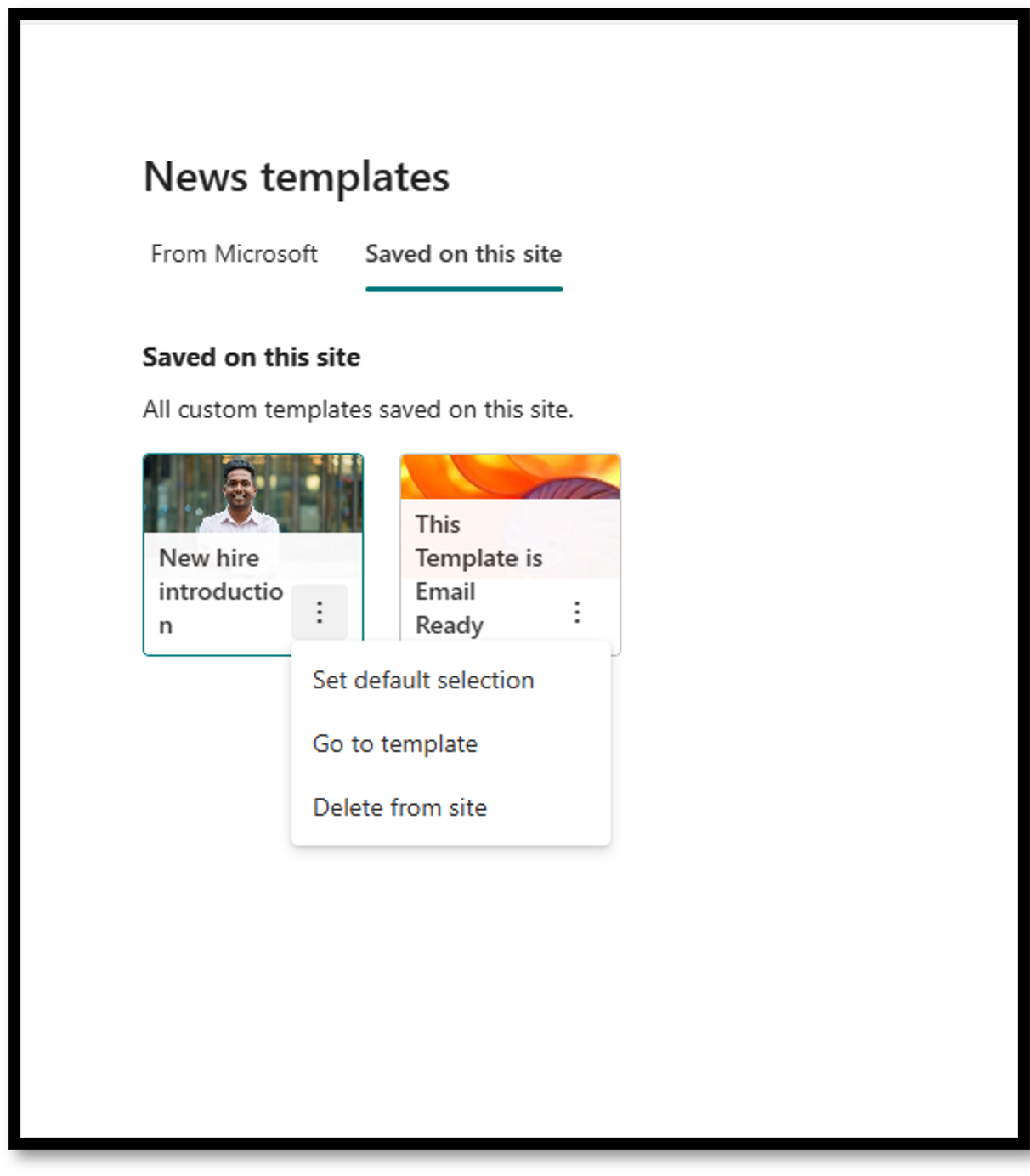
Atskiros puslapio dalies funkcijos
Atskiros puslapio dalys (tiek didelės, tiek didelės) veikia taip pat, kaip ir skirstiniams, kurie nėra skirti el. paštui, su keliomis išimtimis:
-
Atskira auditorija visiškai išjungta.
-
Puslapio dalies išvaizda paskirstymo rodinyje gali skirtis.
Teksto pranešimas
Norėdami į puslapį įtraukti pastraipų, naudokite teksto puslapio dalį. Galimos formatavimo parinktys, pvz., stiliai, ženkleliai, įtraukos, paryškinimas ir saitai. Taip pat galite įklijuoti vaizdus tekste.
Teksto puslapio dalies naudojimas:
-
Pasirinkite + ir puslapio dalių sąraše pasirinkite Tekstas.

-
Spustelėkite lauko viduje ir bus rodoma formatavimo įrankių juosta.
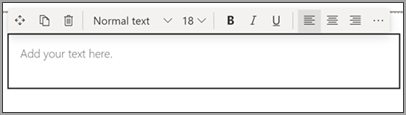
-
Įveskite tekstą ir formatuokite jį naudodami formatavimo įrankių juostą. Peržiūrėkite daugiau formatavimo parinkčių pasirinkdami daugtaškį (...) Daugiau stilių dešinėje įrankių juostos pusėje.
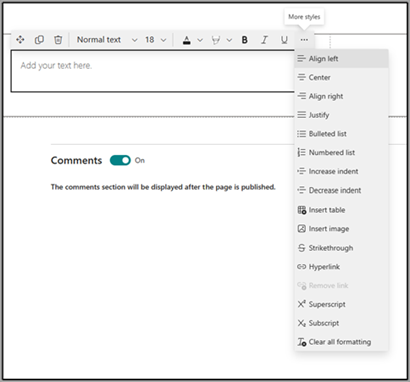
-
Norėdami įtraukti lentelę, pasirinkite (...) Daugiau stiliaus > Įterpti.
Pastaba: Spustelėjus lentelę, lentelės stilių įrankis taps jums pasiekiamas.
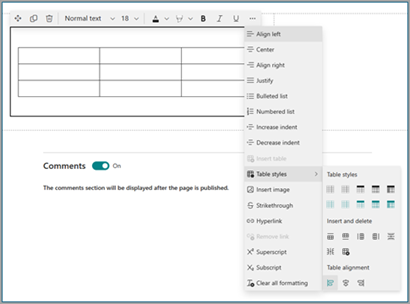
Pastaba: Šį meniu taip pat galite pasiekti dešiniuoju pelės mygtuku spustelėję pačią lentelę.
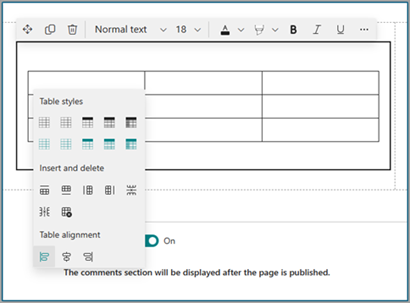
Pastaba: Nors bet kokį lentelės dydį galima įtraukti į "sukurtą el. paštui" skirstinį, didesnių lentelių konvertavimas į 600 px paskirstymo plotį gali sukelti nepageidaujamą perpildą. Rekomenduojame atkreipti ypatingą dėmesį į lentelės išvaizdą peržiūros režimu, kad ji atitiktų lūkesčius. Galime pateikti horizontalią slinkties juostą, kad išvengtume perpildos problemų kai kuriuose pašto klientuose, bet ne visuose, ypač trečiųjų šalių klientuose, tačiau skleisime palaikymą būsimuose naujinimuose.
Vaizdų puslapio dalis
Vaizdų puslapio dalį naudokite norėdami į puslapį įtraukti vaizdų. Galimos formatavimo parinktys, pvz., stiliai, ženkleliai, įtraukos, paryškinimas ir saitai. Taip pat galite įklijuoti vaizdus tekste.
Jei norite naudoti vaizdų puslapio dalį:
-
Puslapyje laikykite pelės žymiklį virš esamos puslapio dalies arba po jos ir pamatysite liniją su apskritimu +, pvz.:

-
Norėdami pasirinkti vaizdą, perjunkite vaizdo parinkiklio parinktis.
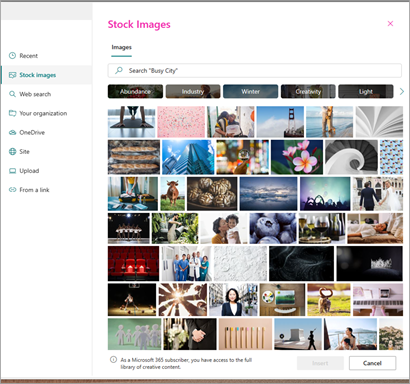
-
Pasirinkus vaizdą, vaizdo įrankių juostoje bus rodomos šios redagavimo parinktys.
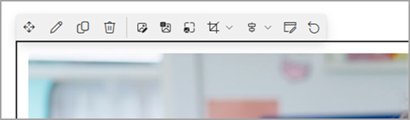
Iš kairės į dešinę, jos nuosekliai:
-
Perkelti
-
Redagavimas
-
Dubliuoti
-
Naikinti puslapio dalį
-
Vaizdų naršymas
-
Teksto perdanga (transpiled rodoma ant vaizdo viršaus)
-
Keisti dydį
-
Apkirpti
-
Lygiavimas centre
-
Išplėstinis redagavimas ir
-
nustatyti iš naujo
Daugiau informacijos apie tai, kaip naudoti šias vaizdų redagavimo galimybes, žr. čia susietos vaizdų puslapio dalies išsamią palaikymo dokumentaciją.
Pastaba: Kai naudojate teksto persidengimo galimybę vaizdo puslapio dalyje, tekstas bus rodomas virš vaizdo pašto paskirstymo.
Įdėtieji vaizdai
-
Galite įtraukti vaizdą tekste nukopijuodami vaizdą ir įklijuodami jį į teksto puslapio dalį.
-
Pasirinkite vaizdą puslapio dalyje ir naudokite įrankių juostą, esančią viršutiniame kairiajame vaizdo kampe, kad redaguotumėte vaizdą, perkeltumėte jį arba sulygitumėte kairėje, dešinėje arba centre. Galite keisti vaizdo dydį pasirinkdami rankenėles kiekviename vaizdo kampe.
Pastaba: Generuojant el. pašto paskirstymą, vaizdai nebus rodomi kaip įdėtieji su tekstu. Vietoj to, tekstas bus atvaizduojamas virš arba po vaizdu, atsižvelgiant į jo vietą, atsižvelgiant į įdėtąjį vaizdą. Įdėtojo vaizdo dydis bus išsaugotas. Norėdami pasiekti geriausių konvertavimo rezultatų, pasikliaukite visa vaizdo puslapio dalimi.
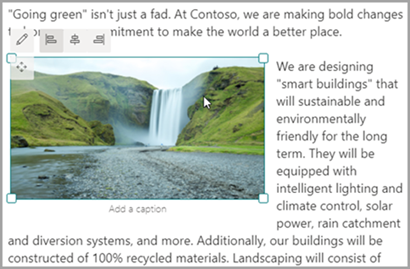
Žmonės
Kas yra komandoje? Už ką jie atsakingi? Kaip su jais susisiekti? Lengva atsakyti į šiuos klausimus skaitytojams naudojant žmonės puslapio dalį. Jame gali būti rodomos nuotraukos, kontaktinė informacija ir daugiau jūsų organizacijos žmonių.
-
Laikykite pelės žymiklį virš arba po esama puslapio dalimi ir pamatysite liniją su apskritimu +, pvz.:

-
Puslapio dalių sąraše pasirinkite +> žmonės.
-
Puslapio dalies pavadinimą galite pakeisti pažymėdami tekstą, kuriame rašoma žmonės profilius ir ant jo įvesdami tekstą.
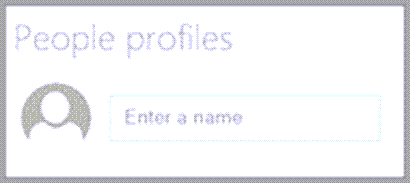
-
Lauke įveskite vardą arba jo dalį. Bus rodomas atitinkančių rezultatų sąrašas ir galėsite pasirinkti norimą asmenį. Tada pasirinkite Įtraukti profilį.
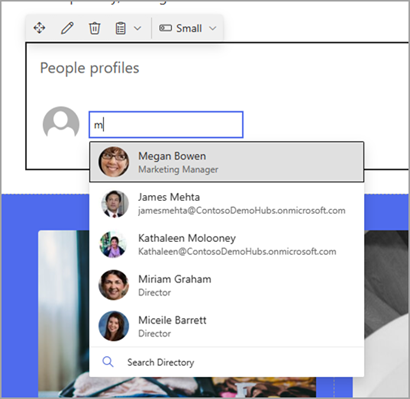
-
Toliau vesti vardus ir pasirinkti profilius, kol baigsite.
Kortelės tipas
Palaikomi trys skirtingi kortelių tipai: mažos, vidutinės ir didelės. Galite pasirinkti rodyti daugiau arba mažiau informacijos pasirinkdami rodytinų kortelių tipą. Mažose kortelėse rodomas paveikslėlis (jei toks yra) ir asmens vardas arba el. pašto adresas, kaip pavaizduota aukščiau pateiktame paveikslėlyje. Makete Vidutinis rodoma viena teksto aprašo eilutė. Makete Didelis rodomas paveikslėlis, vardas arba el. laiškas, pavadinimas (jei yra) ir pasirinktinis saitas bei aprašas, kaip parodyta toliau pateiktame paveikslėlyje.
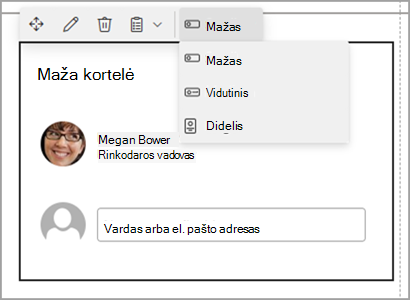
Norėdami pertvarkyti žmonių profilius, tiesiog nuvilkite kiekvieną naudodami mygtuką Perkelti.
Pastaba: Taip pat galite pertvarkyti žmones naudodami Ctrl + kairėn arba Ctrl + rodyklės dešinėn klavišus.
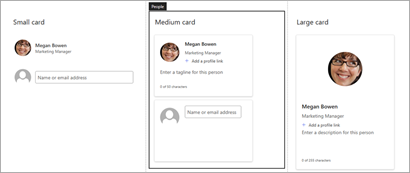
Failas ir medija
Naudokite puslapio dalį Failas ir medija, kad įterptumėte failą į savo puslapį. Galimų įterpti failų tipai yra "Excel", "Word", "PowerPoint", "Visio", PDF, 3D modeliai, vaizdo įrašai ir kt.
-
Laikykite pelės žymiklį virš esamos puslapio dalies arba po jos arba po pavadinimo sritis, spustelėkite , tada pasirinkite Failo ir medijos puslapio dalis.
-
Pasirinkite naujausią failą arba gaukite failą iš svetainės, kompiuterio ar saito. Jei jūsų organizacija nurodė patvirtintų vaizdų rinkinį, galėsite pasirinkti iš šio rinkinio dalyje Jūsų organizacija. Tada failas bus rodomas puslapio eilutėje.
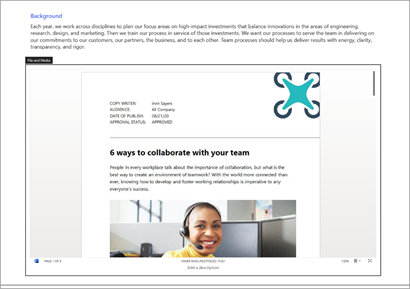
Pastabos:
-
Ieška žiniatinklyje naudoja "Bing" vaizdus, kurie naudoja "Creative Common" licenciją. Prieš įterpdami vaizdą į savo puslapį, privalote peržiūrėti vaizdo licencijavimą.
-
Bet kurio neįamžinio failo puslapio dalis išverčiama kaip kortelė, kuri susieja su visa failo forma. Generuojama didesnė vaizdo įrašų kortelė, kuri peržiūri pirmąjį kadrą.
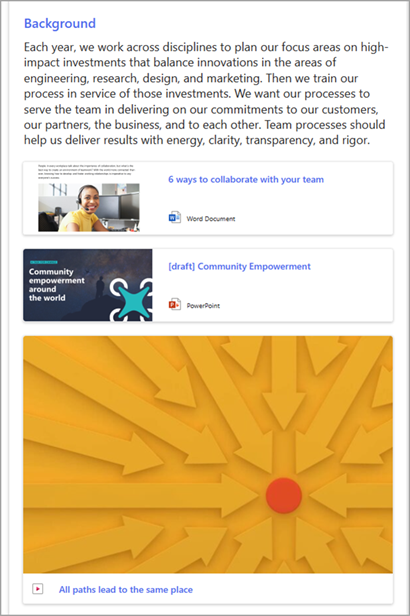
-
Patarimai:
-
Vaizdų failų nepalaiko puslapio dalis Failas ir Medija. Tačiau, jei norite įterpti vaizdą į savo puslapį, galite naudoti puslapio dalį Naudoti vaizdą.
-
Norėdami spausdinti iš .PDF failų, įrankių juostoje, kuri rodoma palaikius pelės žymiklį virš publikuoto puslapio failo peržiūros režimu, pasirinkite mygtuką Atidaryti naujame lange. Tada galite spausdinti naršyklės lange.
Daliklis
-
Laikykite pelės žymiklį virš esamos puslapio dalies arba po jos arba po pavadinimo regionu pasirinkite +.

-
Pasirinkite skyriklio puslapio dalį.
Skyriklio puslapio dalies tinkinimas
-
Norėdami tinkinti skyriklio ilgį ir storį, pasirinkite Redaguoti puslapio dalį (kairėje).
-
Nustatykite skyriklio ilgį nuo 20 % iki 100 %. (Velkant slankiklį, skiriamojo skyriklio ilgis pasikeis, kad galėtumėte peržiūrėti keitimą.)
-
Nustatykite skyriklio storį nuo 1 (ploniausio) iki 6 (storesnis). (Velkant slankiklį, skiriamojo skyriklio svoris pasikeis, kad galėtumėte peržiūrėti keitimą.)
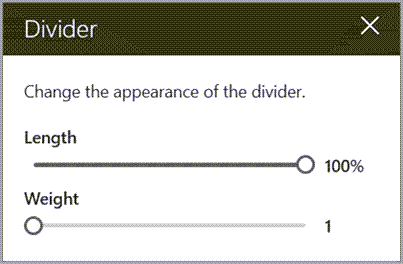
Quicklinks
-
Jei jūsų puslapis dar veikia redagavimo režimu, puslapio viršuje dešinėje pasirinkite Redaguoti.
-
Laikykite pelės žymiklį virš arba po esama puslapio dalimi ir pamatysite liniją su apskritimu +, pvz.:

-
Pasirinkite + ir sparčiųjų saitų puslapio dalį.
-
Įveskite sparčiųjų saitų pavadinimą, kad įtrauktumėte savo pavadinimą.
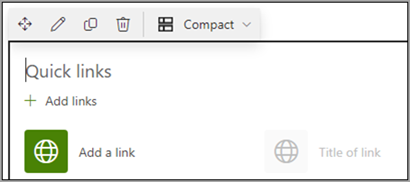
-
Pasirinkite maketo parinktis virš sparčiųjųsaitų , kad pasirinktumėte maketą.
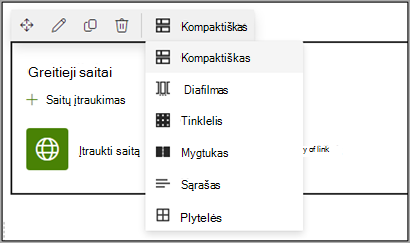
Pastaba: Neatsižvelgiant į tai, kurį maketą pasirinksite, jis bus konvertuotas į paskirstymo mygtuko formatą:
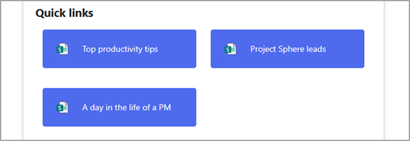
Saitų įtraukimas
-
Pasirinkite + Įtraukti.
-
Pasirinkite naujausią failą arba gaukite failą ar vaizdą iš vienos iš šių vietų:
"Microsoft"
teikiami akcijų vaizdai Svetainė
Jūsų "OneDrive" paskyra
Jūsų kompiuteris
Saito
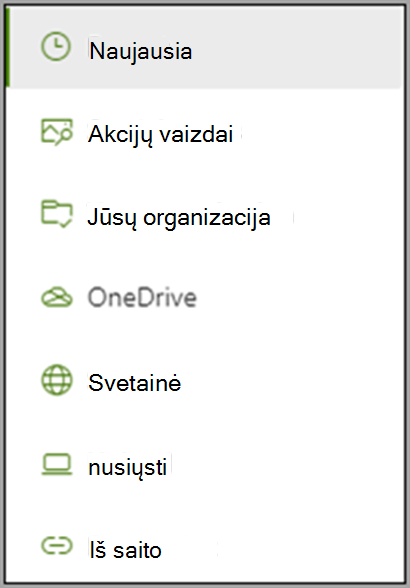
-
Jei jūsų organizacija nurodė patvirtintų vaizdų rinkinį, galėsite pasirinkti iš šio rinkinio dalyje Jūsų organizacija.
-
Pasirinkite vaizdą, puslapį arba dokumentą, tada pasirinkite Įterpti.
Pastaba: Įrankių komplekte dešinėje matysite kiekvieno saito parinktis. Parinktys priklauso nuo jūsų pasirinktų maketo parametrų. Pavyzdžiui, jei pasirinkote Rodyti sąrašo maketo aprašus, galite įtraukti atskiro saito aprašą. Kiti atskirų saitų parinkčių tipai, atsižvelgiant į maketo parinktis, apima vaizdo keitimą, formatavimo piktogramas, aprašų įtraukimą ir alternatyviojo teksto įtraukimą.
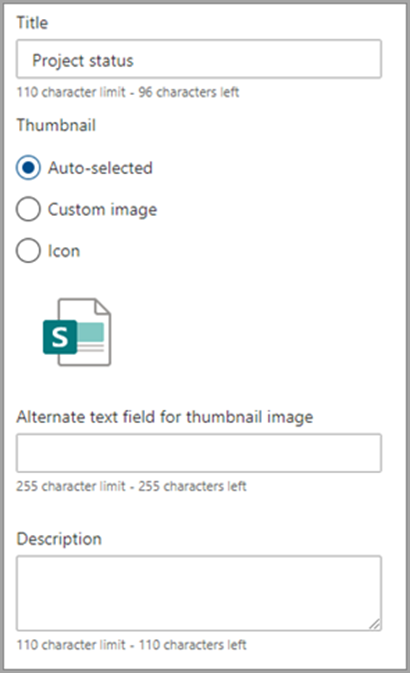
Redaguoti saitus
-
Palaikykite pelės žymiklį virš elemento, kurį norite redaguoti, tada elemento, kurį norite redaguoti, apačioje pasirinkite Redaguoti elemento pieštuką.
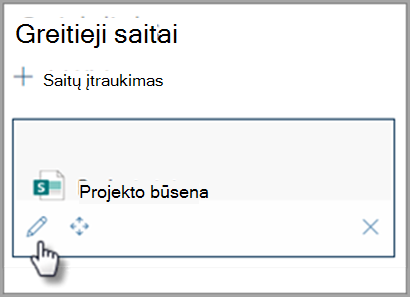
Pastaba: Bus atidarytas to elemento įrankių komplektas, kuriame bus to saito parinktys. Parinktys priklauso nuo jūsų pasirinktų maketo parametrų. Pavyzdžiui, jei pasirinkote Rodyti sąrašo maketo aprašus, galite įtraukti atskiro saito aprašą. Kiti atskirų saitų parinkčių tipai, atsižvelgiant į maketo parinktis, apima vaizdo keitimą, formatavimo piktogramas, aprašų įtraukimą ir alternatyviojo teksto įtraukimą.
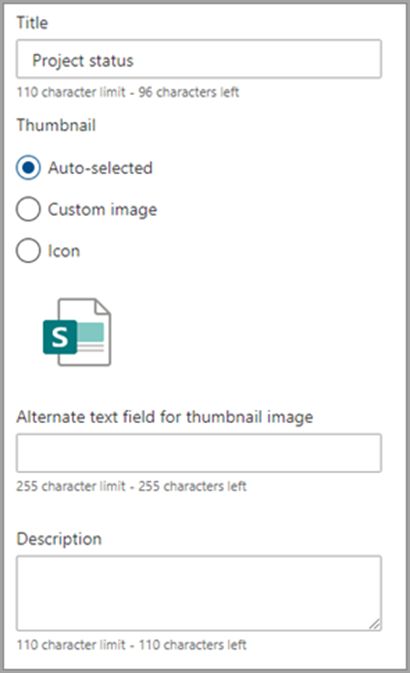
-
Norėdami pašalinti saitus, pasirinkite elemento šiukšliadėžės piktogramą.
-
Norėdami pertvarkyti saitus, nuvilkite elementus į naujas vietas naudodami piktogramą Perkelti.
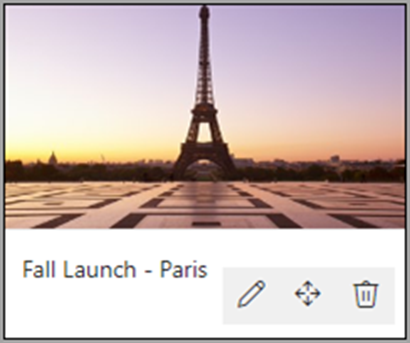
Pastabos:
-
Taip pat galite pertvarkyti saitus naudodami "Ctrl" + kairėn arba "Ctrl" + rodyklės dešinėn klavišus.
-
Negalima pertvarkyti saitų filmstrip makete.
-
Saitai
Naudokite puslapio dalį Saitas, kad įtrauktumėte saitą kartu su jo peržiūra į vidinį arba išorinį puslapį, vaizdo įrašą, vaizdą arba dokumentą.
-
Laikykite pelės žymiklį virš esamos puslapio dalies arba po jos arba po pavadinimo regionu, spustelėkite +, tada pasirinkite puslapio dalį Saitas.
-
Įklijuokite saitą į puslapį, vaizdo įrašą, vaizdą arba dokumentą. Be saito teksto, puslapyje bus rodoma elemento peržiūra, jei yra. Norėdami pašalinti saito tekstą arba peržiūrą, spustelėkite šalia jo esantį X.
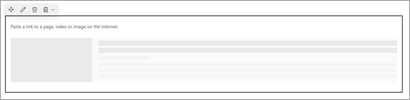
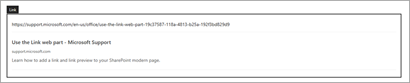
Saito puslapio dalis galutiniame paskirstyme atrodys panašiai.