Svarbu:
Senosios „OneDrive“ verslui sinchronizavimo programos palaikymas naudojant „SharePoint Online“ baigėsi. Jei užduočių juostoje matote šią 
Jei jūsų organizacija turi„Microsoft 365“ darbo arba mokymo įstaigos prenumeratą arba naudoja SharePoint Server 2019 ir "Teams", galite sinchronizuoti "Microsoft „SharePoint“ " ir "Teams" failus su savo kompiuterio aplanku. Taip galite dirbti tiesiogiai Failų naršyklė ir pasiekti failus net būdami neprisijungę. Kai vėl prisijungsite, visi tų failų pakeitimai bus sinchronizuojami automatiškai.
Pastaba: Informacijos apie failų sinchronizavimą "macOS" žr. Failų sinchronizavimas su "OneDrive" sistemoje "Mac OS X".
Sinchronizuojant failus "SharePoint" bibliotekose ir "Teams" yra dvi parinktys. Į savo "OneDrive" galite įtraukti bibliotekų ir aplankų nuorodas arba naudoti dokumentų bibliotekos mygtuką Sinchronizuoti.
Abi parinktys leidžia iš esmės tą patį – vartotojai gali pasiekti failus vietiniame kompiuteryje naudodami "Explorer" arba "Finder". Tačiau įtraukus "OneDrive" sparčiuosius klavišus, turinį galima pasiekti visuose įrenginiuose, o sinchronizavimas yra susijęs su konkrečiu įrenginiu. Be to, "OneDrive" spartieji klavišai pagerina efektyvumą ir naudoja sinchronizavimo mygtuką.
Rekomenduojame naudoti "OneDrive" sparčiuosius klavišus kaip lankstesnę parinktį, kai galima.
Sinchronizavimo nustatymas
-
Naršyklės puslapio viršutiniame kairiajame kampe pasirinkite „Microsoft 365“ taikomųjų programų vykdyklę:
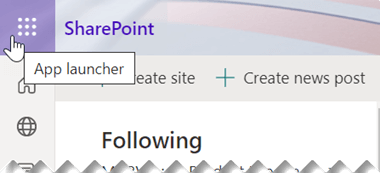
-
Atsidariusiame meniu pasirinkite „SharePoint“ arba Teams" ir pasirinkite svetainę su norimais sinchronizuoti failais.
-
Pasirinkite Dokumentai arba pereikite į norimą sinchronizuoti poaplankį.
-
Pasirinkite Sinchronizuoti. (Tai reikia padaryti tik vieną kartą kompiuteryje, kad galėtumėte nustatyti sinchronizavimą tame kompiuteryje. Nustačius sinchronizavimą, failai sinchronizuojami automatiškai.)
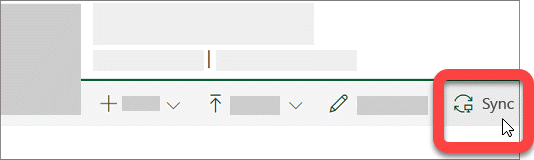
-
Jei jūsų naršyklė prašo leidimo naudoti "Microsoft „OneDrive“ ", patvirtinkite, kad tai yra gerai.
Svarbu: Jei rodomas ekranas, kuriame nurodoma "Kurią biblioteką norite sinchronizuoti?", jūsų svetainė nebuvo nustatyta sinchronizuoti su „OneDrive“ sinchronizavimo programa. Jei esate organizacijos IT administratorius, žr. Leidimas vartotojams sinchronizuoti "SharePoint" failus su nauja "OneDrive" sinchronizavimo programa programa. Jei nesate IT administratorius ir jūsų ekranai atrodo ne taip, kaip šiame straipsnyje, žr. "SharePoint" failų sinchronizavimas su "OneDrive" sinchronizavimo programa programa (Groove.exe)arba kreipkitės į IT skyrių.
Tada failai sinchronizuojami su jūsų kompiuterio aplanku, kuris turi jūsų organizacijos pavadinimą (pvz., %userprofile%\Contoso). Šis aplankas automatiškai įtraukiamas į kairiąją Failų naršyklė sritį. Negalite pasirinkti sinchronizuoti su kita vieta.
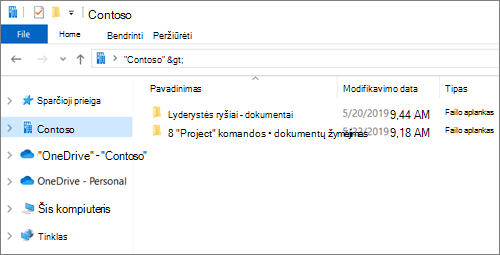
5. Norėdami sinchronizuoti failus kitame kompiuteryje, eikite į tą kompiuterį ir atlikite šiuos veiksmus dar kartą.
Pastabos:
-
Dabar galite sinchronizuoti IRM apsaugotus „SharePoint“, "Teams" ir „OneDrive“ failus savo darbo arba mokymo įstaigos paskyroje. Jei šiuo metu sinchronizuojate IRM apsaugotą vietą naudodami perėjimą iš ankstesnės "OneDrive" sinchronizavimo programa programos, pirmiausia sustabdykite jos sinchronizavimą su ta sinchronizavimo programa. Tada įdiekite teisių valdymo tarnybos (RMS) klientą. Kai tai baigsis, atidarykite „SharePoint“ arba "Teams" vietą arba „OneDrive“ naršyklėje ir pradėkite sinchronizuoti su sinchronizavimo programa, pasirinkite Sinchronizuoti.
-
Jei Failų naršyklė matote sinchronizuotų failų užrakto piktogramą, vadinasi, failai sinchronizuojami tik skaityti. Gali būti, kad neturite teisės redaguoti failų arba bibliotekoje gali reikėti paimti ir atrakinti arba joje gali būti būtinų stulpelių ar metaduomenų. Jei pakeisite kompiuteryje esančius failus, pakeitimai nebus sinchronizuojami. Jei reikia teisių, kreipkitės į administratorių.
-
Negalite perkelti „OneNote“ bloknotų iš vienos svetainės į kitą savo kompiuteryje ir, jei perkelsite kitus "Office" failus iš vienos svetainės į kitą, versijų retrospektyva bus prarasta. Norėdami perkelti "Office" failus, eikite į svetainę ir naudokite komandą Perkelti į arba Kopijuoti į .
-
Jei svetainės pavadinime yra simbolis, pvz., ":", kurio nepalaiko "Windows" aplankų pavadinimai, svetainės failų sinchronizuoti negalima.
-
Jei naudojote ankstesnę „OneDrive“ darbui ar mokymo įstaigai sinchronizavimo programą sinchronizuotų aplankų struktūra gali pasikeisti, kai pradedate sinchronizuoti su sinchronizavimo programa. Kompiuteriuose su senesnėmis "Windows" versijomis, kuriose naudojote ankstesnę "OneDrive" sinchronizavimo programa programą, Failų naršyklė" dalyje Parankiniai galite matyti seną aplanką "„SharePoint“ " arba "Teams". Norėdami pašalinti papildomą "„SharePoint“ " arba "Teams" aplanką, dešiniuoju pelės mygtuku spustelėkite ir pasirinkite Pašalinti.
Pakeiskite sinchronizavimo parametrus
Norėdami pakeisti svetainės sinchronizuojamus aplankus arba sustabdyti visų svetainėje esančių failų sinchronizavimą, atlikite šiuos veiksmus:
-
Windows užduočių juostos pranešimų srityje pasirinkite mėlyną „OneDrive“ debesies piktogramą.

(Gali tekti pasirinkti rodyklę Rodyti paslėptas piktogramas

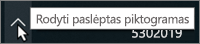
-
Pasirinkite

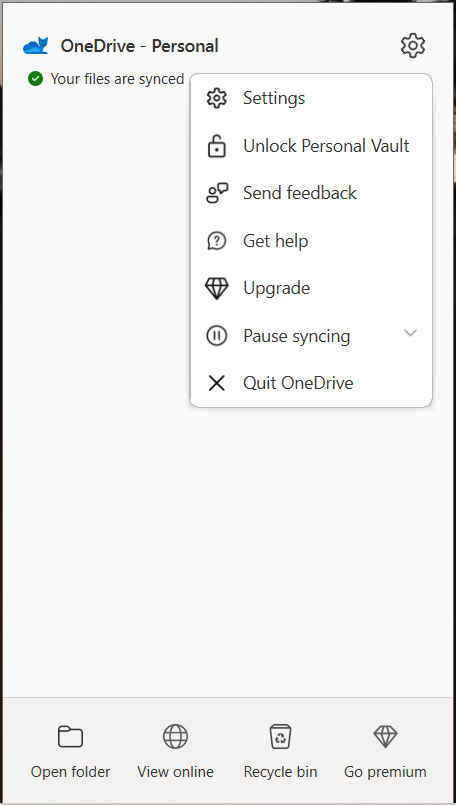
-
Norėdami peržiūrėti visų sinchronizavimo svetainių sąrašą, pasirinkite skirtuką Paskyra .
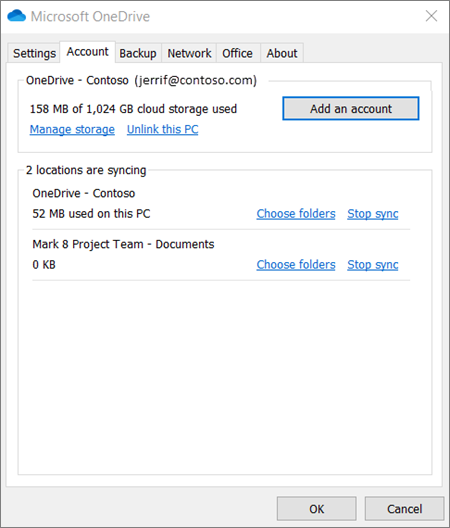
-
Norėdami pakeisti sinchronizuojamą aplanką, pasirinkite Pasirinkti tos bibliotekos aplankus , tada pasirinkite aplankus, kuriuos norite sinchronizuoti. Norėdami sustabdyti svetainės sinchronizavimą, šalia svetainės pasirinkite Stabdyti sinchronizavimą . (Failų kopijos lieka jūsų kompiuteryje. Jei norite, galite juos panaikinti.)
Sužinokite daugiau
Reikia daugiau pagalbos?
|
|
Susisiekti su palaikymo tarnyba
Jei reikia techninio palaikymo, eikite į Susisiekti su „Microsoft“ palaikymu, įveskite savo problemą ir pasirinkiteGauti pagalbos. Jei vis tiek reikia pagalbos, pasirinkite Susisiekti su palaikymo tarnyba, kad būtumėte nukreipti į geriausią palaikymo parinktį. |
|
|
|
Administratoriai
|












