Jei savo svetainėje naudojate „SharePoint“ kalendorių, galite perdengti savo „Exchange“ kalendorių, kad sukurtumėte bendrą kalendoriaus rodinį. Taip pat galite užkloti kitą „SharePoint“ kalendorių, kol abu „SharePoint“ kalendoriai yra tame pačiame svetainių rinkinyje. Iš viso galite įtraukti iki keturių „Exchange“ arba „SharePoint“ kalendorių.
Tai leidžia matyti sujungtus grafikus. Pavyzdžiui, kai uždengiate „Exchange“ kalendorių į „SharePoint“ grupės kalendorių, vienu metu galite matyti savo tvarkaraštį ir grupės tvarkaraštį. Tai gali būti naudinga pasirenkant komandos įvykio laiką arba planuojant mokymo laiką.
„SharePoint“ siūlo modernią „Microsoft 365“ grupės kalendorių patirtį. Norėdami sužinoti daugiau, žiūrėkite naudoti grupės kalendoriaus puslapio dalį.
Norėčiau
Toliau aprašyta, kaip perdengti vieną „SharePoint“ kalendorių į kitą „SharePoint“ kalendorių. Kai persidengiate kalendoriuje, galite naudoti šį kalendorių, kad sukurtumėte specialų kalendoriaus rodinį.
Norėdami persidengiantį „SharePoint“ kalendorių su kitu „SharePoint“ kalendoriumi, atlikite šiuos veiksmus:
-
„SharePoint“ kalendoriuje pasirinkite skirtuką kalendorius , tada pasirinkite kalendoriaus perdanga.
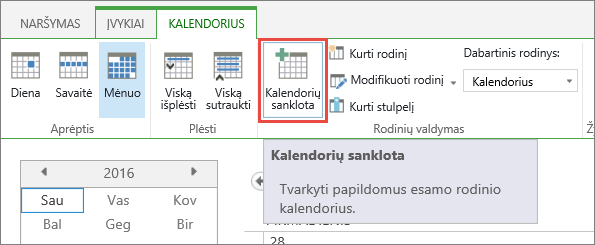
-
Kalendoriaus perdangos parametrų puslapyje pasirinkite naujas kalendorius.
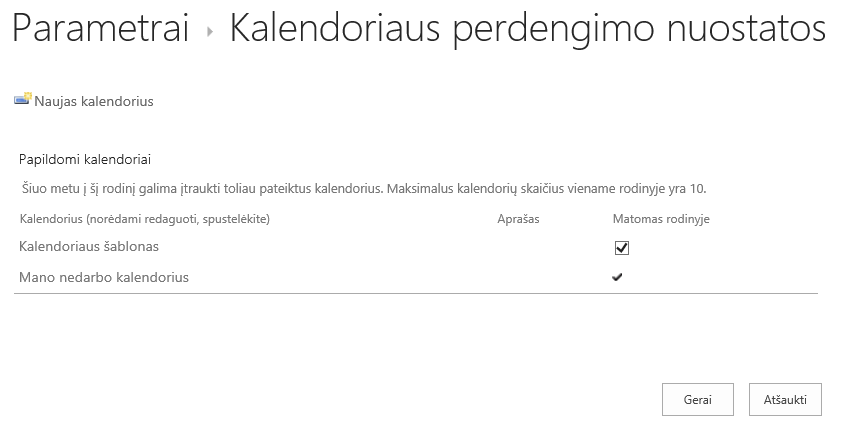
-
Sekcijoje pavadinimas ir tipas įveskite kalendoriaus pavadinimą ir pasirinkite „SharePoint“.
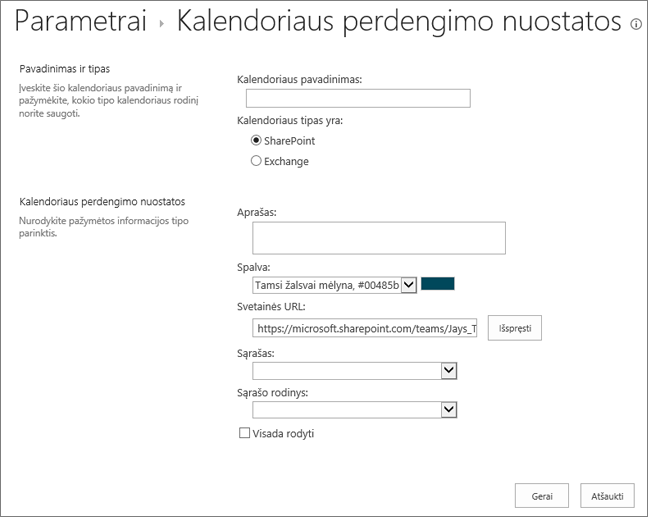
-
Dalyje kalendoriaus perdangos parametrai įveskite kalendoriaus aprašą (pasirinktinai) ir pakeiskite kalendoriaus spalvų temą (pasirinktinai).
Patarimas: Pasirinkus skirtingas spalvas skirtingiems kalendoriams, lengviau atskirti, kuriam kalendoriui yra įvykis.
-
Įveskite „SharePoint“ svetainės, kurioje yra kalendorius, žiniatinklio URL, pvz., https://contoso.com/TWGroupWorkSite/Calendar, tada pasirinkite spręsti. Jei kalendorius yra toje pačioje svetainėje kaip ir grupės Kalendorius, žiniatinklio URL jau bus tiksliai paruoštą.
Svarbu: „SharePoint“ kalendorius, kurį norite perdengti, turi būti tame pačiame svetainių rinkinyje kaip ir grupės kalendorius.
-
Pasirinkite sąrašo išplečiamąją rodyklę ir pasirinkite kalendorių, kurį norite įtraukti į kalendorių.
-
Pasirinkite rodinį, kurį norite naudoti sąrašo rodinio parinktyse.
-
Jei norite, kad persidengiant „SharePoint“ kalendoriuje visada būtų rodoma „SharePoint“ grupės kalendoriuje, pasirinkite visada Rodyti. Kai visada rodoma nepažymėta, galėsite įjungti ir išjungti skirtingus persidengiančių kalendorių iš puslapio. Jei pažymėta, persidengiančio kalendoriaus visada bus rodomas puslapio kalendoriuje.
-
Spustelėkite gerai , kad patvirtintumėte perdangos specifikaciją, tada spustelėkite gerai , kad užbaigtumėte procesą.
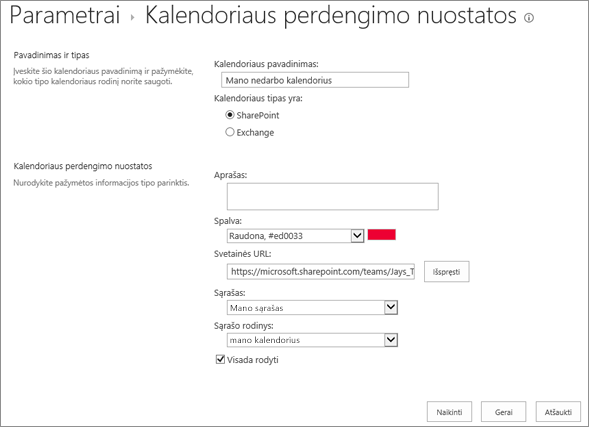
Toliau aprašyta, kaip „Exchange“ kalendorių užkloti ant „SharePoint“ kalendoriaus „SharePoint“ kalendorių. Kai persidengiate kalendoriuje, galite naudoti šį kalendorių, kad sukurtumėte specialų kalendoriaus rodinį.
Svarbu: Galite tik perdengti savo „Exchange“ kalendorių. Tai yra, „Exchange“ kalendoriaus perdangos veikia su vartotojo, kuris yra dabartinis prisijungęs, abonemento kredencialais. „SharePoint“ naudoja dabartinio vartotojo abonemento informaciją, kad galėtų nuskaityti kalendoriaus duomenis iš „Exchange“ žiniatinklio tarnybos.
Norėdami perdengti „Exchange“ kalendorių, atlikite šiuos veiksmus:
-
„SharePoint“ kalendoriaus juostelės skirtuke kalendoriusspustelėkite kalendoriaus perdangas.
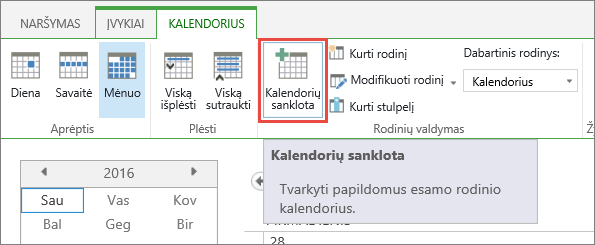
-
Kalendoriaus perdangos parametrų puslapyje spustelėkite naujas kalendorius.
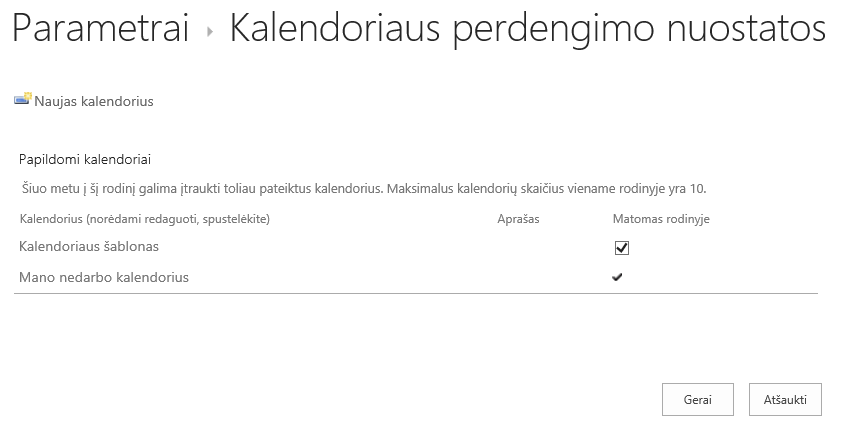
-
Sekcijoje pavadinimas ir tipas įveskite kalendoriaus pavadinimą ir pasirinkite „Exchange“.
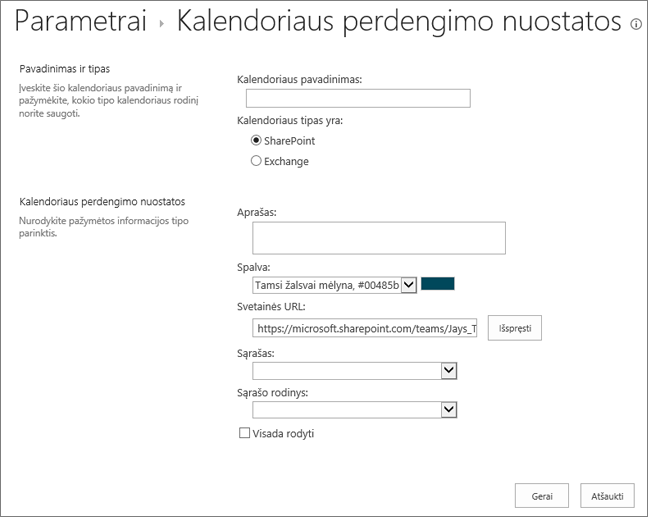
-
Dalyje kalendoriaus perdangos parametrai įveskite kalendoriaus aprašą (pasirinktinai) ir pakeiskite numatytąją kalendoriaus temos spalvą (pasirinktinai).
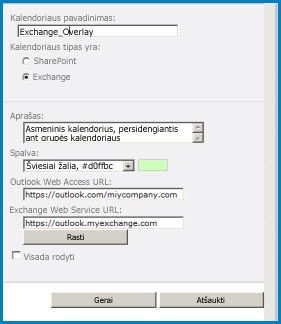
-
Spustelėkite rasti , kad automatiškai užpildytumėte žiniatinklio adresus, skirtus "Outlook Web Access" URL ir „Exchange“ žiniatinklio tarnybos URL. Jei " Find " neveikia jūsų aplinkoje, įveskite URL neautomatiškai.
-
Jei norite, kad šis „Exchange“ kalendorius būtų visada rodomas su „SharePoint“ grupės kalendoriumi, spustelėkite visada Rodyti. Kai visada rodoma nepažymėta, galėsite įjungti ir išjungti perdangas iš puslapio. Jei pažymėta, persidengiančio kalendoriaus visada bus rodomas puslapio kalendoriuje.
-
Spustelėkite gerai , tada dar kartą spustelėkite gerai .
Taip pat žiūrėkite: " SharePoint" ir "Exchange" kalendorius kartu










