Pastabos:
-
Norėdami užtikrinti, kad jūsų įrenginys atitinka minimalius reikalavimus norint peržiūrėti ir naršyti "SharePoint" erdvę, žiūrėkite " SharePoint Spaces" įrenginių palaikymas.
-
Norėdami peržiūrėti turinį erdvėje, vietos autorius turi užtikrinti, kad turinys būtų saugomas toje vietoje, kurioje pateikiamos reikiamos peržiūros teisės.
Štai trumpas vaizdo įrašas, kuriame rodoma pagrindinė informacija. Daugiau informacijos ieškokite po vaizdo įrašu esančia informacija.

Redaguojant
|
Pastumti tarpą iš kairės į dešinę |
Pelės arba nešiojamojo kompiuterio takelio bloknotas: Paspauskite ir laikykite nuspaudę kairįjį pelės mygtuką arba mygtuką sekti bloknotą ir vilkite žymiklį iš kairės į dešinę. |
|
Visos vietos iš viršaus į apačią |
Pelės arba nešiojamojo kompiuterio takelio bloknotas: Paspauskite ir laikykite nuspaudę kairįjį pelės mygtuką arba mygtuką sekti bloknotą ir vilkite žymiklį iš viršaus į apačią. |
|
Rodinys iš viršaus į apačią (paukščio skrydžio rodinys) |
Spartieji klavišai: "PageUp |
|
Peržiūrėti akių lygyje |
Spartieji klavišai: Išplečiamasis |
Pastaba: Liečiamos įvesties palaikomos tik peržiūrint tarpus. Norėdami redaguoti tarpą, naudokite pelę ir klaviatūrą arba manipuliatorių.
Kaip juodraštis arba publikavimas
|
Pastumti tarpą iš kairės į dešinę |
Pelės arba nešiojamojo kompiuterio takelio bloknotas: Paspauskite ir laikykite nuspaudę kairįjį pelės mygtuką arba mygtuką sekti bloknotą ir vilkite žymiklį iš kairės į dešinę. LietimoDviem pirštais braukite iš kairės į dešinę. |
|
Visos vietos iš viršaus į apačią |
Pelės arba nešiojamojo kompiuterio takelio bloknotas: Paspauskite ir laikykite nuspaudę kairįjį pelės mygtuką arba mygtuką sekti bloknotą ir vilkite žymiklį iš viršaus į apačią. LietimoBraukite dviem pirštais iš viršaus į apačią. |
Jei norite peržiūrėti ausinių vietą
-
Pasirinkite Įrašyti kaip juodraštį arba publikuoti savo erdvę.
-
Įsitikinkite, kad ausinės yra prijungtos.
-
Apačioje dešinėje drobės pusėje pasirinkite ausinės.
-
Kai nešiojate ausines, apžiūrėkite erdvę, kaip tai darytumėte fizinę aplinką.
Pastaba: Jei turite problemų naudodami ausines, įsitikinkite, kad jūsų įrenginys atitinka minimalius reikalavimus, kad būtų galima peržiūrėti tarpą. Daugiau informacijos ieškokite " SharePoint Spaces" įrenginių palaikymas.
Sąveika su puslapio dalimis "SharePoint" erdvėje
Vieno spustelėjimo (kairiuoju pelės mygtuku arba takelio bloknotu, paleidiklio valdiklio arba jutiklinio čiaupo): Kai puslapio dalyje yra priskirtas veiksmo paleidiklis , paspaudus vieną iš puslapio dalių, pradedamas įjungti paleidžiamieji veiksmai. Kai nėra priskirto paleidiklio veiksmo, niekas nevyksta vienu spustelėjimu.
Dešiniuoju pelės mygtuku spustelėkite (pelė arba takelio bloknotas) arba paspauskite ir laikykite (VR valdiklį arba palietimą):
Jei autorius paskyrė daugiau nei vieną veiksmą į puslapio dalį, papildomi veiksmai bus rodomi kontekstiniame meniu.
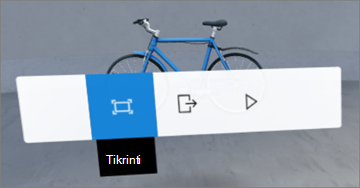
Perbraukimas vienu pirštu (liečiant), slinkties ratukas (pelė) arba elektroninis nykščio atspaudas (VR valdiklis):Slinkti per elementus dokumentų bibliotekoje.
Pastaba: Įtraukti veiksmus į puslapio dalį yra pasirinktinis. Kai kurios puslapio dalys turi numatytuosius veiksmus, tuo tarpu kitos gali būti tinkinamos. Norėdami sužinoti, kokius veiksmus galima įtraukti į puslapio dalį, skaitykite tos puslapio dalies žinyno straipsnį. Kiekvienos puslapio dalies žinyno temų sąrašą rasite Sužinokite, kaip naudoti puslapio dalis "SharePoint" erdvėje.
Pastaba: Norėdami peržiūrėti turinį erdvėje, vietos autorius turi užtikrinti, kad turinys būtų saugomas toje vietoje, kurioje pateikiamos reikiamos peržiūros teisės.
Vaizdo ir garso antraščių ir nuorašų peržiūra "SharePoint" erdvėje
Peržiūrėdami vietą naršyklėje, spustelėkite vieną vietą bet kurioje vietos vietoje, kad įsitikintumėte, jog ji pažymėta, tada paspauskite klavišą C , kad atidarytumėte langą titrai ir nuorašai . Kai garsas paleidžiamas, nuorašas arba titrai bus automatiškai rodomi, jei jie buvo nurodyti vietos autoriaus.
Jei reikia didesnių transkriptų, pasirinkite ^ , kad išplėstumėte langą.










