Įterpus arba pasirinkus „WordArt“, tampa pasiekiamas naujas „WordArt“ įrankių skirtukas. Šiame straipsnyje bus aprašyta, kaip įterpti ir naikinti „WordArt“, ir aptartas skirtuke „WordArt“ įrankiai esančių funkcijų naudojimas.
Šiame straipsnyje:
WordArt apžvalga
"WordArt" – tai teksto stilių galerija, kurią galite įtraukti į savo leidinius, kad sukurtumėte dekoratyvinius efektus, pvz., šešėlinės arba veidrodinės (atspindimos) tekstą. Galite naudoti "WordArt", kad į dokumentą įtrauktumėte specialius teksto efektus. Pavyzdžiui, galite ištempti pavadinimą, nerijos tekstą, pritaikyti tekstą iš anksto nustatytą figūrą arba taikyti perėjimo užpildas. Šis "WordArt" objektas tampa objektu, kurį galite perkelti arba perkelti į savo dokumentą, kad įtrauktumėte apdailos ar akcentą. Galite modifikuoti arba įtraukti į esamo "WordArt" objekto tekstą, kai tik norite.
„WordArt“ įterpimas ir naikinimas
„WordArt“ įterpimas:
-
Pasirinkite skirtuką Įterpimas.
-
Grupėje Tekstas pasirinkite WordArt išskleidžiamąjį meniu.
-
Pasirinkite iš galerijų Paprasti „WordArt“ stiliai arba „WordArt“ transformavimo stilius.
-
Įveskite tekstą į lauką Redaguoti „WordArt“ tekstą, pasirinkite šriftą, šrifto dydį, taikykite paryškintąjį arba pasvirąjį tipą, tada spustelėkite Gerai.
„WordArt“ naikinimas:
-
Pasirinkite „WordArt“ objektą.
-
Paspauskite Delete.
Skirtukas „WordArt“ įrankiai
Naudodami „WordArt“ įrankius galite formatuoti norimą „WordArt“ tekstą ir efektus, tvarkyti „WordArt“ kitų puslapyje esančių objektų atžvilgiu ir keisti „WordArt“ objekto dydį.

Grupė Tekstas
Grupėje Tekstas suteikiama prieiga prie įrankių, skirtų teksto turiniui, tarpams, aukščiui, horizontaliajai ir vertikaliajai padėčiai ir teksto lygiuotei „WordArt“ objekte keisti.

Teksto redagavimas
Norėdami pakeisti tekstą „WordArt“ objekte, spustelėkite Redaguoti tekstą ir redaguokite tekstą lauke Redaguoti „WordArt“ tekstą.
Tarpai
Naudodami parinktį Tarpai, galite koreguoti tarpus tarp simbolių „WordArt“ objekte pasitelkę vieną iš penkių iš anksto nustatytų formatų ir naudodami simbolių porų intervalus arba jų nenaudodami.
-
Labai glaudūs: padidina teksto plotį, kad tarp kiekvieno žodžio simbolių būtų neliktų tarpų.
-
Glaudūs : padidina teksto plotį, kad tarp kiekvieno žodžio simbolių sumažintų tarpus.
-
Įprasti : tai yra numatytasis pasirinkimas, leidžiami įprasti tarpai tarp simbolių, išlaikomas įprastas to šrifto teksto plotis.
-
Laisvi : sumažina teksto plotį, kad tarp simbolių padidintų tarpus.
-
Labai laisvi : sumažina teksto plotį, kad tarp simbolių labai padidintų tarpus.
-
Simbolių porų intervalai: simbolių intervalai taikomi simbolių poroms, kai greta esantys simboliai atrodo labiau nutolę vienas nuo kito, nei kitų porų simboliai. Norėdami tai pamatyti, sukurkite „WordArt“ objektą su tekstu „WordArt“ testas“, tada įjunkite ir išjunkite simbolių intervalą, kad pastebėtumėte skirtumą.
Vienodas aukštis
Pasirinkus šią parinktį, visos raidės bus vienodo aukščio – tiek didžiosios, tiek mažosios.
„WordArt“ vertikalusis tekstas
Šis įrankis perjungia „WordArt“ objekto vertikalųjį ir horizontalųjį formatą.
Teksto lygiavimas
Čia galite keisti „WordArt“ objekte esančio teksto lygiuotę.
-
Lygiavimas kairėje: tekstas sulygiuojamas su kairiąja „WordArt“ objekto puse.
-
Centravimas: tekstas centruojamas „WordArt“ objekte.
-
Lygiavimas dešinėje: tekstas sulygiuojamas su dešiniąja „WordArt“ objekto puse.
-
Abipusė žodžių lygiuotė: tekstas sulygiuojamas tiek su dešiniąja, tiek su kairiąja „WordArt“ objekto puse perkeliant teksto žodžius.
-
Abipusė raidžių lygiuotė: tekstas sulygiuojamas tiek su dešiniąja, tiek su kairiąja „WordArt“ objekto puse perkeliant teksto raides.
-
Abipusė lygiuotė ištempiant: tekstas sulygiuojamas tiek su dešiniąja, tiek su kairiąja „WordArt“ objekto puse ištempiant simbolius.
Grupė „WordArt“ stiliai
Naudojant grupę „WordArt“ stiliai galima pakeisti „WordArt“ objekto stilių, linijų ir užpildo spalvą, „WordArt“ objekto figūrą. Galite peržiūrėti kiekvieną iš šių efektų palaikę pelės žymiklį virš pažymėtos srities ir „Publisher“ parodys šios srities peržiūrą leidinyje.
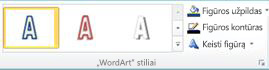
„WordArt“ stiliai
Iš galerijos pasirinkite norimą stilių. Norėdami pamatyti visus galimus stilius, spustelėkite mygtuką Daugiau. 
Figūros užpildas
Galite keisti spalvą, kuria užpildomas „WordArt“ tekstas. Be to, užpildą galite pakeisti paveikslėliu ir koreguoti užpildo perėjimą, tekstūrą ir raštą.
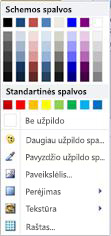
Grupėje Figūrų stiliai spustelėkite Figūros užpildas ir atlikite vieną iš šių veiksmų:
-
Norėdami naudoti neseniai naudotą spalvą, spustelėkite vieną iš rodomų spalvų.
-
Norėdami matyti daugiau spalvų pasirinkimų, spustelėkite Daugiau užpildo spalvų, tada pasirinkite norimą spalvą.
-
Norėdami naudoti spalvą iš bet kurios darbo srities vietos, spustelėkite Užpildo spalvos pavyzdys, tada ant norimos naudoti spalvos spustelėkite pipetę.
-
Norėdami naudoti paveikslėlį, perėjimą, tekstūrą ar raštą, pasirinkite atitinkamą meniu elementą.
Figūros kontūras
Galite keisti „WordArt“ teksto kontūro spalvą. Be to, galite keisti kontūro storį, padaryti kontūrą brūkšniniu arba naudoti raštą.
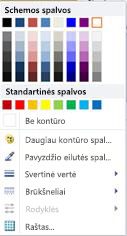
Grupėje Figūrų stiliai spustelėkite Figūros kontūras ir atlikite vieną iš šių veiksmų:
-
Norėdami naudoti neseniai naudotą spalvą, spustelėkite vieną iš rodomų spalvų.
-
Norėdami matyti daugiau spalvų pasirinkimų, spustelėkite Daugiau kontūro spalvų, tada pasirinkite norimą spalvą.
-
Norėdami koreguoti kontūro storį, brūkšnelius ar raštą, pasirinkite atitinkamą meniu elementą.
Figūros keitimas
„WordArt“ tekstas seks apibrėžtą figūrą.
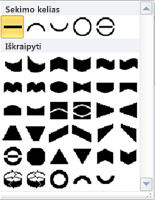
Pvz., galite pakeisti numatytąją tiesią figūrą išsilenkta į viršų, iš galerijos pasirinkę pirmą Iškraipyti parinktį:


Pastaba: Kai kurios figūros turi geltoną rombo formos rankenėlę, už kurios galite vilkti ir pakeisti pasirinktos figūros charakteristikas.
Šešėlio efektų grupė
Naudodami grupę Šešėlio efektai, galite formatuoti „WordArt“ šešėlį.
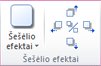
-
Spustelėkite Šešėlio efektai, tada iš šešėlio efektų stilių galerijos pasirinkite norimą efektą.
-
Norėdami keisti šešėlio spalvą, pasirinkite Šešėlio spalva, tada pažymėkite norimas spalvų parinktis.
-
Norėdami patraukti šešėlį, spustelėkite atitinkamus krypčių mygtukus.

-
Norėdami įjungti arba išjungti šešėlio efektą, spustelėkite vidurinį mygtuką.
3-D efektų grupė
Naudodami grupę 3-D efektai galite padaryti, kad „WordArt“ atrodytų trimatis.

3-D efektai
Galite pritaikyti 3-D efektą iš efektų galerijos. Taip pat galite koreguoti efekto spalvą, gylį, kryptį, apšvietimą ir paviršių. Jei pelės žymiklį laikysite virš pasirinktos 3-D efekto srities, „WordArt“ parodys efekto peržiūrą.
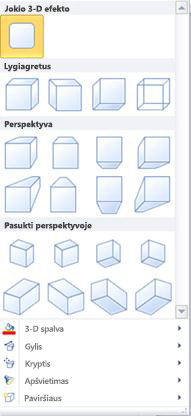
3-D efektų galerija
Norėdami pamatyti „WordArt“ efekto peržiūrą, palaikykite žymiklį virš galerijos pasirinkimų. Norėdami pasirinkti efektą, spustelėkite jį. Norėdami pašalinti visus 3-D efektus, spustelėkite Jokio 3-D efekto.
3-D spalva
-
Norėdami naudoti neseniai naudotą spalvą, spustelėkite vieną iš rodomų spalvų.
-
Norėdami matyti daugiau spalvų pasirinkimų, spustelėkite Daugiau 3-D spalvų, tada pasirinkite norimą spalvą.
-
Norėdami naudoti pasirinkite spalvą iš savo leidinio, galbūt puslapyje esančio paveikslėlio, pasirinkite 3-D spalvos pavyzdys, perkelkite pavyzdžio žymeklį

Gylis
Pasirinkite 3-D efekto gylį – nuo Begalybė iki 0 pt.
Kryptis
Kiekvieno galerijos efekto kryptis yra numatytoji, bet galite naudoti šį įrankį ir konfigūruoti efekto naudojamą kryptį, kad imituotumėte tris matmenis.
Apšvietimas
Kaip ir naudodami parinktį Kryptis, naudodami įrankį Apšvietimas galite pakeisti 3-D „WordArt“ tariamo šviesos šaltinio kryptį.
Paviršius
Galite pakeisti „WordArt“ paviršių iš Matinis į Plastikas, Metalas arba Vielinis rėmas.
3-D pakreipimas
Naudojant 3-D pakreipimo įrankį galima tiksliai kontroliuoti 3-D efekto kryptį pasukant „WorArt“ kairėn, dešinėn, aukštyn arba žemyn. Centrinis mygtukas įjungia arba išjungia 3-D efektus.

Grupės tvarkymas
Grupės Išdėstymas įrankiai leidžia nustatyti teksto laužymo aplink „WorArt“ būdą, siųsti „WorArt“ atgal arba į priekį lyginant su kitais puslapio objektais, lygiuoti „WorArt“ puslapyje, grupuoti „WorArt“ su kitais objektais arba išgrupuoti, taip pat „WorArt“ pasukti. Daugiau informacijos apie objektų išdėstymą ieškokite:
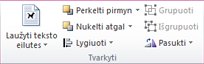
Grupė dydis
Grupės Dydis įrankiai leidžia valdyti „WorArt“ parinktis Figūros aukštis ir Figūros plotis. Be to, galite rankiniu būdu vilkti „WordArt“ objekto rankenėles, kad pakeistumėte jo dydį.











