Jei norite, kad 3-D diagramą, pvz., 3D stulpelinę, trimačių ar trimačių paviršines diagramas) būtų lengviau skaityti, galite keisti 3-D formatą, pasukimą ir diagramos mastelio keitimą.
Diagramoms, kuriose rodomi trimatės diagramos elementai nenaudojant trečiosios gylio ašies (pvz., 3D skritulinė diagrama, trimatė juostinė diagrama arba trimatė sudėtinė plokštuminė diagrama), galite keisti trimačių diagramų elementų trimačių formatų formatą. Tačiau trimačio vaizdo pasukimo ir mastelio keitimo parinktys negalimos atskiriems diagramos elementams– galite keisti tik visos diagramos trimačio vaizdo pasukimą ir mastelio keitimą.
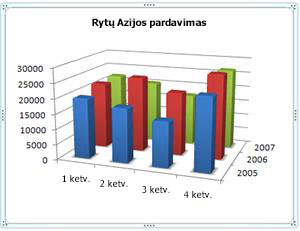
Jei mažesni duomenų žymekliai 3D diagramoje yra paslėpti už didesnių žymeklių, galite pakeisti diagramoje braižytos duomenų seka tvarką arba padidinti visų duomenų žymeklių matomumą.
Pastabos:
-
Čia pateikiami pavyzdžiai iš "Excel", nors diagramos taip pat pasiekiamos programose "Word", "PowerPoint" ir "Outlook". Jei naudojate vieną iš šių programų, funkcijos yra tokios pačios, tačiau gali šiek tiek skirtis pradinės diagramos.
3-D diagramos kūrimas
-
Darbalapyje pažymėkite langelius, kuriuose yra diagramoje norimų naudoti duomenų.
-
Skirtuke Įterpimas spustelėkite Diagramos , jei tiesiog matote piktogramą, arba spustelėkite norimą naudoti diagramą.
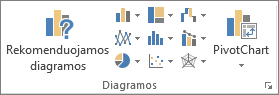
Taip pat galite spustelėti piktogramą Peržiūrėti visas diagramas, esančią skyriaus Diagramos apačioje dešinėje. Bus atidarytas dialogo langas Diagrama, kuriame galėsite pasirinkti bet kurį diagramos tipą. Kiekviena kategorija paprastai rodo ir 2D, ir 3D. Pasirinkite vieną.
Diagramos elementų trimačio formato keitimas
-
3-D diagramoje spustelėkite diagramos elementą, pvz., juostas ar linijas, kurį norite keisti trimačiu formatu, arba atlikite šiuos veiksmus, kad pažymėtumėte jį diagramos elementų sąraše.
-
Spustelėkite diagramą.
Bus rodomi Diagramos įrankiai su skirtukais Dizainas ir Formatas . -
Skirtuko Formatas grupėje Dabartinė pažymėta sritis spustelėkite lauke Diagramos elementai esančią rodyklę, tada spustelėkite norimą naudoti diagramos elementą.
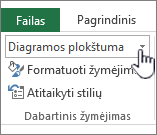
-
-
Spartusis klavišas Vietoj to galite spustelėti diagramos elementą, kurio formatą norite keisti trimačiu formatu, tada paspausti CTRL + 1. Pereikite prie 3 veiksmo.
-
Grupėje Dabartinė pažymėta sritis spustelėkite Formatuoti pažymėtą sritį.
-
Spustelėkite Efektai, spustelėkite 3-D formatas, tada pasirinkite vieną ar daugiau iš toliau nurodytų parinkčių.
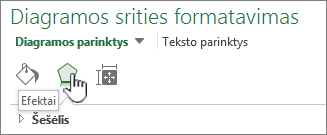
-
Spustelėkite Trimatės kraštinės viršuje arba Nuožulnus kraštinės, tada spustelėkite norimą naudoti trimatės kraštinės formatą.
Laukuose Plotis ir Aukštis pasirinkite taško dydį, kurį norite naudoti.
-
Spustelėkite Medžiaga, tada spustelėkite norimą naudoti efektą.
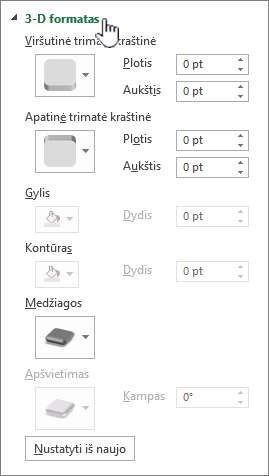
Pastaba: Šių parinkčių pasiekiamumas priklauso nuo pasirinkto diagramos elemento. Kai kurios šiame dialogo lange pateikiamos parinktys galimos ne visose diagramose.
Šio dialogo lango parametrai veikia su pasirinktu diagramos elementu. Jei pasirinksite visą diagramą, ji sukurs rėmelius, o jei pasirinksite duomenų seką, ji veiks tik su tos sekos elementais.
-
3-D diagramos gylio ir tarpų keitimas
Galite keisti trimačių diagramų, kuriose yra ašių, gylio tarpą trimatėse diagramose ir tarpo plotį trimatėse juostinėse arba stulpelinėse diagramose.
-
Spustelėkite norimą keisti 3-D diagramą.
-
Meniu Formatas spustelėkite Pasirinkta duomenų seka.
-
Skirtuke Duomenų sekos formatavimas spustelėkite Sekos parinktys, tada pasirinkite gylio ir pločio parinktis, kurias norite naudoti.
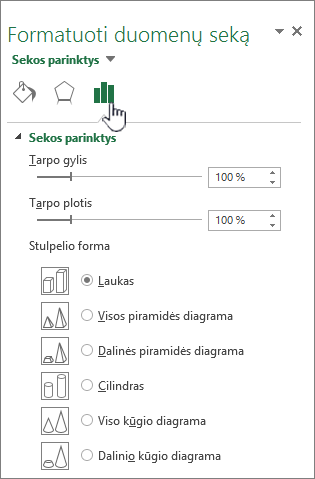
Pastaba: Šių parinkčių pasiekiamumas priklauso nuo pasirinkto diagramos elemento. Kai kurios šiame dialogo lange pateikiamos parinktys negalimos diagramoms.
3-D diagramos pasukimo keitimas
-
Spustelėkite norimos pasukti trimatės diagramos sritį arba pasirinkite Diagramos sritis sąraše Diagramos elementai, esančiame skirtuko Formatas dalyje Dabartinė pažymėta sritis.
-
Spartusis klavišas Vietoj to galite spustelėti diagramos sritį ir paspausti CTRL + 1. Pereikite prie 3 veiksmo.
-
Skirtuke Diagramos srities formatavimas spustelėkite Efektai, tada spustelėkite 3-D pasukimas.
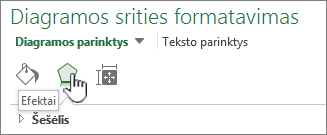
-
Atlikite vieną arba kelis iš šių veiksmų:
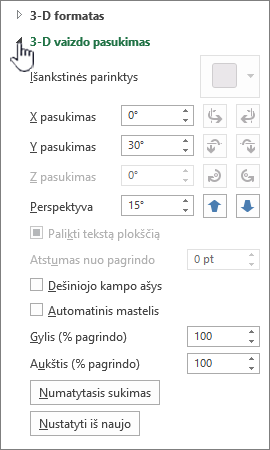
-
Norėdami pakeisti pasukimą, spustelėkite norimą pasukimo laipsnį laukuose X pasukimas ir Y pasukimas .
Pastaba: Diagramas galima pasukti aplink horizontaliąją ir vertikaliąją ašis, bet niekada ne pagal gylio ašį. Todėl negalite nurodyti pasukimo laipsnio langelyje Z .
-
Norėdami pakeisti diagramos rodinio lauką, spustelėkite norimą perspektyvos laipsnį lauke Perspektyva arba spustelėkite mygtukus Siauras rodinio laukas arba Praplėsti rodinio lauką , kol pasieksite norimą rezultatą.
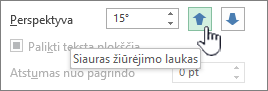
Pastaba: Kai kurios šiame dialogo lange pateikiamos parinktys negalimos diagramoms. Negalite iš naujo nustatyti parinkčių, kurias pakeitėte į ankstesnius parametrus.
-
3-D diagramos mastelio keitimas
Galite keisti trimatės diagramos mastelį nurodydami jos aukštį ir gylį kaip diagramos pagrindo procentą.
-
Spustelėkite norimos keisti trimatės diagramos sritį arba pasirinkite Diagramos sritis iš sąrašo Diagramos elementai, esančio skirtuko Formatas dalyje Dabartinė pažymėta sritis.
-
Spartusis klavišas Vietoj to galite spustelėti diagramos sritį ir paspausti CTRL + 1. Pereikite prie 3 veiksmo.
-
Dialogo lange Diagramos srities formatavimas spustelėkite 3-D pasukimas.
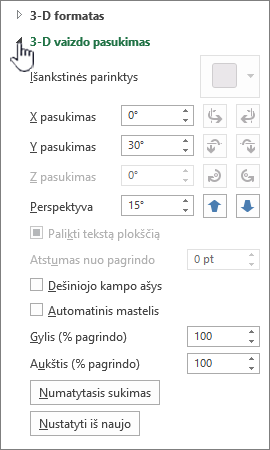
-
Naudodami trimačio vaizdo pasukimo ypatybes atlikite vieną iš šių veiksmų:
-
Norėdami keisti diagramos gylį, nurodykite gylio procentą lauke Gylis (% pagrindo ).
-
Norėdami keisti diagramos gylį ir aukštį, išvalykite žymės langelį Automatinis mastelis , tada laukuose Gylis (% pagrindo) ir Aukštis (% nuo pagrindo) nurodykite norimą gylio ir aukščio procentą.
-
Norėdami naudoti dešiniojo kampo ašių rodinį, pažymėkite žymės langelį Dešiniojo kampo ašys , tada lauke Gylis (% pagrindo) nurodykite norimą gylio procentą.
-
Duomenų sekų atvirkštinė tvarka trimatėje diagramoje
Galite keisti duomenų sekų braižymo tvarką, kad dideli trimačiai duomenų žymekliai neužblokuotų mažesnių.
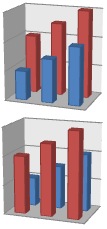
-
Diagramoje spustelėkite gylio ašį arba pasirinkite Gylio ašis iš sąrašo Diagramos elementai, esančio skirtuko Formatas dalyje Dabartinė pažymėta sritis.
-
Skirtuko Formatuoti grupėje Dabartinis žymėjimas spustelėkite Formatuoti žymėjimą.
-
Kategorijos Ašies parinktys dalyje Ašies parinktys pažymėkite žymės langelį Seka atvirkštine tvarka .
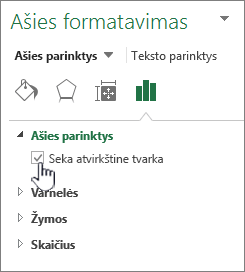
Skaidrumo naudojimas trimatėje diagramoje
Nors skaidrumą galima naudoti trimatėse ir 2D diagramose, ypač naudinga trimatėse diagramose, kuriose didesni duomenų žymekliai gali užgožti mažesnius.
-
3D diagramoje spustelėkite duomenų seką arba duomenų tašką, kurį norite padaryti skaidrų, arba pasirinkite duomenų sekas iš sąrašo Diagramos elementai, esančio skirtuko Formatas dalyje Dabartinė pažymėta sritis.
-
Spartusis klavišas Vietoj to galite spustelėti diagramos elementą, kurio formatą norite keisti trimačiu formatu, tada paspausti CTRL + 1. Pereikite prie 3 veiksmo.
-
Skirtuko Formatuoti grupėje Dabartinis žymėjimas spustelėkite Formatuoti žymėjimą.
-
Spustelėkite Užpildyti & liniją, spustelėkite Užpildas, tada spustelėkite Vientisas užpildas, Perėjimo užpildas arba Paveikslėlio ar tekstūros užpildas.
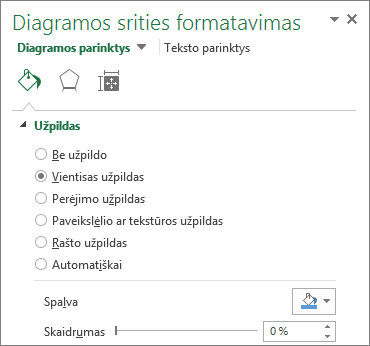
-
Spustelėkite ir pasirinkite spalvą, jei norite keisti elemento spalvas.
-
Spustelėkite rankenėlę juostoje Skaidrumas , tada slinkite norimą skaidrumo procentą.
Sužinokite, kaip pakeisti 3-D diagramos pasukimą arba perspektyvą programose "Word", skirtoje "Mac", "PowerPoint", skirtoje "Mac", ir "Excel", skirtoje "Mac".
Pastaba: Programoje "Excel" buvo padarytos šios procedūros ekrano kopijos, nors "Word" ir "PowerPoint" funkcijos yra tokios pačios.
-
Spustelėkite diagramą, tada juostelėje spustelėkite skirtuką Formatas .
-
Spustelėkite Figūros efektai, tada spustelėkite Trimačio vaizdo pasukimas, tada spustelėkite Trimačio vaizdo pasukimo parinktys.
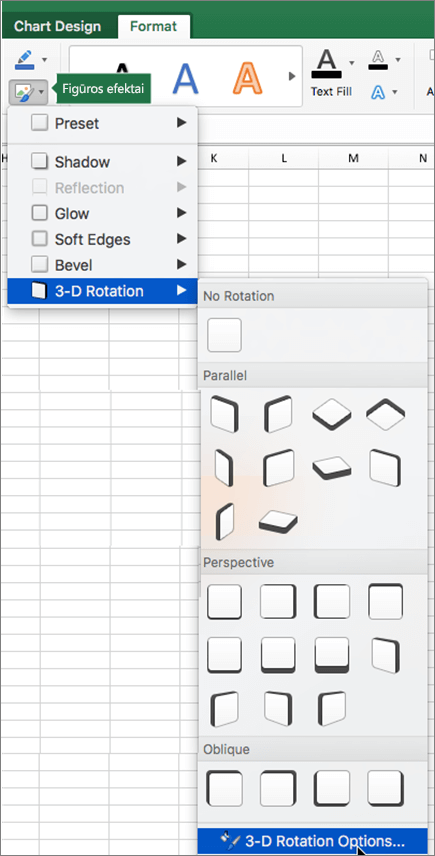
-
Srities Diagramos srities formatavimas sekcijoje 3-D pasukimas atlikite šiuos veiksmus:
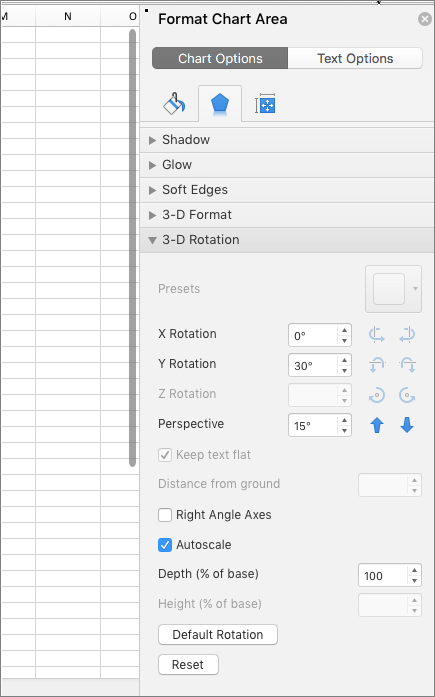
-
Norėdami pakeisti pasukimą, laukuose X pasukimas ir Y pasukimas įveskite pasukimo laipsnį.
-
Norėdami pakeisti perspektyvą, lauke Perspektyva įveskite norimą perspektyvos laipsnį. Taip pat galite naudoti


-










