360 ° ekskursija leidžia žiūrovams pereiti per 360 ° vaizdų seką. Ekskursija bus sukurta susiejant kartu su 360 ° vaizdais, kuriuos norite naudoti, ir tada kiekvieną komentarą įtraukti tekstą, vaizdus, vaizdo įrašus, garso įrašus arba failus. Norėdami sukurti ekskursiją, naudokite 360 ° kelionės puslapio dalį.
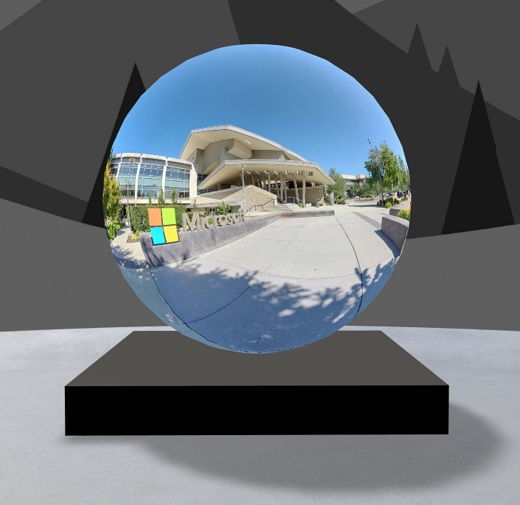
360 ° kelionės puslapio dalys įtraukimas
-
Eikite į vietą, kur norite įtraukti ekskursiją.
-
Jei dar nesate redagavimo režime, pasirinkite Redaguoti viršutiniame dešiniajame jūsų vietos kampe.
-
Dalyje tarpas pasirinkite apskritimu pliuso ženklą (+), esantį viršutiniame kairiajame vietos kampe, tada pasirinkite 360 ° kelionė iš puslapio dalių sąrašo.
-
Pasirinkite bet kurią struktūros vietą (aukšte), kad būtų rodoma puslapio dalis.
-
Raskite ir pasirinkite visus 360 ° vaizdo failus, kuriuos norite naudoti, tada pasirinkite atidaryti.
Galite įtraukti daugiau vaizdų arba pašalinti vaizdus, kai kuriate ekskursiją.
Pastabos:
-
Net jei pažymėjote kelis vaizdus, puslapio dalyje bus rodomas tik vienas vaizdas, kuris yra vaizdas, su kuriuo prasidės ekskursija. Galite pakeisti pradinį vaizdą vėlesne versija.
-
Galite įtraukti daugiau vaizdų arba pašalinti vaizdus, kai kuriate ekskursiją.
-
-
Pasirinkite puslapio dalį ir puslapio dalių įrankių juostoje pasirinkite redaguoti

-
Jei norite, dalyje išsami informacijaįveskite alternatyvųjį tekstą į puslapio dalį.
-
Norėdami nustatyti atstumą tarp vaizdo ir pakylos, naudokite slankiklį aukštis nuo podiumo . (Jei nenorite naudoti podiumo, pastumkite parinktį Rodyti podiumą kaip išjungta).
-
Jei norite, galite įtraukti veiksmus į 360 ° ekskursiją kaip ir kitos puslapio dalys. Tai leidžia Groti garsą, susieti su kitais tarpais ar išoriniu turiniu ir valdyti pirminius ir antrinius veiksmus, kaip aprašyta 360 ° vaizdų puslapio dalyje.
Naudokite kelionių daryklę, kad nustatytumėte visų vaizdų pradinį vaizdą ir formatą
-
Pasirinkite atidaryti kelionių daryklę.
Pastaba: Visi vaizdai, kuriuos pasirinkote įtraukę puslapio dalį, rodomi vaizdo dėkle vietos apačioje.
-
Pasirinkite 360 ° vaizdą, kurį norite pradėti ekskursiją, pasirinkę parinktį dalyje pradėti ekskursiją su šiuo vaizdu. Tai bus pirmasis vaizdas, rodomas peržiūrint ekskursiją ir puslapio daliai rodomą vaizdą.
-
Norėdami pakeisti visų "360" vaizdų vaizdo formatą, pasirinkite vieną iš parinkčių dalyje pasirinkti formatą visiems 360 ° vaizdams šioje kelionėje.
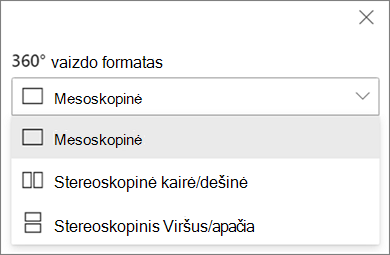
Jei kamera, kurią naudojote užfiksuoti 360 ° vaizdą, buvo viena objektyvo kamera, kuri buvo pateikta ant stendo arba žiedo formavimo, kad būtų ratas, pasirinkite Monoskopinė. Jei fotoaparate, kurį naudojote užfiksuoti 360 ° vaizdą, kiekviename rodinyje yra dvi kameros, pasirinkite Stereoskopinė.
-
Pasirinkite, ar norite naudoti didžiausio dydžio nustatymą ir nustatyti dydį.Taip pat pasirinkite, ar Rodyti šviesos ar tamsiai pleistrą.
Judėjimas tarp 360 ° vaizdų Jūsų kelionėje
-
Kelionės daryklėje nukreipkite žymiklį į vaizdo dėklą ekrano apačioje, kad matytumėte visus jūsų kelionės vaizdus.
-
Pasirinkite vaizdą, kad galėtumėte eiti į jį ir nustatyti pradinį rodinį, susieti jį su kitais vaizdais ir įtraukti komentarų į vaizdą.
Nustatykite kiekvieno vaizdo peržiūros pradinį rodinį
-
Naudodami kelionių daryklę, paspauskite + palaikykite kairįjį pelės mygtuką arba takelio bloknotas, tada vilkite žymiklį kairėn, dešinėn, aukštyn arba žemyn, kad pastumtumėte vaizdą ir nustatytumėte norimą pradinį rodinį.
-
Pasirinkite nustatyti kaip šio vaizdo pradinį rodinį.

Galite pasirinkti kompaso piktogramą bet kuriuo metu, kad pereitumėte į esamą vaizdo pradinį rodinį.
-
Pereiti prie kiekvieno savo kelionės vaizdo ir pakartokite 1 ir 2 veiksmus, kad nustatytumėte visus pradinį rodinius.
Saitų tarp "360 °" vaizdų įtraukimas į ekskursiją
-
Kelionės daryklėje naudokite vaizdo dėklą apačioje, kad pereitumėte į vaizdą, į kurį norite įtraukti saitą.
-
Paspauskite + palaikykite kairįjį pelės mygtuką arba takelio bloknotas, tada vilkite žymiklį kairėn, dešinėn, aukštyn arba žemyn, kad vaizdas būtų perkeltas į vietą, kurioje norite įdėti saitą.
-
Kai rodoma + piktograma, pasirinkite vietą vaizde, kur norite įdėti saitą.
-
Pasirinkite susieti 360 ° atvaizdą , kad į šią vietą galėtumėte įdėti saitą.
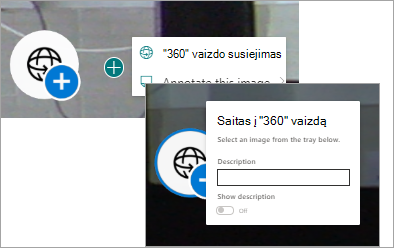
-
Pasirinkite vaizdą, kurį norite susieti su toliau pateiktame vaizdo dėkle.
-
Jei norite, įveskite aprašą , apibūdinantį, su kuriuo susiejate vaizdą, tada įsitikinkite, kad parinktis Rodyti aprašą yra įjungta. Jei nenorite Rodyti aprašo, slinkite jungiklį į padėtį išjungta .
Patarimas: Jis gali padėti vartotojams įtraukti į aprašą, kad galėtų pasirinkti saitą, kad pereitumėte į vaizdą.
-
Pakartokite 1-6 veiksmus su visais kitais saitais, kuriuos norite įtraukti į savo apžvalgą.
Komentarų įtraukimas į jūsų kelionės vaizdus
-
Kelionės daryklėje naudokite vaizdo dėklą apačioje, kad pereitumėte į vaizdą, į kurį norite įtraukti saitą.
-
Paspauskite + palaikykite kairįjį pelės mygtuką arba takelio bloknotas, tada vilkite žymiklį kairėn, dešinėn, aukštyn arba žemyn, kad vaizdas būtų perkeltas į vietą, kurioje norite įdėti saitą.
-
Kai rodoma + piktograma, pasirinkite vietą vaizde, kur norite įdėti komentarą. .
-
Išplėskite šį vaizdo meniu ir pasirinkite komentavimo tipą iš meniu.
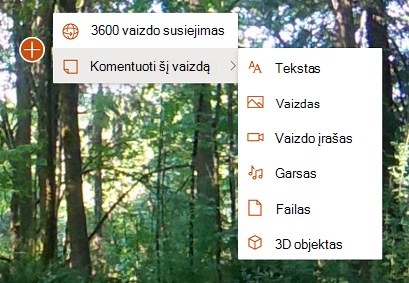
-
Pakartokite 1-4 veiksmus, skirtus papildomiems komentarams, kuriuos norite įtraukti.
Daugiau vaizdų įtraukimas į ekskursiją
-
Kelionės daryklėje pasirinkite įtraukti daugiau 360 ° vaizdų vaizdo dėkle.
-
Pasirinkite 360 ° vaizdus, kuriuos norite naudoti, tada pasirinkite atidaryti.
Vaizdų naikinimas iš kelionės
-
Kelionės daryklėje naudokite vaizdo dėklą, kad pasirinktumėte vaizdą (-us), kurį (-uos) norite panaikinti.
-
Pasirinkite Naikinti.
-
Patvirtinkite, kad norite pašalinti vaizdą iš savo kelionės, patvirtinimo dialogo lange pasirinkite taip . Bus pašalintas vaizdas ir visi saitai arba komentarai, kuriuos įtraukėte į jį iš savo kelionės, bet nebus panaikinti vaizdo iš jo šaltinio vietos (pvz., "SharePoint" dokumentų biblioteka arba "OneDrive").
Pastaba: Negalite panaikinti pradinio vaizdo iš savo kelionės. Jei norite panaikinti šį vaizdą, pirmiausia pasirinkite kitą vaizdą, kuris bus pradinis vaizdas.
Patarimai
-
Į vieną aplanką arba dokumentų biblioteką įtraukite "360 °" vaizdus, kad galėtumėte lengvai pasiekti.
-
Naudokite prasmingus failų vardus 360 ° vaizdams. Apsvarstykite, ar failų vardai turi būti numeruojami norima tvarka, kad jie būtų rodoma vaizdo dėkle.










