Svarbu: Šis straipsnis išverstas naudojant mašininį vertimą, žr. atsakomybės atsisakymą. Su šio straipsnio versija anglų kalba galite susipažinti čia .
Nėra keliais skirtingais būdais, galite įtraukti garso ir vaizdo įrašų į "SharePoint" puslapį, kai redaguojate puslapį naršyklėje. Galite įtraukti medijos puslapio dalį į puslapį ir leisti atskirą garso ar vaizdo įrašą. Galite konfigūruoti dinaminis rodo vaizdo arba garso įrašų konfigūruodami turinio užklausos puslapio dalį, kad būtų rodomas garso arba vaizdo įrašų failų. Arba galite įdėti vaizdo įrašą iš trečiosios šalies vaizdo įrašų bendrinimo svetainę, naudojant įdėjimo kodą.
Šiame straipsnyje
Medijos puslapio dalies įtraukimas į puslapį
Leisti garso ir vaizdo įrašų puslapyje, galite naudoti medijos puslapio dalis. Informacijos apie konkrečias garso ir vaizdo formatus palaiko medijos puslapio dalis, ieškokite palaiko formatus ir protokolai "Silverlight".
Norėdami atlikti šią procedūrą, turite turėti teisę redaguoti puslapius.
-
Eikite į puslapį, kurį norite atnaujinti.
-
Juostelės skirtuke puslapis spustelėkite Redaguoti.
-
Atlikite vieną iš šių veiksmų:
-
Jei redaguojate "wiki" puslapio arba publikavimo puslapio, spustelėkite Redaguoti vietą puslapyje ten, kur norite įtraukti medijos puslapio dalis, dalyje Redagavimo įrankiai juostelėje spustelėkite skirtuką Įterpti ir tada spustelėkite vaizdo ir garso įrašai.
-
Jei redaguojate iš dalių sudarytą puslapį, stulpelyje spustelėkite įtraukti puslapio dalį arba zoną galite ten, kur norite įterpti medijos. Dalyje kategorijosspustelėkite medija ir turinys. Dalyje Puslapio dalysspustelėkite Medijos puslapio dalis, ir tada spustelėkite įtraukti.
-
-
Pasirodžius medijos puslapio dalies puslapis, spustelėkite tekstą, nurodantį, spustelėkite čia, jei norite konfigūruoti.
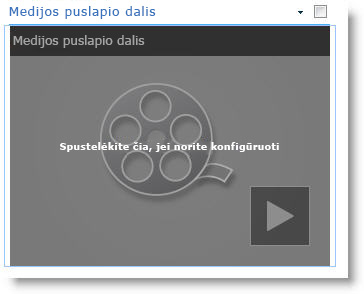
-
Spustelėkite skirtuką Medijos parinktys juostelėje.
-
Norėdami konfigūruoti medijos puslapio dalis į konkrečias garso arba vaizdo įrašą, nukreipkite žymiklį į Keisti medijosir pasirinkite vieną iš šių veiksmų:
-
Įkelti failą iš kompiuterio, spustelėkite Iš kompiuterio, eikite į vietą, norimą failą, tada spustelėkite gerai.
-
Norėdami įdėti vaizdo įrašą, kuris jau yra įrašytas "SharePoint" svetainėje, spustelėkite Iš SharePoint, tada ir tada eikite į vietą, savo svetainėje, pvz., sritį Išteklių biblioteka, kurioje įrašyti vaizdo ir garso įrašų failai. Pasirinkite failą, kurį norite, ir tada spustelėkite gerai.
-
Norėdami įdėti vaizdo įrašą iš vaizdo įrašų bendrinimo svetainę, spustelėkite Iš adreso, ir tada įveskite norimą naudoti failo URL ir spustelėkite gerai.
Medijos puslapio dalį palaiko leisti failus iš URL adresus, kurie nurodo tiesiai į vaizdo įrašą. Pvz.: http://contoso.com/VideoFile.wmv. Jei naudojate įdėjimo kodą arba bendrinti saitus su puslapiais, laikyti vaizdo įrašą, jie neveiks. Informacijos apie vaizdo įrašus naudodami įdėjimo kodo, skaitykite įdėti vaizdo įrašą į puslapį naudojant įdėjimo kodą.
-
-
Pasirinkę norimą failą, spustelėkite gerai.
-
Grupėje Peržiūra , nukreipkite žymiklį į Keisti paveikslėlįir pasirinkite vaizdo failo, kurį norite Rodyti kaip garso arba vaizdo įrašo failo peržiūrą. Jei atnaujinsite peržiūros vaizdas, bus rodomas Numatytasis vaizdas failo tipą.
-
Grupėje Ypatybės nurodykite pavadinimą, kurį norite Rodyti puslapio dalį. Taip pat galite nurodyti, ar norite paleisti automatiškai, kai įkeliamas puslapio failą, arba jei turėtų kartojimas, kol bus sustabdytas.
-
Grupėje Leistuvo stiliai , juostelėje, nukreipkite žymiklį į stiliai ir pasirinkite stilių norite leistuvo.
-
Juostelės grupė dydis pasirinktinai galite nurodyti bet kokius pakeitimus, kuriuos norite atlikti leistuvo dydį horizontaliai ir vertikaliai.
Turinio užklausos puslapio dalį, kad būtų rodomi vaizdo konfigūravimas
Turinio užklausos puslapio dalį galite naudoti į dinaminius rodomus vaizdo ar garso failų įtraukimas į puslapį. Tai naudinga, jei norite įtraukti skyrių į savo puslapį, yra "geriausiai įvertinti" vaizdo įrašus arba visus vaizdo įrašus su konkretaus metaduomenų žymos.
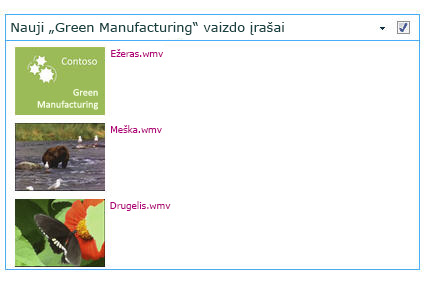
Kai įtraukiate turinio užklausos puslapio dalį į puslapį, galite konfigūruoti jį visus turinio elementus svetainėje konkrečius kriterijus atitinkančias užklausų. Kad užklausos rezultatai tada rodomas puslapis. Jei naujas turinys įtraukiamas į svetainę, ir ji atitinka užklausos kriterijus, ji bus taip pat rodoma žiniatinklio dalyje. Turinio užklausos puslapio dalį galite pateikti turinį iš atskiro sąrašo arba bibliotekos, arba iš kelių sąrašų ir bibliotekų svetainių rinkinyje.
Norėdami atlikti šią procedūrą, turite turėti teisę redaguoti puslapius.
Šią procedūrą numanoma, kuriuos norite Rodyti vaizdo įrašus, tačiau taip pat veiks garso ar vaizdo failus.
-
Eikite į puslapį, kurį norite atnaujinti.
-
Juostelės skirtuke puslapis spustelėkite Redaguoti. Atlikite vieną iš šių veiksmų:
-
Jei redaguojate "wiki" puslapio arba publikavimo puslapio, spustelėkite vietoje puslapio ten, kur norite įtraukti turinio užklausos puslapio dalis. Spustelėkite skirtuką Įterpimas , Redagavimo įrankių juostos ir spustelėkite Puslapio dalis. Dalyje kategorijosspustelėkite Turinio rinkinys. Dalyje Žiniatinklio dalys, spustelėkite Turinio užklausosir tada spustelėkite įtraukti.
-
Jei redaguojate iš dalių sudarytą puslapį, stulpelyje spustelėkite įtraukti puslapio dalį arba jums ten, kur norite įtraukti turinio užklausos puslapio dalies zoną. Dalyje kategorijosspustelėkite Turinio rinkinys. Dalyje Žiniatinklio dalys, spustelėkite Turinio užklausosir tada spustelėkite įtraukti.
-
-
Turinio užklausos puslapio dalį, spustelėkite rodyklę, ir spustelėkite Redaguoti puslapio dalį.
-
Spustelėkite saitą atidaryti įrankių sritį .
-
Turinio užklausos įrankių srities, spustelėkite, kad išplėstumėte užklausą.
-
Dalyje šaltinionurodykite vietą elementų, kuriuos norite Rodyti. Jei reikia, eikite į vietą, konkrečios svetainės, antrinės svetainės arba sąrašo.
-
Jei jums aprėpia užklausą į svetainę, dalyje sąrašo tipas nurodykite tipų sąrašą, iš kurio norite Rodyti elementus. Jei pasirinkote konkretaus sąrašo ar bibliotekos atlikdami 6 veiksmą, tada šį bus galima automatiškai įvedama už jus.
-
Dalyje Turinio tipas, dalyje Rodyti elementus iš šio turinio tipo grupė pasirinkite Skaitmeninių išteklių turinio tipai.
-
Dalyje Rodyti šio turinio tipo elementams, pažymėkite vaizdo įrašą. Jei jūsų organizacija sukurta tinkintų versijos skaitmeninių išteklių turinio tipai, taip pat galite pažymėti žymės langelį įtraukti antrinius turinio tipus .
-
Jei reikia, dalyje Tikslinės auditorijos, galite taikyti auditorijos filtravimą, tam tikroms auditorijoms, atsižvelgiant į tai, kaip auditorijai sukonfigūruota jūsų svetainėje būtų rodomi tam tikrų elementų.
-
Dalyje Papildomų filtrųgalite naudoti elemento metaduomenų filtruoti, kas rodoma. Pavyzdžiui, jei norite Rodyti vaizdo įrašus, kurie buvo pažymėti su tam tikrą raktažodį, pasirinkite Įmonės raktažodžių su operatorius yra bet kuris iš, ir įveskite norimas reikšmes.
-
Jei norite įtraukti daugiau filtrų, spustelėkite ir arba arba ir nurodykite papildomų filtrų.
-
Išplėskite pateiktį, įsitikinkite, kad visi tinkinimai, dalyje grupavimas ir rūšiavimas, stiliųir laukus, kad būtų rodomas. Stiliai, ji yra naudinga, ir įsitikinkite, kad žymės langelį leisti medijos saitai naršyklėje pažymėtas, jei norite, kad svetainės lankytojai galės paleisti medijos įrašai tiesiogiai naršyklėje.
Iš pradžių konfigūruodami turinio užklausos puslapio dalis, nežinote, kaip norite konfigūruoti elementus pagal pateiktį. Gali būti naudinga pirmiausia peržiūrėti savo žiniatinklio dalies užklausą ir ją dar kartą, kad tinkinimų išvaizdą, informacijos redaguoti.
, Pvz., jei nėra tinkinate parametrus dalyje pateiktį, vaizdo įrašai gali Rodyti su didesnį peržiūros langą vaizdas, kuriame gali neveikti su puslapio dizainas. Tokiu atveju galite pasirinkti fiksuotą vaizdų dydįstiliai | Elemento stiliaus pateikti svetainės lankytojams small peržiūros vaizdų, vartotojai gali spustelėti Norėdami leisti vaizdo įrašus. Toliau pateiktame pavyzdyje parodyta turinio užklausos puslapio dalį, kuri rodo tris vaizdo įrašus. Jis sukonfigūruotas nustačius fiksuotą vaizdų dydį.
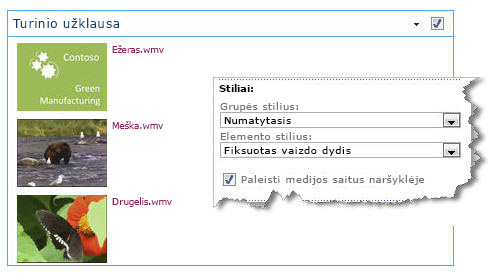
-
Spustelėkite Gerai.
-
Įrašyti pakeitimus į puslapį.
Daugiau informacijos apie turinio užklausos puslapio dalį, skaitykite į turinio dinaminio rodinio pateikimas puslapyje pridedant turinio užklausos puslapio dalį.
Vaizdo įrašo įdėjimas į puslapį naudojant įdėjimo kodą
Jei norite naudoti vaizdo įrašo įtraukimas į puslapį įdėjimo kodą iš trečiosios šalies vaizdo įrašų bendrinimo svetainę, jūs galite tai padaryti atlikdami įdėjimo kodo įtraukimas į turinio rengyklės puslapio dalį.
Turite kūrėjo teises, Norėdami atlikti šią procedūrą.
-
Raskite vaizdo įrašą, kurį norite įterpti puslapio ir nukopijuokite įdėjimo kodą.
-
Eikite į puslapį, kurį norite atnaujinti.
-
Juostelės skirtuke puslapis spustelėkite Redaguoti. Atlikite vieną iš šių veiksmų:
-
Jei redaguojate "wiki" puslapį, spustelėkite puslapio vietą, kur norite įtraukti turinio rengyklės puslapio dalį, spustelėkite skirtuką Įterpimas , Redagavimo įrankių juostos ir spustelėkite Puslapio dalis. Dalyje kategorijosspustelėkite medija ir turinys. Dalyje Puslapio dalys, spustelėkite Turinio rengyklės, ir tada spustelėkite įtraukti.
-
Jei redaguojate iš dalių sudarytą puslapį, stulpelyje spustelėkite įtraukti puslapio dalį arba zoną galite ten, kur norite įterpti medijos. Dalyje kategorijosspustelėkite medija ir turinys. Dalyje Puslapio dalys, spustelėkite Turinio rengyklės, ir tada spustelėkite įtraukti.
-
-
Turinio rengyklės puslapio dalį, nukreipkite žymiklį į rodyklę ir spustelėkite Redaguoti žiniatinklio dalį.
-
Turinio rengyklės puslapio dalį, įveskite bet kokį norimą Rodyti vaizdo įvesti tekstą.
-
Redagavimo įrankiai juostelėje žymėjimo skirtuke Formatuoti tekstą spustelėkite HTML, ir tada spustelėkite Redaguoti HTML šaltinį.
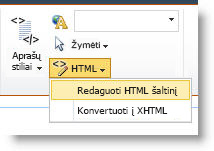
-
Įklijuokite įdėjimo kodą į dialogo langą HTML šaltinį , ir spustelėkite gerai.
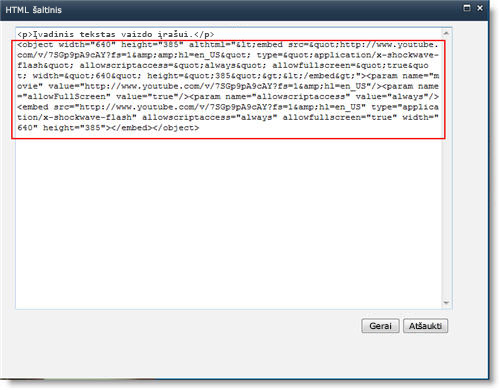
-
Įrašyti puslapį (arba įrašyti ir atrakinti, jei paimti reikalingas svetainės puslapius).
-
Spustelėkite mygtuką leisti vaizdo grotuvą paleisti vaizdo įrašą.










