Patarimas: Sužinokite daugiau apie „Microsoft Forms“ arba pradėkite iš karto ir sukurkite apklausą, testą arba balsavimą. Reikia daugiau išplėstinių prekės ženklo integravimo, klausimų tipų ir duomenų analizės galimybių? Išbandykite „Dynamics 365 Customer Voice“.
Pastaba: Ar kuriate apklausą, apklausą ar kito tipo formą? Pradėkite čia.
Jei esate pedagogas, galite naudoti „Microsoft Forms“, kad greitai įvertintumėte studentų pažangą ir realiuoju laiku gautumėte atsiliepimų naudodami jūsų kuriamas apklausas ir bendrindami su klase.

„Microsoft Forms“ taip pat apima raiškiojo, realiojo laiko analizę, kuri teikia apibendrintą informaciją ir rezultatus atskiriems studentams. Norėdami atlikti išsamesnę analizę, apklausos rezultatus galite eksportuoti į „Microsoft Excel“.
Pradėti naują apklausą
-
Select + New Quiz
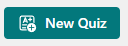
-
Įveskite apklausos pavadinimą ir pasirinktinį aprašą.
Pastaba: Apklausos pavadinimus gali sudaryti iki 90 simbolių. Aprašuose gali būti iki 1 000 simbolių.
Pastaba: Norėdami įterpti mediją, pasirinkite

Pastaba: Jūsų apklausa įrašoma automatiškai, kol ją sukuriate.
Įtraukti klausimų
-
Pasirinkite +Įtraukti naują, kad įtrauktumėte į apklausą naują klausimą.
-
Pasirinkite, kokio tipo klausimą norite įtraukti, pvz., Pasirinkimas, Tekstas, Įvertinimas arba Datos klausimai. Pasirinkite Daugiau klausimų tipų

Patarimas: Norėdami tvarkyti klausimų sekcijas, pasirinkite Sekcija.
Patarimas: Taip pat galite formatuoti tekstą. Pavadinime ar klausimuose pažymėkite žodį arba žodžius ir pasirinkite vieną iš šių parinkčių: Paryškintasis (spartusis klavišas – CTRL/Cmd+B), pasvirasis (spartusis klavišas – CTRL/Cmd+I), pabrauktasis (spartusis klavišas – CTRL/Cmd+U), šrifto spalva, šrifto dydis, numeravimas arba ženkleliai.
-
Naudodami pasirinkimo klausimo tipą kaip pavyzdį, įtraukite savo klausimą ir atsakymus. Pasirinkite + įtraukti parinktį, kad įtrauktumėte daugiau atsakymų parinkčių.
Atsakymo parinktis galite nustatyti
-
Keli atsakymai
-
Būtinas
-
(Daugiau parinkčių)

(Daugiau parinkčių)

-
Maišymo parinktys
-
Išplečiamasis sąrašas
-
Matematika
-
Paantraštė
-
Šakojimo įtraukimas
-
-
Pažymėkite žymės langelį Teisingas atsakymas šalia teisingo atsakymo arba atsakymų.
-
Pastaba: Galite pasirinkti parinktį Visi iš aukščiau nurodytų arba Nė vienas iš aukščiau pateiktų parinkčių.
-
Norėdami pašalinti atsakymą, pasirinkite šalia jo esantį šiukšliadėžės mygtuką. Taip pat galite pasirinkti, kad klausimas būtų privalomas, arba leisti kelis atsakymus į klausimą, pakeisdami klausimo apačioje pateiktus parametrus.
-
Teksto lauke Balai įtraukite skaičių, kad priskirtumėte balų reikšmę teisingam atsakymui į apklausos klausimą.
-
Pasirinkite piktogramą Pranešimas šalia atsakymo, jei norite tinkinti jam skirtą pranešimą. Respondentai matys pranešimą, kai jie pažymės šį atsakymą.
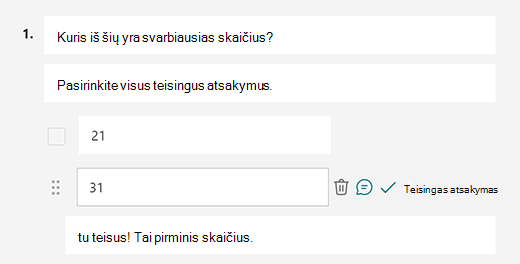
-
Norėdami rodyti matematines formules, pasirinkite Daugiau klausimų

-
Pasirinkite Įvesti lygtį , kad paleistumėte įvairius matematinius simbolius ir formulių parinktis, kurias naudosite apklausoje.
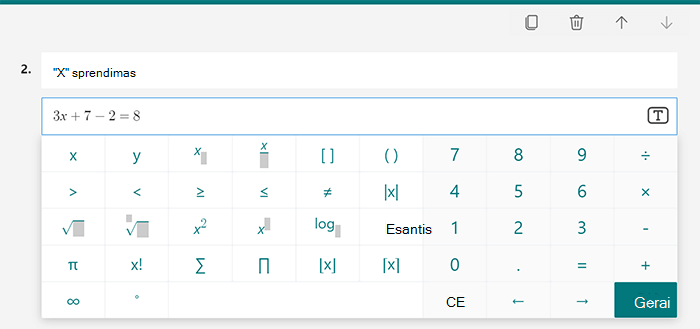
Patarimas: Pasirinkite piktogramą Kopijuoti klausimą viršutiniame dešiniajame klausimo kampe, kad jį dubliuotų. Norėdami pakeisti klausimų tvarką, spustelėkite arba bakstelėkite rodykles aukštyn arba žemyn kiekvieno klausimo dešinėje pusėje.
Apklausos peržiūra
-
Kompiuteryje pasirinkite


-
Norėdami išbandyti apklausą, atsakykite į klausimus peržiūros režimu ir pasirinkite Pateikti.
-
Norėdami toliau redaguoti apklausą, pasirinkite Atgal.
Pradėti naują apklausą
-
Prisijunkite, kad „Microsoft 365“ naudodami savo mokymo įstaigos paskyrą.
Pastaba: Ši funkcija taikoma tik mokomiesiems arba personalo bloknotams, skirtiems Office 365 Education vartotojams. Sužinokite daugiau apie "OneNote" mokomąjį bloknotą ir "OneNote" bloknotą pedagogams.
-
Atidarykite "OneNote" bloknotą, kuriame norite įterpti apklausą.
-
Skirtuke Įterpimas pasirinkite Formos.
Pastaba: Mygtukas Formos pasiekiamas tik „Office 365 Education“ vartotojams. Norėdami pasiekti "Forms" Internetinė „Microsoft OneNote“ "", prisijunkite naudodami savo mokymo įstaigos paskyrą.
-
Bus atidaryta sritis Formos, skirtos „OneNote“ ir bus rodoma jūsų „OneNote“ bloknoto dešinėje pusėje.
-
Dalyje Mano formos pasirinkite

-
Žiniatinklio naršyklėje bus atidarytas naujas Microsoft Forms skirtukas.
-
Pasirinkite vietos rezervavimo ženklo numatytąjį pavadinimą ir atnaujinkite jį savuoju. Jei norite, taip pat įtraukite aprašą.
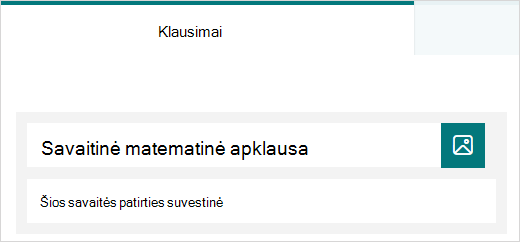
Pastaba: Apklausos pavadinimus gali sudaryti iki 90 simbolių. Aprašuose gali būti iki 1 000 simbolių.
Pastaba: Jūsų apklausa įrašoma automatiškai, kol ją sukuriate.
Įtraukti klausimų
-
Pasirinkite

-
Pasirinkite, kokio tipo klausimą norite įtraukti, pvz., Pasirinkimo, Teksto, Įvertinimo arba Datos klausimų tipai. Pasirinkite Daugiau klausimų tipų

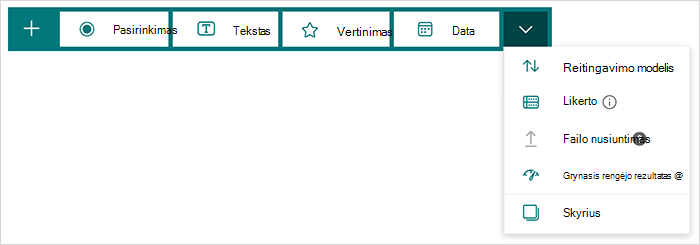
Patarimas: Taip pat galite formatuoti tekstą. Pavadinime ar klausimuose pažymėkite žodį arba žodžius ir pasirinkite vieną iš šių parinkčių: Paryškintasis (spartusis klavišas – CTRL/Cmd+B), pasvirasis (spartusis klavišas – CTRL/Cmd+I), pabrauktasis (spartusis klavišas – CTRL/Cmd+U), šrifto spalva, šrifto dydis, numeravimas arba ženkleliai.
Apklausos peržiūra
-
Pasirinkite Peržiūra, kad pamatytumėte, kaip jūsų apklausa atrodys kompiuteryje arba mobiliajame įrenginyje.
-
Norėdami išbandyti apklausą, atsakykite į klausimus peržiūros režimu, tada pasirinkite Pateikti.
-
Norėdami toliau redaguoti apklausą, pasirinkite Atgal.
Naujai sukurta apklausa bus rodoma sąrašo Mano formos viršuje, srityje Formos, skirtos "OneNote" , ir gali būti įdėta į "OneNote" bloknotą. Sužinokite daugiau.
Daugiau išteklių
Dabar, kai jau turite pagrindinius dalykus, taip pat galite tinkinti savo formos temą, įtraukti paveikslėlį į klausimą, kurti sekcijas, naudoti šakojimo logiką ir kt.
Atsiliepimai apie „„Microsoft Forms““
Norėtume išgirsti jūsų nuomonę! Norėdami siųsti atsiliepimą apie „„Microsoft Forms““, eikite į viršutinį dešinįjį formos kampą ir pasirinkite Daugiau formos parametrų 
Taip pat žr.
Koreguokite apklausos parametrus
Apklausos siuntimas studentams
Peržiūrėkite savo apklausos rezultatus
Microsoft Forms įvadinis kursas: autentiškų įvertinimų kūrimas










