Naudokite dialogo langą Automatinė taisa, kad nustatytumėte automatinį taisymą ir teksto keitimą renkant tekstą ir kokius pataisymus reikia atlikti.
Rodyti automatinės taisos parinkčių mygtukus Įjungia arba išjungia automatinės taisos mygtuką ir meniu, kuris rodomas palaikius pelės žymiklį virš dokumente pataisyto žodžio.
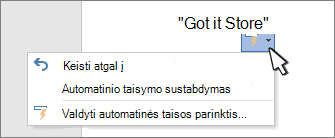
Didžiųjų raidžių rašymo parametrai
Įjunkite arba išjunkite šių dažnai pasitaikančių klaidų automatinę taisą:
-
Taisyti DVi PIrmąsias DIdžiąsias RAides
-
Sakinį pradėti didžiąja raide
-
Lentelių langelių tekstą pradėti didžiąja raide
-
Dienų pavadinimus rašyti didžiosiomis raidėmis
-
Taisyti raides, jei netyčia paspaudžiamas klavišas cAPS LOCK
Teksto keitimas įvedant tekstą Pažymėkite arba išvalykite, kad automatiškai pataisytumėte klaidingai parašytus arba klaidingai parašytus žodžius.
Automatinės taisos priemonė lygiagrečiai naudoja du žodžių sąrašai. Pirmasis žodis yra jūsų parašytas žodis, o antrasis žodis arba frazė yra ta, kurią programa automatiškai įrašo vietoje jūsų parašyto žodžio.
Automatinės taisos sąrašas taikomas visose šią priemonę palaikančiose „Office“ programose. Vadinasi, pridėjus arba panaikinus sąrašo žodį vienoje „Office“ programoje, tai paveiks ir kitas „Office“ programas.
Gali įtraukti kelis įrašus, nukreipiančius į tą patį „į“ tekstą. Pavyzdžiui, visus žodžius „jūs esae“, „jūs esat“ ar „jus esate“ galite pakeisti žodžiais „jūs esate“. Tiesiog įtraukite atskirą kiekvieno iš šių pakeitimų įrašą.
Norėdami įtraukti įrašą, atlikite šiuos veiksmus:
-
Lauke Keisti įrašykite dažnai neteisingai įrašomą arba su klaidomis įvedamą žodį ar frazę, pavyzdžiui, paprastai.
-
Lauke Į įrašykite žodį teisingai, pavyzdžiui, paprastai.
-
Pasirinkite Įtraukti.
Norėdami pakeisti įrašo pakeitimo tekstą, pažymėkite jį įrašų sąraše ir įveskite naują įrašą lauke Į ir pasirinkite Keisti.
Norėdami panaikinti įrašą, pažymėkite jį sąraše ir pasirinkite Naikinti.
Automatinis rašybos tikrintuvo pasiūlymų naudojimas Pažymėjus šią parinktį, "Office" automatiškai pakeis geriausią atitikmenį, kurį randa pagrindiniame žodyne, kurį naudoja rašybos tikrintuvas.
Išimtys Galite nurodyti keleto didžiųjų raidžių taisyklių išimtis (pirmąją raidę ir pirmąsias didžiąsias raides). Jūsų nustatytos išimtys taikomos visoms automatinės taisos priemonę palaikančioms "Office" programoms, o tai reiškia, kad bet kokie šio sąrašo pakeitimai vienoje programoje taip pat paveiks kitas programas. Taip pat galite pasirinkti automatiškai įtraukti žodžius į sąrašą.
-
Pasirinkite INitial CAps , jei nenorite, kad automatinė taisa ištaisytų konkretų žodį, kuriame yra didžiųjų ir mažųjų raidžių mišinys (pvz., "IDs").
-
Pasirinkite Pirmoji raidė , kad automatinė taisa negalėtų rašyti žodžių, einančių po tam tikrų santrumpų (pvz., "appt").
Norėdami įtraukti žodį į išimčių sąrašą, lauke įrašykite žodį, tada spustelėkite Pridėti. Norėdami panaikinti žodį, pažymėkite žodį ir pasirinkite Naikinti.










