Pastaba: Šiame straipsnyje pateikta informacija panaudota pagal paskirtį, jis netrukus bus panaikintas. Siekiant išvengti pranešimo „Puslapis nerastas“, pašalinsime žinomus saitus. Jei sukūrėte saitus su šiuo puslapiu, pašalinkite juos, o kartu būsime nuolat prisijungę internete.
Galite naudoti automatinės taisos priemonę, jei norite taisyti spausdinimo klaidas, didžiųjų raidžių rašymo klaidas ir neteisingai parašytus žodžius bei automatiškai įterpti simbolių ir kitokių teksto dalių. Pagal numatytuosius parametrus automatinė taisa naudoja standartinį tipiškų neteisingai parašytų žodžių ir simbolių sąrašą, bet jūs galite modifikuoti šio sąrašo įrašus.
Pastaba: Tekstas, įtrauktas į hipersaitus, automatiškai netaisomas.
Visos šiame straipsnyje aprašytos užduotys atliekamos skirtuke Automatinė taisa.
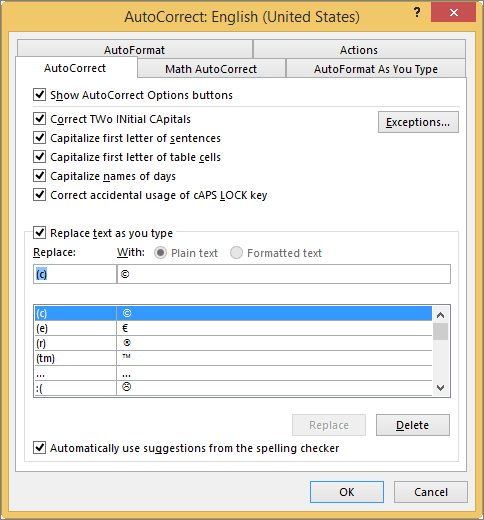
Skirtuko Automatinė taisa radimas „Office“ programoje
„Word“, „Excel“, „Access“ ir „PowerPoint“:
-
Spustelėkite „Microsoft Office“ mygtukas

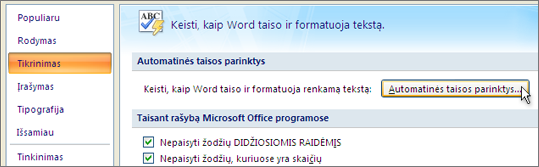
„Outlook“:
-
Atidarykite pašto elementą, tada spustelėkite „Microsoft Office“ mygtukas

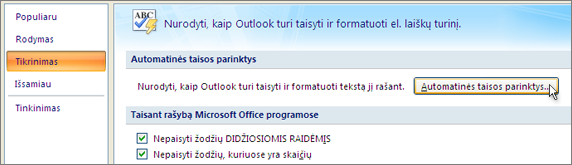
„OneNote“, „Project“, „Publisher“ ir „Visio“:
-
Meniu Įrankiai spustelėkite Automatinės taisos parinktys.
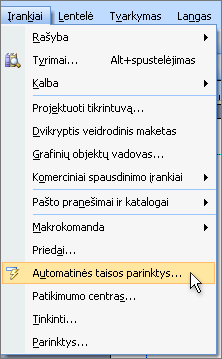
Daugiau informacijos rasite spustelėję toliau pateiktas antraštes
Galite įjungti arba išjungti įvairias automatinio didžiųjų raidžių rašymo ištaisymo parinktis skirtuke Automatinė taisa.
-
Skirtuke Automatinė taisa pažymėkite arba išvalykite bet kurį iš šių žymės langelių:
-
Taisyti DVi PIrmąsias DIdžiąsias RAides
-
Sakinį pradėti didžiąja raide
-
Lentelių langelių tekstą pradėti didžiąja raide (ne programose „Excel“ arba „OneNote“)
-
Dienų pavadinimus rašyti didžiosiomis raidėmis
-
Taisyti raides, jei netyčia paspaudžiamas klavišas cAPS LOCK
-
Galite nurodyti kelių didžiųjų ir didžiųjų imčių taisyklių išimtis. Jūsų nustatytos išimtys taikomos visose Office programose, kurios palaiko automatinės taisos funkciją, o tai reiškia, kad bet koks šio sąrašo pakeitimas vienoje programoje taip pat turi įtakos kitoms programoms.
-
Skirtuke Automatinė taisa spustelėkite Išimtys, tada atlikite vieną iš šių veiksmų:
-
Jei pažymėjote žymės langelį Taisyti DVi PIrmąsias DIdžiąsias RAides, bet nenorite, kad automatinė taisa ištaisytų konkretų žodį, kuriame yra didžiųjų ir mažųjų raidžių mišinys ( pvz., „IDs“), spustelėkite skirtuką PIrmosios DIdžiosios RAidės.
Norėdami įtraukti žodį į išimčių sąrašą, lauke įrašykite žodį, tada spustelėkite Pridėti. Norėdami panaikinti žodį, pažymėkite jį ir spustelėkite Naikinti.
-
Jei pažymėjote žymės langelį Sakinį pradėti didžiąja raide, bet nenorite, kad automatinė taisa pakeistų po konkretaus trumpinio parašyto žodžio raides didžiosiomis (pvz., „progr.“), spustelėkite skirtuką Pirmoji raidė.
Norėdami įtraukti žodį į išimčių sąrašą, lauke įrašykite žodį, tada spustelėkite Pridėti. Norėdami panaikinti žodį, pažymėkite jį ir spustelėkite Naikinti.
Pastaba: Naudojant kai kurias „Office“ programas galima pažymėti arba išvalyti žymės langelį Automatiškai įtraukti žodžius į sąrašą. Ši parinktis veiks, kol redaguojate failą arba elementą. Automatinei taisai atlikus nepageidaujamą taisymą, galite paspausti CTRL+Z ir jį anuliuoti. Jei pažymėtas žymės langelis Automatiškai įtraukti žodžius į sąrašą, anuliuojami nepageidaujami pataisymai bus įtraukiami į išimčių sąrašą.
-
Automatinės taisos priemonė lygiagrečiai naudoja du žodžių sąrašai. Pirmasis žodis yra jūsų parašytas žodis, o antrasis žodis arba frazė yra ta, kurią programa automatiškai įrašo vietoje jūsų parašyto žodžio.
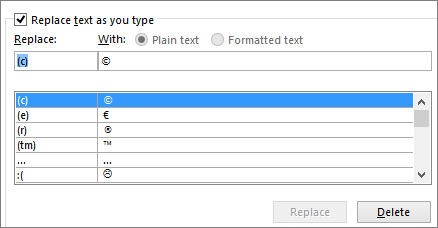
Automatinės taisos sąrašas taikomas visose šią priemonę palaikančiose „Office“ programose. Vadinasi, pridėjus arba panaikinus sąrašo žodį vienoje „Office“ programoje, tai paveiks ir kitas „Office“ programas.
Gali įtraukti kelis įrašus, nukreipiančius į tą patį „į“ tekstą. Pavyzdžiui, visus žodžius „jūs esae“, „jūs esat“ ar „jus esate“ galite pakeisti žodžiais „jūs esate“. Tiesiog įtraukite atskirą kiekvieno iš šių pakeitimų įrašą.
Svarbu: Jei atrodo, kad automatinės taisos funkcija visai neveikia, įsitikinkite, kad skirtuke Automatinė taisa pažymėtas žymės langelis Keisti tekstą jį įvedant.
Įrašo įtraukimas į automatinės taisos sąrašą, keitimas arba naikinimas
Norėdami įtraukti įrašą, atlikite šiuos veiksmus:
-
Eikite į skirtuką Automatinė taisa.
-
Lauke Keisti įrašykite dažnai neteisingai įrašomą arba su klaidomis įvedamą žodį ar frazę, pavyzdžiui, paprastai.
-
Lauke Į įrašykite žodį teisingai, pavyzdžiui, paprastai.
-
Spustelėkite Įtraukti.
Norėdami keisti tekstą, kuriuo keičiamas įrašas, pažymėkite jį įrašų sąraše ir įveskite naują įrašą lauke Į.
Norėdami naikinti įrašą, pažymėkite jį sąraše ir spustelėkite Naikinti.
Pastaba: Išimčių sąrašas nurodo rašybos tikrintuvui automatiškai nekeisti elementų, kurie jo manymu yra parašyti su klaidomis. Jei žodis automatiškai pakeičiamas, o jūs įsitikinote, kad jo nėra automatinės taisos sąraše, įtraukite šį žodį į išimčių sąrašą, kad rašybos tikrintuvas automatiškai jo nepakeistų.
Įrašo įtraukimas naudojant Rengyklę
Jei esate „Microsoft 365“ su įdiegtais naujausiais naujinimais, turite turėti rengyklės funkciją Office kompiuterio taikomosiose programose. „Office“ aptikus klaidingai parašytą žodį, jis bus pabrauktas raudonu pavingiavimu. Spustelėjus klaidingai parašytą žodį dešiniuoju pelės mygtuku, atsidarys kontekstinis meniu su taisymo pasiūlymais. Jeigu norite įtraukti klaidingo / pataisyto žodžių porą į automatinę taisą, tiesiog spustelėkite rodyklę šalia taisymo ir pasirinkite Įtraukti į automatinę taisą.
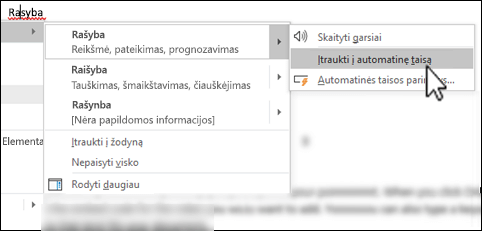
Jei nenorite naudoti jokių automatinės taisos priemonės atliekamų automatinių keitimų, atidarykite skirtuką Automatinė taisa ir atlikite šiuos veiksmus:
-
Išvalykite visus žymės langelius, esančius skirtuko viršuje, kad išjungtumėte visas automatinio didžiųjų raidžių rašymo funkcijas.
-
Išvalykite langelį Keisti tekstą jį įvedant, kad išjungtumėte visus automatinius teksto keitimus.
Patarimas: Jeigu „Office“ automatiškai ištaiso tai, ko nenorėjote keisti, tiesiog spustelėkite Anuliuoti arba paspauskite CTRL + Z klaviatūroje, kad anuliuotumėte keitimą.
Kai įdiegiate „Microsoft Office“, automatinės taisos priemonė pagal numatytuosius parametrus nustatoma ieškoti klaidingai parašyto žodžio atitikmens ir pakeisti tą žodį pagrindiniame žodyne, kurį naudoja rašybos tikrintuvas, esančiu žodžiu. Vis dėlto, jei norite įsitikinti, kad ši funkcija yra įjungta, atlikite toliau nurodytus veiksmus.
-
Skirtuke Automatinė taisa pažymėkite žymės langelį Automatiškai taikyti rašybos tikrintuvo siūlymus, jei jis dar nepažymėtas.
-
Jei atlikote pakeitimą, spustelėkite Gerai, kad jis įsigaliotų.
Norėdami greitai įterpti simbolį nesinaudodami jokiais meniu, priskirkite simboliui klavišo paspaudimą arba tekstą. Tai ypač patogu, jei ketinate įterpti simbolį dažnai ir nenorite eiti per simbolių komandą juostelėje kiekvieną kartą.
Veiksmai šiek tiek skiriasi programoje „Excel“ arba „PowerPoint“ ir „Word“, tad pažymėkite naudojamą produktą valdiklio išplečiamajame sąraše:
- Kurią taikomąją programą naudojate?
- „Word“
- „Excel“ arba „PowerPoint“
-
Skirtuke Įterpimas spustelėkite Simbolis > Daugiau simbolių.
-
Slinkite žemyn sąrašu ir spustelėkite norimą naudoti simbolį.
Patarimas: Dažniausiai naudojami simboliai yra šrifto Wingdings rinkinių dalis. Nustatykite šriftą Wingdings dialogo lange Simboliai, jei norite pagreitinti iešką.
-
Spustelėkite Automatinė taisa.
Simbolis, kurį pasirenkate, bus automatiškai rodomas lauke Į.
-
Lauke Pakeisti įveskite žodį arba frazę, kurią norite susieti su varnelės simboliu, pvz., check1.
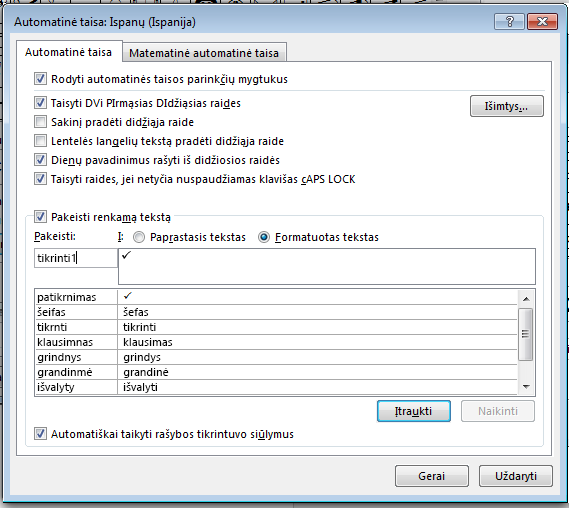
-
Spustelėkite Įtraukti > Gerai.
-
Kaskart, kai norėsite naudoti varnelės simbolį, kurį ką tik apibrėžėte, įveskite žodį, kurį naudojote atlikdami 5 veiksmą, kad įtrauktumėte simbolį.
Patarimas: Jei įterptas simbolis nėra tas, kurio norėjote, pabandykite paryškinti įterptą simbolį ir įsitikinkite, kad simbolio šriftas yra Wingdings.
Programose „Excel“ ir „PowerPoint“ reikia vieną kartą įterpti simbolį, jį nukopijuoti, tada įtraukti automatinės taisos taisyklę. Atlikę 8 veiksmą, galite panaikinti įterptą simbolį, kad sukurtumėte taisyklę (jei to norite), tad nesijaudinkite, kurioje vietoje įterpėte simbolį.
-
Skirtuke Įterpimas spustelėkite Simbolis > Daugiau simbolių.
-
Slinkite sąrašu ir dukart spustelėkite simbolį, kurį norite naudoti, kad jį įterptumėte į failą. Uždarykite dialogo langą Simboliai.
Patarimas: Dažniausiai naudojami simboliai yra šrifto Wingdings rinkinių dalis. Nustatykite šriftą Wingdings dialogo lange Simboliai, jei norite pagreitinti iešką.
-
Pažymėkite darbaknygėje įterptą simbolį ir juostelės skirtuke Pagrindinis spustelėkite Kopijuoti. (arba paspauskite CTRL + C).
-
Spustelėkite Failas > Parinktys > Tikrinimas >Automatinės taisos parinktys.
-
Spustelėkite lauką Su ir paspauskite CTRL + V, kad įklijuotumėte nukopijuotą simbolį į lauką.
-
Lauke Pakeisti įveskite žodį arba frazę, kurią norite susieti su simboliu, pvz., check1.
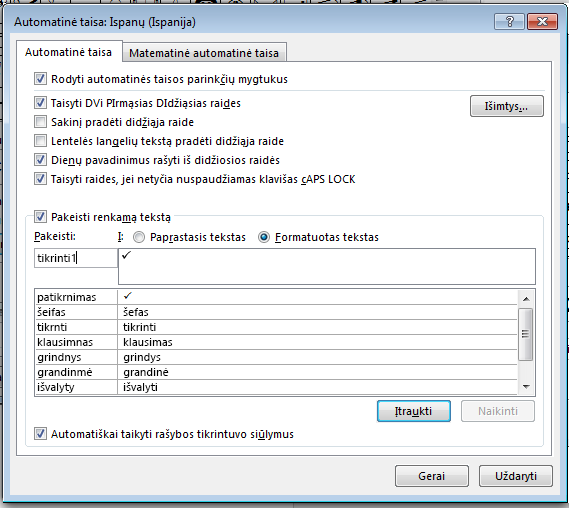
-
Spustelėkite Įtraukti > Gerai.
-
Kaskart, kai norėsite naudoti varnelės simbolį, kurį ką tik apibrėžėte, įveskite žodį, kurį naudojote atlikdami 7 veiksmą, kad įtrauktumėte simbolį.
Patarimas: Jei įterptas simbolis nėra tas, kurio norėjote, pabandykite paryškinti įterptą simbolį ir įsitikinkite, kad simbolio šriftas yra Wingdings.
Automatinės taisos anuliavimas
Jeigu „Office“ automatiškai ištaiso tai, ko nenorėjote keisti, tiesiog spustelėkite Anuliuoti arba paspauskite CTRL + Z klaviatūroje, kad anuliuotumėte keitimą.










