Paprasta sukurti pranešimą Microsoft Outlook, kuriame naudojami balsavimo mygtukai, kad užduokite gavėjams klausimus su konkrečiu ir ribotu atsakymų rinkiniu. Kai gavėjai atsako naudodami balsavimo mygtukus, galite automatiškai tabuliuoti balsavimo rezultatus „Outlook“ arba eksportuoti atsakymus į Excel darbalapį.
Balsavimo mygtukų pridėjimas
Pastabos:
-
Jei užšifruosite "Outlook" laišką, kuriame yra balsavimo mygtukų, pranešimų gavėjai negalės jų matyti. Ši funkcija šiuo metu nepalaikoma.
-
Sukurkite el. laišką. Atsakykite į gautą laišką arba jį persiųskite.
-
Skirtuko Parinktys grupėje Sekimas spustelėkite Naudoti balsavimo mygtukus.
-
Pasirinkite vieną iš toliau nurodytų parinkčių.
-
Patvirtinti; Atmesti
Naudokite, kai reikia autorizuoti veiksmą. Pavyzdžiui, galite siųsti el. laišką keliems gavėjams, norintiems patvirtinti projekto pasiūlymą. -
Taip; Ne
Naudokite, kai reikia "taip" arba "Ne". Tai puikus būdas greitai apklausai atlikti. -
Taip; Ne; Gal
Naudokite, kai nenorite apriboti pasirinkimų iki taip ir ne. Ši balsavimo parinktis siūlo alternatyvų atsakymą. -
Pasirinktinį
Naudokite norėdami sukurti savo pasirinktinius balsavimo mygtukų pavadinimus. Pavyzdžiui, galite paprašyti savo kolegų pasirinkti iš trijų savaitės dienų kassavaitiniam darbuotojų susirinkimui.
-
Pasirinktinis balsavimo mygtukas
Jei pasirinkote mygtuką Pasirinktinis balsavimas, atlikite šiuos veiksmus:
-
Dialogo lango Ypatybės dalyje Balsavimo ir sekimo parinktys pažymėkite žymės langelį Naudoti balsavimo mygtukus.
-
Naudokite numatytąsias mygtukų parinktis arba panaikinkite numatytąsias parinktis, tada įveskite norimą tekstą ir kabliataškiais atskirkite mygtukų pavadinimus.
-
Spustelėkite Uždaryti.
Svarbu: Jei laiškui taikote informacijos teisių valdymo (IRM) teises (skirtukas Parinktys > Teisė), gavėjas nematys balsavimo parinkčių.
-
Gavėjai gali balsuoti skaitymo sritis arba atidarytame laiške. Skaitymo srityje spustelėkite laiško antraštėje esančią eilutę Balsuokite spustelėję čia, tada spustelėkite norimą parinktį. Atidaryto laiško skirtuko Laiškas grupėje Atsakymas spustelėkite Balsuoti, tada spustelėkite norimą parinktį.
-
Siuntėjas visus atsakymus mato lentelėje. Viename iš atsakymų pranešimų spustelėkite pranešimo antraštėje esančią eilutę Siuntėjas atsakė , tada spustelėkite Peržiūrėti balsavimo atsakymus.
Balsavimo atsakymų peržiūra
-
Atidarykite pradinį laišką su jūsų išsiųstais balsavimo mygtukais. Šis laiškas paprastai yra aplanke Išsiųsta.
-
Skirtuko Pranešimas grupėje Rodyti spustelėkite Sekimas.
Pastaba: Sekimas nerodomas, kol bent vienas el. laiško gavėjas neatsiliepė balsuodami.
Rezultatų sekimas ir spausdinimas
Kai kuriate ir siunčiate el. laišką su balsavimo mygtukais kitiems, galbūt norėsite sekti ir išspausdinti rezultatus. Galite greitai kopijuoti balsavimo rezultatus į tuščią „Word“ dokumentą ar naują el. laišką arba kopijuoti juos į programą „Excel“, kad vėliau galėtumėte dirbti su duomenimis.
-
Programos „Outlook“ aplanke Išsiųsta atidarykite išsiųstą el. laišką, kuriame yra balsavimo apklausa.
-
Spustelėkite Pranešimas > Sekimas.
Patarimas: Sekimo mygtukas nerodomas, kol nėra gauto bent vieno balso.
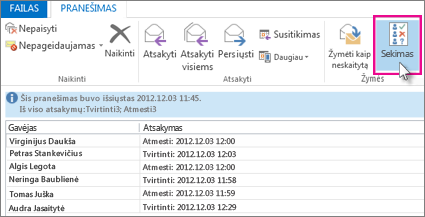
-
Norėdami spausdinti rezultatus, atlikite vieną iš šių veiksmų:
-
Jei spausdinate sparčiuoju būdu, klaviatūroje paspauskite Alt + „Print Screen“ (PrtScrn) ir atlikite vieną iš šių veiksmų:
-
Programoje „Word“ spustelėkite Tuščias dokumentas, tada spustelėkite Įklijuoti.
-
Programoje „Outlook“ spustelėkite Pagrindinis >Naujas el. laiškas ir Įklijuoti.
Spustelėkite Failas > Spausdinti, nurodykite spausdintuvą ir spustelėkite Spausdinti.
-
-
Jei pirmiausia norite rikiuoti duomenų rezultatus ir dirbti su jais „Excel“, atlikite šiuos veiksmus:
-
Spustelėkite Pranešimas > Sekimas.
-
Laikydami paspaudę klaviatūros klavišą „Ctrl“ spustelėkite ir vilkite pelės žymiklį, kad pažymėtumėte visus sąraše esančius vardus ir atsakymus.
-
Paspauskite klaviatūros klavišus Ctrl + C.
-
Atidarykite „Excel“ ir pasirinkite Tuščia darbaknygė.
-
Dešiniuoju pelės mygtuku spustelėkite viršutinį kairįjį langelį, tada spustelėkite Įklijuoti.
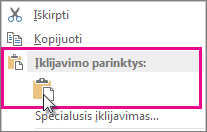
-
-
Norėdami keisti stulpelius, kad tilptų tekstas, perkelkite žymiklį tarp stulpelių antraščių ir dukart spustelėkite.
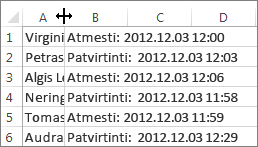
Spustelėkite Failo > Spausdinti, nurodykite spausdintuvą, tada spustelėkite Spausdinti.
-










