Bendradarbiavimas dirbant su failais programoje "Microsoft Teams"
Supaprastinkite darbo eigą su kitais dirbdami su failais programoje "Microsoft Teams". Bendrinkite juos, kad kiti galėtų su jumis peržiūrėti ir redaguoti (norint redaguoti programoje "Visio", reikalinga licencija).
Failo bendrinimas programoje „Teams“
Dirbkite su failais kartu bendrindami juos su komandos nariais naudodami "OneDrive" programoje "Teams". Norėdami bendrinti failą iš "OneDrive":
-
Programoje "Teams" eikite į "OneDrive"

-
Raskite failą, kurį norite bendrinti.
-
Palaikykite pelės žymiklį virš failo ir pasirinkite Bendrinti

-
Įveskite vardą, grupę arba el. pašto adresą, į kurį norite siųsti savo failą.
-
Įtraukite pasirinktinį pranešimą, kad suteiktumėte gavėjui kontekstą.
-
Pasirinkite Bendrinimo parametrai

-
Pasirinkite Kopijuoti saitą

-
-
Pasirinkite Siųsti

Failų biblioteka kanaluose
Kiekvienoje komandoje yra kanalų. Kanalai – tai vieta, kurioje visa jūsų komanda gali aptarti konkrečias temas, pvz., mokymosi išteklius ar projektų naujinimus. Kiekvienas kanalas turi savo failų aplanką, kuriame galite bendrinti to konkretaus kanalo failus.
Norėdami pasiekti aplanką Failai:
-
Eikite į "Teams" programoje "Teams".
-
Kanalo viršuje pasirinkite Failai .
Pastaba: Įsitikinkite, kad naudojate skirtuką Failai , esantį kanalo pokalbio lango viršuje, o ne mygtuką Failai , esantį programėlės kairėje pusėje. Kanalo skirtuke Failai bus rodomi tam kanalui būdingi failai.
Nusiųsti failą
Failo nusiuntimas į "OneDrive"
Norėdami nusiųsti failą į "OneDrive" programoje "Teams":
-
Atidarykite "Teams" kompiuteriui ir pasirinkite "OneDrive"

-
"OneDrive" pasirinkite Įtraukti naujų

-
Pasirinkite failą ir pasirinkite Atidaryti.
Failas bus automatiškai nusiųstas į jūsų "OneDrive".
Failo nusiuntimas į kanalą
Norėdami nusiųsti failą į kanalą programoje "Teams":
-
Nuvilkite failą iš ten, kur jis šiuo metu yra, į "Teams" langą tarp failų.
-
Pasirinkite Nusiųsti, tada pasirinkite failą (arba failus), kurį norite nusiųsti, ir pasirinkite Atidaryti.
Visus jūsų nusiunčiamus failus galės pasiekti bet kuris komandos narys.
Failo kūrimas
Norėdami sukurti naują failą programoje "Teams":
-
Programoje "Teams" eikite į "OneDrive"

-
Pasirinkite Įtraukti naują

-
Pasirinkite failo, kurį norite sukurti, tipą.
-
Įveskite failo vardą ir pasirinkite Kurti.
-
Bus atidarytas naujas failas, kad galėtumėte pradėti redaguoti "Teams".
Pastaba: "Linux" vartotojai negalės atidaryti failų naudodami kompiuterio "Office" programą.
Bendradarbiavimas naudojant failą
Nusiųskite arba bendrinkite failą, kad kiti galėtų jį pasiekti ir redaguoti su jumis.
Norėdami bendrinti failą ir pradėti bendradarbiauti su kitais:
-
Programoje "Teams" eikite į "OneDrive"

-
Raskite failą, kurį norite bendrinti.
-
Palaikykite pelės žymiklį virš failo ir pasirinkite Bendrinti

-
Įtraukite vardą, grupę arba el. pašto adresą, su kuriuo norite bendrinti failą, ir bendradarbiaukite.
-
Pasirinkite Bendrinimo parametrai

Pastaba: Norėdami bendrinti su organizacijai nepriklausančiu asmeniu, pasirinkite žmonės pasirinksite iš bendrinimo parametrų

Norėdami pakeisti redagavimo teises, pasirinkite Gali redaguoti
-
Pasirinkite Gali peržiūrėti, kad kiti galėtų peržiūrėti ir pasiūlyti keitimus, bet ne redaguoti tiesiogiai.
-
Pasirinkite Gali peržiūrėti, kad kiti galėtų peržiūrėti failą be jokių pakeitimų ar pasiūlymų.
-
-
-
Pasirinkite Taikyti , kad įrašytumėte keitimus.
-
Pasirinkite Siųsti

Pastaba: "Linux" vartotojai negalės atidaryti failų naudodami kompiuterio "Office" programą ir turės naudoti internetinis "Office".
Jūsų failų biblioteka
Kiekvienoje komandoje yra kanalų. Šiuos kanalus galite laikyti vieta visai komandai aptarti konkrečią temą, pvz., artėjantį mokymą ar projekto naujinimus. Kiekvienas kanalas turi savo failų aplanką, kuriame galite bendrinti to konkretaus kanalo failus. Norėdami pasiekti tą aplanką, eikite į kanalą ir pasirinkite skirtuką Failai virš pokalbio lango.
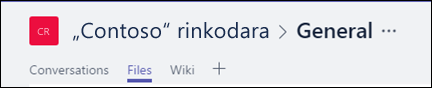
Pastaba: Įsitikinkite, kad naudojate skirtuką Failai , esantį kanalo pokalbio lango viršuje, o ne mygtuką Failai , esantį programėlės kairėje pusėje. Šis mygtukas suteikia prieigą prie VISŲ debesies failų, o ne tik konkretaus kanalo failų.
Bibliotekoje galite nusiųsti esamus failus arba kurti naujus. Kai nusiunčiate failą, jis sukuria kopiją programoje "Teams".
Nusiųsti esamus failus
Yra du pagrindiniai būdai nusiųsti esamus failus į biblioteką. Abu būdai prasideda nuėjus į jūsų kanalo failų aplanką ir abiem būdais, pagal numatytuosius nustatymus, nusiunčia failų kopijas į kanalo failų aplanką.
-
Nuvilkite – naudodami pelę vilkite failą iš ten, kur jis šiuo metu yra, ir palikite jį "Teams" lange tarp failų.
-
Nusiųsti – pasirinkite Nusiųsti, tada pasirinkite failą (arba failus), kurį norite nusiųsti, ir pasirinkite Atidaryti.
Visus jūsų nusiunčiamus failus galės pasiekti bet kuris komandos narys. Kaip ir programoje "SharePoint", galite prisegti konkrečius failus sąrašo viršuje, kad galėtumėte lengvai juos pasiekti.
Failo kūrimas
Norėdami programoje "Teams" sukurti Word, "PowerPoint" arba "Excel" dokumentą, pasirinkite Naujas, tada pasirinkite failo, kurį norite sukurti, tipą. Naujas failas bus atidarytas programoje "Teams", kad galėtumėte pradėti jį redaguoti, o jei norite dirbti naudodami programos kompiuterio versiją, programos viršuje, juostelės viduryje, pasirinkite Atidaryti naudojant kompiuterio taikomąją programą.
Sukūrus naują failą, komandos nariai galės jį redaguoti.
Pastaba: "Linux" vartotojai negalės atidaryti failų naudodami kompiuterio "Office" programą.
Redaguokite failą vienu metu
Failai, nusiųsti ir bendrinami komandai, pasiekiami kiekvienam komandos nariui. Naudodami Internetinė „Microsoft 365“, "Office", skirtas "Android" arba "iOS" arba naujausias programas iš „Microsoft 365“ " , jūs ir jūsų komandos nariai galite bendrai redaguoti Word, "PowerPoint" arba "Excel" dokumentus arba komentuoti "Visio" failus. Nereikia paimti ir užrakinti failų arba nerimauti, jei vienas iš jūsų kolegų yra atidaręs dokumentą. Tiesiog atidarykite failą, kurį norite redaguoti, ir, jei kiti komandos nariai jį redaguoja, jūsų pakeitimai jums dirbant bus sklandžiai sulieti.
Bendrinimas su žmonėmis, nepriklausančiais jūsų komandai
Jei failas yra Word, "Excel", "PowerPoint" arba "Visio" failas, paprasčiausias būdas jį bendrinti – atidaryti failą atitinkamaInternetinė „Microsoft 365“ arba kompiuterio programa. Viršutiniame dešiniajame lango kampe pasirinkite Bendrinti. Čia įveskite žmonių, kuriems norite siųsti el. laišką, pseudonimus arba el. pašto adresus arba pasirinkite Kopijuoti saitą , kad pasirinktumėte, kur norite bendrinti saitą.
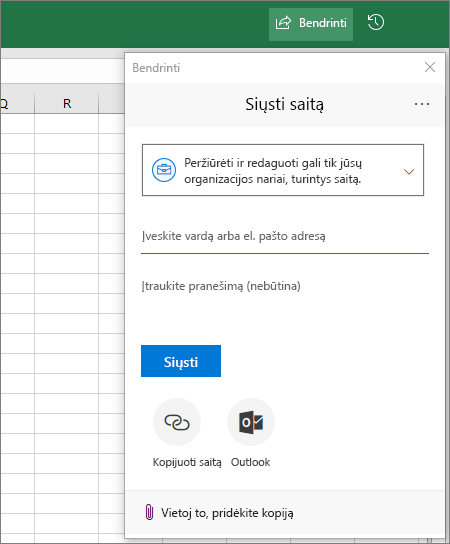
Svarbu: Norėdami bendrinti su komandos nariais, turėsite atidaryti failą naudodami " Internetinė „Microsoft 365“ " arba "Office" kompiuterio taikomąją programą.
Jei norite bendrinti su organizacijai nepriklausančiais žmonėmis, gali tekti pasirinkti teisių išplečiamąjį sąrašą (tiesiai virš tos vietos, kurioje įtraukėte žmones, su kuriais norite bendrinti), ir pasirinkti, kad konkretus žmonės galėtų pasiekti failą.
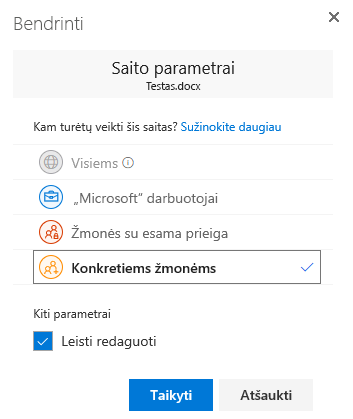
Kai bendrinsite failą, tie vartotojai galės redaguoti failą realiuoju laiku (nebent dialogo lange Saito parametrai panaikinsite žymės langelį Leisti redaguoti ) taip pat, kaip gali kiti komandos nariai.
Pastaba: "Linux" vartotojai negalės atidaryti failų naudodami kompiuterio "Office" programą ir turės naudoti internetinis "Office".










