Naudokite šiame straipsnyje nurodytą informaciją, jei kyla problemų perkeliant "OneNote" bloknotus iš kompiuterio į debesį.
Jūsų vietinių bloknotų jūsų aplanke Dokumentai arba Mano dokumentai nerasta
Taip gali nutikti, jei nustatėte, kad numatytoji saugojimo vieta būtų kur nors kitur, o ne kompiuterio standžiajame diske, pvz., bendrai naudojamame tinkle arba išoriniame standžiajame diske, arba jei sukūrę bloknotus rankiniu būdu perkėlėte iš numatytosios vietos.
-
Norėdami išspręsti šią problemą, perkelkite "OneNote" bloknotų aplanką ir jo turinį atgal į kompiuterio standžiojo disko aplanką Dokumentai arba Mano dokumentai .
Jūsų bloknotai susieti su skirtingomis paskyromis
Taip gali nutikti, jei turite kelias paskyras (asmenines, darbo ar mokymo įstaigos), susietas su skirtingais "OneNote" bloknotais, bet nesate prie jų visų prisijungę.
Atlikite nurodytus veiksmus.
-
"OneNote", skirtoje Windows 10" spustelėkite mygtuką Parametrai ir kita,

-
Atsidariusiame lange Paskyros spustelėkite + Įtraukti paskyrą.
-
Prisijunkite prie visų paskyrų, susietų su bloknotais, kuriuos norite nusiųsti.
Jau nusiuntėte pasirinktą bloknotą į debesį
Taip gali nutikti, kai užbaigėte žinomo aplanko perkėlimą, kad perkeltumėte failus aplanke Dokumentai arba Mano dokumentai į debesį arba kai anksčiau užbaigėte bloknoto nusiuntimo procesą programoje "OneNote", skirtoje Windows 10".
Jei bloknotas nerodomas sąraše Pasirinkti atidarytini bloknotus , galbūt jis jau sinchronizuojamas su jūsų "OneDrive" arba "SharePoint" paskyra. Norėdami tai patikrinti, atlikite šiuos veiksmus:
-
Pageidaujamoje žiniatinklio naršyklėje prisijunkite prie savo "OneDrive" arba "SharePoint" paskyros.
-
Ieškokite bloknoto. Jei randama, atidarykite ją.
Patarimas: Pastabas galite redaguoti tiesiogiai naršyklėje arba spustelėti Atidaryti naudojant "OneNote", kad atidarytumėte ir redaguotumėte bloknotą programoje "OneNote", skirtoje Windows 10".
Jūsų bloknotas jau atidarytas
Kai paleidžiate "OneNote", skirtą Windows 10", ji automatiškai atidaro visus debesies bloknotus, kuriuos neseniai redagavote.
Norėdami patikrinti, ar konkretus bloknotas jau gali būti atidarytas, atlikite šiuos veiksmus:
-
Jei reikia, spustelėkite mygtuką Naršymas , kad būtų rodomos naršymo sritys.
-
Spustelėkite išplečiamąją rodyklę Bloknotai , rodomą virš sekcijų ir puslapių sąrašų.
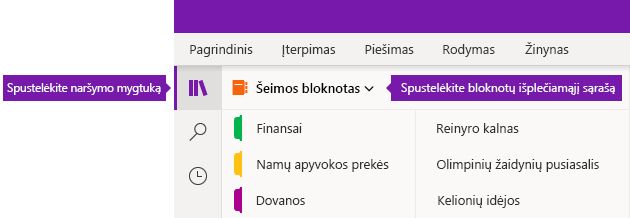
-
Slinkite per rodomų bloknotų sąrašą, kad patikrintumėte, ar bloknotas jau atidarytas ir paruoštas naudoti.










