Svarbu: "Microsoft" neberekomenduoja kurti ir naudoti "Access 2010" žiniatinklio duomenų bazių. Daugiau informacijos žr. "Access 2010" žiniatinklio duomenų bazių veiksmų planas.
"Access 2010 Services" žiniatinklio duomenų bazės šablonas sukuria paruoštą naudoti duomenų bazę, kuri leidžia sekti pasiūlymus, sąskaitas faktūras, klientus ir kitus duomenis, susijusius su paslaugos verslo teikimu.
Šiame vaizdo įraše parodytas trumpas scenarijus, kaip šis šablonas gali būti naudojamas.

Jei to dar nepadarėte, atsisiųskite tarnybų šabloną.
Skaitykite toliau ir sužinokite, kaip naudoti šabloną norint sukurti savo duomenų bazę ir pradėti ją naudoti, kad būtų lengviau vykdyti verslą.
Šiame straipsnyje
Duomenų bazės paleidimas pirmą kartą
Rodomas dialogo langas, leidžiantis pasirinkti, ar saugoti duomenų pavyzdžius, ar juos panaikinti, kad galėtumėte pradėti įvesti savo duomenis:
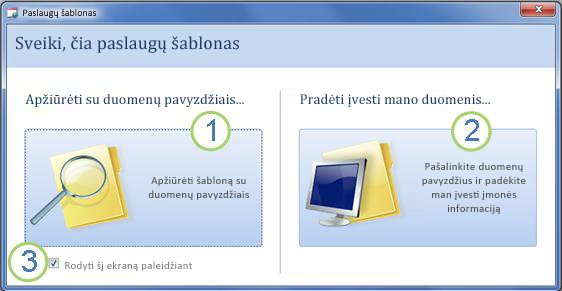
1. Spustelėkite kairėje esantį mygtuką, kad atidarytumėte duomenų bazę ir galėtumėte dirbti su pavyzdiniais duomenimis. "Access" į tarnybų duomenų bazę įkels duomenis iš fiktyvios įmonės "Northwind Traders".
2. Spustelėkite mygtuką dešinėje, kad panaikintumėte pavyzdinius duomenis, kad galėtumėte pradėti vesti savo duomenis.
Panaikinus duomenų pavyzdžius, paleisties dialogo langas vėliau neberodomas.
3. Išvalykite žymės langelį, kad dialogo langas nebūtų rodomas vėliau.
Pastaba: Visi laukai ir valdikliai, esantys "Services" šablone, kuriuose valiutos duomenys rodomi naudojant dolerio ženklą ($) kaip valiutos simbolį. Jei lokalėje naudojamas kitas valiutos simbolis, prieš šalindami duomenų pavyzdžius turėtumėte pakoreguoti paveiktus laukus ir valdiklius.
Darbo pradžia: esamų duomenų įtraukimas į tarnybų duomenų bazę
Skirtuke Darbo pradžia yra toliau nurodyti kiti skirtukai, kurie padės parengti verslo duomenis:
|
Darbo pradžios skirtukai |
Funkcijos |
|---|---|
|
Saitai su naudingais ištekliais |
|
|
Laukai, kuriuose saugoma informacija apie jūsų įmonę, skirta naudoti sąskaitose faktūrose ir kitose ataskaitose |
|
|
Darbuotojų duomenų lapo rodinys. Prisijungęs darbuotojas įrašomas į naujus pasiūlymus ir sąskaitas faktūras |
|
|
Paslaugų, kurias galite įtraukti į pasiūlymus ir sąskaitas faktūras, duomenų lapo rodinys |
|
|
Perparduotų ar naudojamų medžiagų duomenų lapo rodinys. Šiuos produktus galite įtraukti į pasiūlymus ir sąskaitas faktūras |
|
|
Du duomenų lapo rodiniai: pasiūlymai ir sąskaitos faktūros |
Kai paleisties dialogo lange spustelėjate Pradėti įvesti mano duomenis , programa "Access" perkels jus į skirtuką Darbo pradžiadarbo pradžia , kuriame galėsite pradėti duomenų įvedimo į naują tarnybų duomenų bazę procesą.
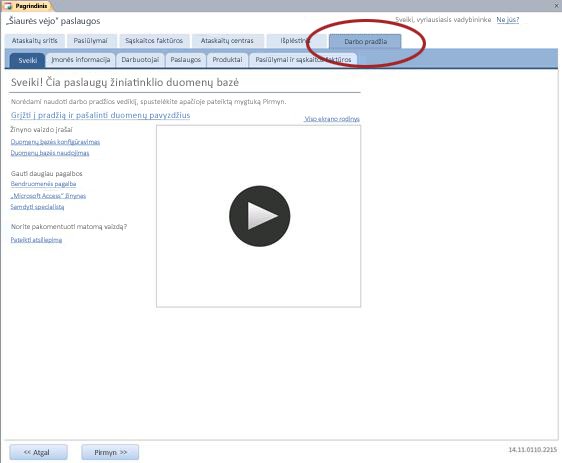
Jums nereikia naudoti skirtuko Darbo pradžia norint įvesti visus duomenis. Skirtukas yra jūsų patogumui, kad greitai pradėtumėte darbą. Daugumą informacijos, kurią galite įvesti šiuose darbo pradžios skirtukuose, taip pat galima įvesti pagrindiniuose skirtukuose, pvz., skirtuke Pasiūlymai arba skirtuke Sąskaitos faktūros . Tačiau įmonės informaciją galite įvesti tik (kuri bus rodoma pasiūlymuose ir sąskaitose faktūrose) naudodami skirtuką Įmonės informacija .
Skirtukas Sveiki! Žinynas ir kiti ištekliai
Saitai skirtuke Sveiki, nukreipia į naujausius išteklius, kurie padės išnaudoti "Services" duomenų bazės naudojimo rezultatus. Nors saitai nesikeičia, saito paskirties vietos atnaujinamos, kai tampa pasiekiami nauji ištekliai.
-
Kai baigsite peržiūrėti informaciją skirtuke Sveiki , spustelėkite Pirmyn , kad pereitumėte į skirtuką Įmonės informacija .
Skirtukas Įmonės informacija: įveskite įmonės informaciją
Skirtuke Įmonės informacija galite įvesti informaciją apie savo įmonę, pvz., vardą, vietą, telefoną ir el. pašto adresą. Ši informacija bus rodoma sąskaitose faktūrose ir kitose duomenų bazės sukurtose ataskaitose.
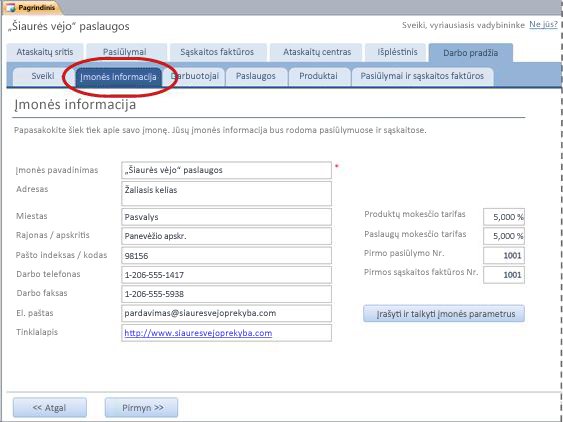
-
Įveskite įmonės informaciją į laukus ir spustelėkite Pirmyn.
Skirtukas Darbuotojai: įveskite darbuotojų informaciją
Skirtuke Darbuotojai galite pradėti įtraukti darbuotojus į duomenų bazę. Tai padės jums sekti, kuris darbuotojas ką padarė. Pavyzdžiui, sukūrus naują pasiūlymą, darbuotojas, kuris yra prisijungęs, įrašomas kaip naujo pasiūlymo dalis.
-
Įveskite kiekvieno darbuotojo informaciją į duomenų lapą, tada spustelėkite Pirmyn.
Taip pat galite peržiūrėti, redaguoti ir įtraukti darbuotojus pagrindiniame skirtuke Darbuotojai .
Services tab: Enter service information
Skirtuke Tarnybos įtraukite informacijos apie teikiamas paslaugas, pvz., kiekvienos jų valandinį tarifą. Taip pat galite pašalinti tarnybas jas panaikindami arba pažymėdami kaip nutrauktas. Paslaugą galite panaikinti tik tada, jei ji nerodoma jokiose kabutėse ar sąskaitose faktūrose.
Kai į pasiūlymą arba sąskaitą faktūrą įtraukiate paslaugą, numatytasis tos paslaugos valandinis tarifas įtraukiamas į pasiūlymą arba sąskaitą faktūrą. Tačiau prieš pateikdami konkretų pasiūlymą ar sąskaitą faktūrą galite koreguoti bet kurios paslaugos valandinį tarifą. Kainos koregavimas pasiūlyme arba sąskaitoje faktūroje neturės įtakos numatytajam paslaugos valandiniam tarifui.
Tarnybų duomenų, saugomų programoje "Excel", įtraukimas
Galite kopijuoti ir įklijuoti duomenis iš "Excel" į "Access" duomenų lapą. Šių duomenų kopijavimas ir įklijavimas gali sutaupyti laiko, ypač jei "Excel" duomenys jau yra eilutėse arba stulpeliuose, kurie yra tokie patys arba labai panašūs į duomenų lapo stulpelius.
Yra du pagrindiniai dalykai, kai ruošiatės kopijuoti "Excel" duomenis ir įklijuoti juos į "Access":
-
Jei "Excel" duomenys išdėstyti eilutėmis (o ne stulpeliais), prieš įklijuojant duomenis į "Access" juos reikia transponuoti programoje "Excel" .
-
Jei "Excel" stulpeliai yra ne ta pačia tvarka, kaip "Access" duomenų lapo stulpeliai, turite pertvarkyti stulpelius programoje "Excel" prieš įklijuojant juos į "Access"
Svarbu: Stulpelio Tarnybos kodas turi turėti kiekvienos tarnybos reikšmę, o reikšmė turi būti unikali, t. y. dvi ar daugiau tarnybų negali turėti to paties pavadinimo.
Pastaba: Atliekant šiame skyriuje aprašytus veiksmus daroma prielaida, kad turite visų keturių " Services" duomenų lapo stulpelių duomenis. Jei neturite visų jų duomenų, galite nukopijuoti randamų duomenų. Vienintelis būtinas stulpelis, kuriame turi būti unikalios reikšmės, yra tarnybos kodas.
"Excel" duomenų transponavimas iš eilučių į stulpelius
Patarimas: Jei jūsų duomenys nėra surūšiuoti taip pat, kaip "Access" duomenų lapo stulpeliai, apsvarstykite galimybę įterpti darbalapį programoje "Excel" ir transponuoti duomenis naujame darbalapyje. Naudojant naują darbalapį lengviau tvarkyti duomenis ta pačia tvarka, kaip "Access" duomenų lapo stulpeliuose.
-
Programoje "Excel" pažymėkite duomenis ir paspauskite CTRL + C.
Patarimas: Norėdami pažymėti kelias negretimos langelių grupes, paspauskite ir laikykite nuspaudę klavišą CTRL, kol pažymėsite.
-
Dešiniuoju pelės mygtuku spustelėkite langelį, esantį už jūsų pasirinktų duomenų ribų (pvz., žemiausioje pažymėtos srities eilutėje), tada dalyje Įklijavimo parinktys spustelėkite mygtuką Transponuoti :
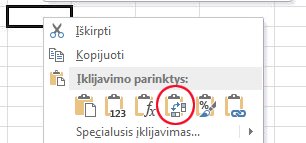
"Excel" duomenų stulpelių pertvarkymas kita tvarka nei Tarnybų duomenų lapas
-
Atidarykite "Excel" darbaknygę, kurioje yra duomenys apie jūsų tarnybas.
-
Įterpti naują darbalapį. Jei reikia pagalbos atliekant šį veiksmą, žr. "Excel" straipsnį Darbalapio įterpimas arba naikinimas.
-
Naujame darbalapyje:
-
Įveskite arba įklijuokite paslaugos kodą į langelį A1.
-
Įveskite arba įklijuokite tarnybos aprašą langelyje B1.
-
Langelyje C1 įveskite arba įklijuokite numatytąjį valandinę spartą .
-
Langelyje D1 įveskite arba įklijuokite pastabas .
-
-
Nukopijuokite paslaugų pavadinimus arba kodus į A stulpelį:
-
Spustelėkite darbalapio, kuriame yra vardai arba kodai, skirtuką.
-
Pažymėkite vardų arba kodų sąrašą ir paspauskite CTRL + C
-
Spustelėkite naujo darbalapio skirtuką.
-
Pažymėkite langelį A2, tada paspauskite CTRL + V.
-
-
Nukopijuokite tarnybų aprašus į B stulpelį:
-
Spustelėkite langelį B2 ir įveskite lygybės ženklą (=).
-
Spustelėkite darbalapio, kuriame pateikti aprašai, skirtuką.
-
Spustelėkite langelį, kuriame yra pirmasis aprašas, tada paspauskite ENTER.
"Excel" įklijuoja langelio nuorodą į naujo darbalapio langelį B2. -
Naujame darbalapyje dar kartą spustelėkite langelį B2, tada dukart spustelėkite užpildymo rankenėlė

"Excel" įklijuoja likusios sąrašo dalies langelių nuorodas į B stulpelį.
-
-
Kartokite 5 veiksmą, bet naudokite stulpelį C ir nukopijuokite paslaugų numatytuosius valandinius tarifus.
-
Kartokite 5 veiksmą, bet naudokite stulpelį D ir nukopijuokite pastabas savo tarnyboms.
Įklijuoti duomenis iš stulpelių, kurie yra ta pačia tvarka, kaip stulpeliai tarnybų duomenų lape
-
Programoje "Excel" pažymėkite duomenis ir paspauskite CTRL + C.
Norėdami pažymėti kelias negretimos langelių grupes, paspauskite ir laikykite nuspaudę klavišą CTRL, kol pažymėsite.
-
Programos "Access" skirtuke Tarnybos dešiniuoju pelės mygtuku spustelėkite žvaigždutę duomenų lape, tada spustelėkite Įklijuoti.
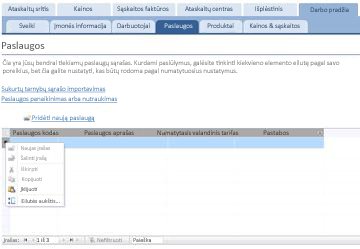
Tarnybų įtraukimas po vieną
-
Spustelėkite Įtraukti naują tarnybą , kad atidarytumėte formą Išsami tarnybos informacija ir įvestumėte informaciją apie tarnybą.
-Arba– -
Įveskite duomenis į duomenų lapą skirtuke Tarnybos .
Skirtukas Produktai: įveskite produktų informaciją
Skirtuke Produktai įtraukite informacijos apie produktus, kuriuos perparduodami arba naudojate aptarnavimo metu.
Kai įtraukiate produktą į pasiūlymą arba sąskaitą faktūrą, vieneto kaina įrašoma kaip pasiūlymo arba sąskaitos faktūros dalis. Tačiau prieš pateikdami konkretų pasiūlymą ar sąskaitą faktūrą galite koreguoti bet kurio produkto vieneto kainą. Kainos koregavimas pasiūlyme arba sąskaitoje faktūroje neturės įtakos produkto vieneto kainai.
Programoje "Excel" saugomų produkto duomenų įtraukimas
Galite kopijuoti ir įklijuoti duomenis iš "Excel" į "Access" duomenų lapą. Šių duomenų kopijavimas ir įklijavimas gali sutaupyti laiko, ypač jei "Excel" duomenys jau yra eilutėse arba stulpeliuose, kurie yra tokie patys arba labai panašūs į duomenų lapo stulpelius.
Yra du pagrindiniai dalykai, kai ruošiatės kopijuoti "Excel" duomenis ir įklijuoti juos į "Access":
-
Jei "Excel" duomenys išdėstyti eilutėmis (o ne stulpeliais), prieš įklijuojant duomenis į "Access" juos reikia transponuoti programoje "Excel" .
-
Jei "Excel" stulpeliai yra ne ta pačia tvarka, kaip "Access" duomenų lapo stulpeliai, turite pertvarkyti stulpelius programoje "Excel" prieš įklijuojant juos į "Access"
Svarbu: Stulpelyje Produkto kodas turi būti kiekvienos tarnybos reikšmė, o reikšmė turi būti unikali, t. y. dvi ar daugiau tarnybų negali turėti to paties pavadinimo.
Pastaba: Atliekant šiame skyriuje aprašytus veiksmus daroma prielaida, kad duomenų lape Produktai yra visų keturių stulpelių duomenys. Jei neturite visų jų duomenų, galite nukopijuoti randamų duomenų. Vienintelis būtinas stulpelis, kuriame turi būti unikalios reikšmės, yra Produkto kodas.
"Excel" duomenų transponavimas iš eilučių į stulpelius
Jei duomenys yra eilutėse (o ne stulpeliuose), perkelkite duomenis programoje "Excel" prieš įklijuodami juos į "Access".
Patarimas: Jei jūsų duomenys nėra surūšiuoti taip pat, kaip "Access" duomenų lapo stulpeliai, apsvarstykite galimybę įterpti darbalapį programoje "Excel" ir transponuoti duomenis naujame darbalapyje. Naudojant naują darbalapį lengviau tvarkyti duomenis ta pačia tvarka, kaip "Access" duomenų lapo stulpeliuose.
-
Programoje "Excel" pažymėkite duomenis ir paspauskite CTRL + C.
Norėdami pažymėti kelias negretimos langelių grupes, paspauskite ir laikykite nuspaudę klavišą CTRL, kol pažymėsite.
-
Dešiniuoju pelės mygtuku spustelėkite langelį, esantį už jūsų pasirinktų duomenų ribų (pvz., žemiausioje pažymėtos srities eilutėje), tada dalyje Įklijavimo parinktys spustelėkite mygtuką Transponuoti :
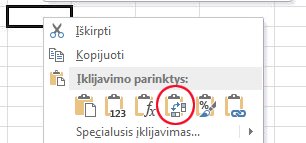
"Excel" stulpelių pertvarkymas kita tvarka nei duomenų lape Produktai
-
Atidarykite "Excel" darbaknygę, kurioje yra jūsų produktų duomenys.
-
Įterpti naują darbalapį. Jei reikia pagalbos atliekant šį veiksmą, žr. "Excel" straipsnį Darbalapio įterpimas arba naikinimas.
-
Naujame darbalapyje:
-
Įveskite arba įklijuokite produkto kodą langelyje A1.
-
Įveskite arba įklijuokite produkto aprašą langelyje B1.
-
Langelyje C1 įveskite arba įklijuokite Vieneto kaina .
-
Langelyje D1 įveskite arba įklijuokite vieneto kiekį .
-
Įveskite arba įklijuokite pastabas langelyje E1.
-
-
Nukopijuokite produktų vardus arba kodus į A stulpelį:
-
Spustelėkite darbalapio, kuriame yra vardai arba kodai, skirtuką.
-
Pažymėkite vardų arba kodų sąrašą ir paspauskite CTRL + C
-
Spustelėkite naujo darbalapio skirtuką.
-
Pažymėkite langelį A2, tada paspauskite CTRL + V.
-
-
Nukopijuokite produktų aprašus į B stulpelį:
-
Spustelėkite langelį B2 ir įveskite lygybės ženklą (=).
-
Spustelėkite darbalapio, kuriame pateikti aprašai, skirtuką.
-
Spustelėkite langelį, kuriame yra pirmasis aprašas, tada paspauskite ENTER.
"Excel" įklijuoja langelio nuorodą į naujo darbalapio langelį B2. -
Naujame darbalapyje dar kartą spustelėkite langelį B2, tada dukart spustelėkite užpildymo rankenėlė

"Excel" įklijuoja likusios sąrašo dalies langelių nuorodas į B stulpelį.
-
-
Kartokite 5 veiksmą, bet naudokite C stulpelį ir nukopijuokite produktų vieneto kainą.
-
Kartokite 5 veiksmą, bet naudokite stulpelį D ir nukopijuokite produktų kiekį viename vienete.
-
Kartokite 5 veiksmą, bet naudokite E stulpelį ir nukopijuokite pastabas savo produktams.
Įklijuoti duomenis iš stulpelių, kurie yra ta pačia tvarka kaip stulpeliai duomenų lape Produktai
-
Programoje "Excel" pažymėkite duomenis ir paspauskite CTRL + C.
Norėdami pažymėti kelias negretimos langelių grupes, paspauskite ir laikykite nuspaudę klavišą CTRL, kol pažymėsite.
-
Programos "Access" skirtuke Produktai dešiniuoju pelės mygtuku spustelėkite žvaigždutę duomenų lape, tada spustelėkite Įklijuoti.
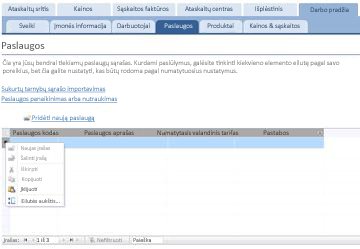
Produktų įtraukimas po vieną
-
Spustelėkite Įtraukti naują produktą , kad atidarytumėte formą Išsami produkto informacija ir įvestumėte produkto informaciją.
-Arba– -
Įveskite duomenis į duomenų lapą skirtuke Produktai .
Quotes & Invoices tab: Enter quotes and invoices
Jei jau turite pasiūlymų ir sąskaitų faktūrų, galite įvesti jas į duomenų lapus skirtuke Pasiūlymai & sąskaitos faktūros .
-
Norėdami įvesti pasiūlymą, spustelėkite Įtraukti naują pasiūlymą. Norėdami įvesti sąskaitą faktūrą, spustelėkite Įtraukti naują sąskaitą faktūrą.
-
Atsidariusioje išsamios informacijos formoje įveskite turimą informaciją, pvz., būseną, pasiūlymą arba SĄSKAITĄ faktūrą sukūrusį darbuotoją ir klientą.
-
Jei įvesite klientą, kurio nėra duomenų bazėje, "Access" paragins įvesti naują klientą. Spustelėkite Taip, tada įveskite informaciją apie naują klientą. Kai uždarysite duomenų lapą, klientas bus pasiekiamas išplečiamajame sąraše Klientas .
-
Baigę kiekvieną pasiūlymą ar sąskaitą faktūrą, spustelėkite Įrašyti & Uždaryti . Duomenys įrašomi ir forma uždaroma.
-
Įtraukę esamus pasiūlymus ir sąskaitas faktūras, spustelėkite Pirmyn.
Ataskaitų sritis: aktyvių pasiūlymų ir sąskaitų faktūrų sekimas
Skirtuke Ataskaitų sritis yra patogi vieta sekti atvirus pasiūlymus ir neapmokėtas sąskaitas faktūras bei įtraukti naują pasiūlymą arba sąskaitą faktūrą.
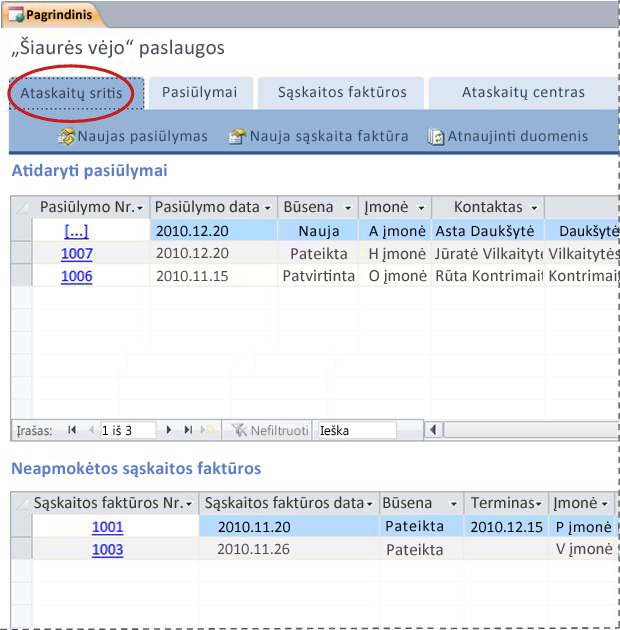
Pasiūlymo arba sąskaitos faktūros informacijos peržiūra
-
Dalyje Pasiūlymo# spustelėkite reikšmę, kad atidarytumėte to pasiūlymo išsamios informacijos formą.
Prieš pateikdami pasiūlymą, galite redaguoti jo išsamią informaciją, t. y. jei būsena yra Naujas.
-
Spustelėkite reikšmę dalyje Sąskaitos faktūros numeris, kad atidarytumėte tos sąskaitos faktūros formą Išsami sąskaitos faktūros informacija
Kurti naują pasiūlymą arba sąskaitą faktūrą
-
Spustelėkite Naujas pasiūlymas arba Nauja sąskaita faktūra, tada užpildykite pasirodžiusią formą.
Pastaba: Jei nesate prisijungę prie duomenų bazės, išplečiamajame sąraše Pardavėjas pasirinkite savo vardą, kad įtrauktumėte savo vardą į pasiūlymą arba sąskaitą faktūrą.
Quotes: Manage all your quotes
Skirtuke Pasiūlymai pateikiami rodiniai , padedantys tvarkyti kabutes, atsižvelgiant į jų būseną.
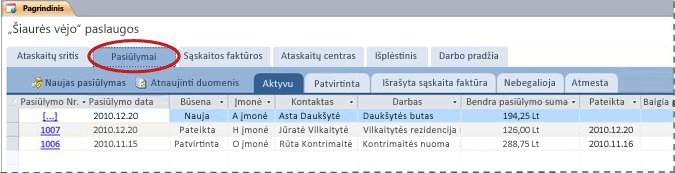
Kabutės išvardytos šiuose skirtukuose:
-
Aktyvi Išvardija citatas, kurioms nebuvo išrašyta sąskaita faktūra, atmesta arba nebegalioja.
-
Patvirtintas Išvardijami pasiūlymai, kurie buvo patvirtinti arba kuriems išrašyta SF.
-
Sf Išvardijami pasiūlymai, kuriems išrašyta SF. Galite peržiūrėti nurodyto pasiūlymo sąskaitą faktūrą.
-
Pasibaigęs Išvardija pasiūlymus, kurių galiojimo laikas baigėsi neišrašant sąskaitos faktūros.
-
Rejected Pateikiamas atmestų kabučių sąrašas. Galite patvirtinti atmestą pasiūlymą, kad jį būtų galima naudoti sąskaitų faktūrų išrašymui.
Peržiūrėti išsamią pasiūlymo informaciją
-
Dalyje Pasiūlymo# spustelėkite reikšmę, kad atidarytumėte to pasiūlymo išsamios informacijos formą.
Prieš pateikdami pasiūlymą, galite redaguoti jo išsamią informaciją, t. y. jei būsena yra Naujas.
Forma Išsami pasiūlymo informacija
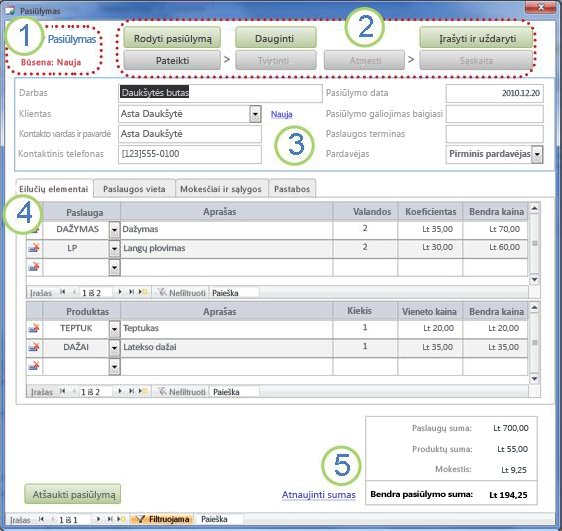
1. Pasiūlymo numeris ir būsena rodomi viršutiniame kairiajame formos Išsami pasiūlymo informacija kampe.
2. Naudokite mygtukus, esančius pasiūlymo išsamios informacijos formos viršuje, kad pateiktumėte, patvirtintumėte, atmestumėte arba išrašytumėte pasiūlymo sąskaitą faktūrą, kad sukurtumėte pasiūlymo dublikatą ir peržiūrėtumėte pasiūlymą rengiantis spausdinti.
3. Bendra informacija apie pasiūlymą pateikiama laukeliuose, esančiuose iškart po mygtukais, kurie yra formos Išsami pasiūlymo informacija viršuje.
4. Skirtukai, esantys pasiūlymo išsamios informacijos formos viduryje, yra skirti informacijai apie pasiūlymą: eilutės elementus (paslaugas ir produktus), paslaugos vietą, mokesčius ir sąlygas bei pastabas. Galite koreguoti eilutės elementų tarifus ir vieneto kainas bet kuriame pasiūlyme nepaveikdami susijusios paslaugos ar produkto numatytosios reikšmės.
5. Paslaugų, produktų ir mokesčių sumos rodomos apatiniame dešiniajame formos Pasiūlymo informacija kampe. Jei atnaujinate išsamią informaciją skirtuke Eilutės elementai arba skirtuke Mokesčiai & sąlygos , spustelėkite Atnaujinti sumas , kad atnaujintumėte šioje srityje rodomas sumas.
Kurti naują pasiūlymą
-
Skirtuke Kabutės spustelėkite Naujas pasiūlymas, tada užpildykite formą Išsami pasiūlymo informacija .
Pastaba: Jei nesate prisijungę prie duomenų bazės, išplečiamajame sąraše Pardavėjas pasirinkite savo vardą, kad įtrauktumėte savo vardą į pasiūlymą.
Pateikti pasiūlymą patvirtinti
Kabutės, kurios nebuvo pateiktos, neturi kabučių skaičiaus; reikšmė [...] rodoma dalyje Kabutė#.
-
Skirtuke Kabutės spustelėkite [...] eilutėje, kurioje yra citata, kurią norite pateikti.
"Access" atidaro formą Išsami pasiūlymo informacija ir rodo pasiūlymą. -
Peržiūrėkite bendrąją pasiūlymo informaciją ir išsamią informaciją ir atlikite reikiamus pakeitimus, pvz., įtraukite arba pašalinkite eilutės elementus, koreguokite eilutės elemento tarifą arba vieneto kainą arba įtraukite pastabų.
-
Formos Išsami pasiūlymo informacija viršuje spustelėkite Pateikti.
Pateikto pasiūlymo patvirtinimas arba atmetimas
-
Skirtuke Kabutės spustelėkite reikšmę dalyje Kabutės# , kad atidarytumėte formą Išsami pasiūlymo informacija ir būtų rodoma citata.
-
Peržiūrėkite pasiūlymo informaciją ir atlikite vieną iš šių veiksmų:
-
Jei pasiūlymas yra priimtinas, formos Išsami pasiūlymo informacija viršuje spustelėkite Patvirtinti.
-
Jei citata būtų priimtina su nedideliais pakeitimais, formos Išsami pasiūlymo informacija viršuje spustelėkite Dubliuoti. Programa "Access" sukuria naują pasiūlymą pagal pradinį. Tada galėsite peržiūrėti ir pateikti naują pasiūlymą, tada jį patvirtinti.
-
Jei citata nepriimtina, formos Išsami pasiūlymo informacija viršuje spustelėkite Atmesti.
-
Patvirtinto pasiūlymo pavertimas sąskaita faktūra
-
Skirtuke Kabutės spustelėkite skirtuką Patvirtinta .
"Access" rodo patvirtintas citatas, įskaitant pasiūlymus, kuriems jau išrašyta sąskaita faktūra. -
Dalyje Pasiūlymo# spustelėkite reikšmę, kad atidarytumėte to pasiūlymo išsamios informacijos formą.
-
Peržiūrėkite pasiūlymo informaciją.
Pastaba: Negalite keisti jokios patvirtintos pasiūlymo informacijos. Tačiau galite sukurti besidubliuojančią pasiūlymą spustelėdami Dubliuoti, pataisyti ir pateikti besidubliuojančią pasiūlymą, tada patvirtinti ir naudoti tą pasiūlymą, kad sukurtumėte sąskaitą faktūrą.
-
Formos Išsami pasiūlymo informacija viršuje spustelėkite Sąskaita faktūra.
Pasiūlymo spausdinimas arba siuntimas el. paštu
-
Skirtuke Kabutės spustelėkite reikšmę dalyje Kabutės# , kad atidarytumėte formą Išsami pasiūlymo informacija ir būtų rodoma citata.
-
Formos Išsami pasiūlymo informacija viršuje spustelėkite Peržiūrėti pasiūlymą.
"Access" atidaro pasiūlymą ta forma, kuria jis bus išspausdintas.Pastaba: Citatos viršuje esantys mygtukai galutinėje kopijoje nerodomi.
-
Spustelėkite atitinkamą mygtuką citatos viršuje.
Sąskaitos faktūros: tvarkykite visas savo sąskaitas faktūras
Skirtuke Sąskaitos faktūros galite kurti naujas sąskaitas faktūras ir peržiūrėti sąskaitas faktūras pagal būseną.
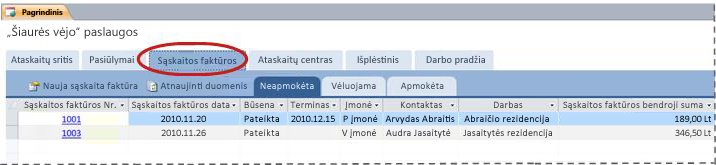
Sąskaitos faktūros išvardytos šiuose skirtukuose:
-
Neapmokėto Išvardija sąskaitas faktūras, kurios nebuvo apmokėtos, bet kurių terminas dar nesumokėtas.
-
Praėjusios termino sąskaitos faktūros, kurios nebuvo apmokėtos ir kurių terminas pradelstas.
-
Apmokėtos sąskaitos faktūros, kurios buvo apmokėtos.
Peržiūrėti išsamią informaciją apie sąskaitą faktūrą
-
Spustelėkite reikšmę dalyje Sąskaitos faktūros numeris , kad atidarytumėte tos sąskaitos faktūros formą Išsami sąskaitos faktūros informacija .
Prieš pateikdami sąskaitą faktūrą, galite redaguoti jos informaciją, t. y. jei būsenayra Nauja.
Forma Išsami sąskaitos faktūros informacija
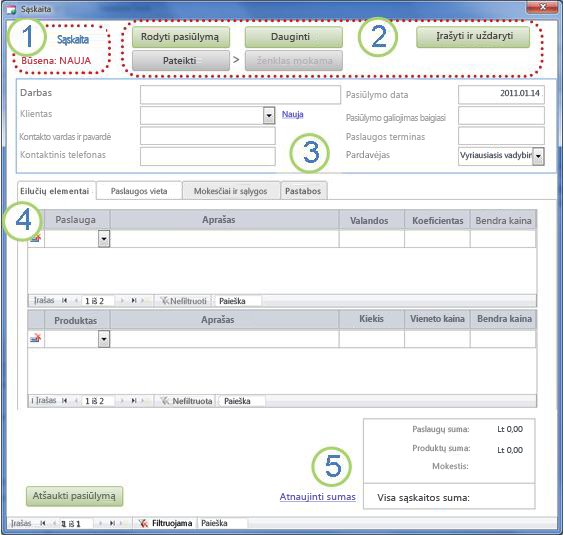
1. Sąskaitos faktūros numeris ir būsena rodomi viršutiniame kairiajame formos Sąskaitos faktūros išsami informacija kampe.
2. Naudokite formos Sąskaitos faktūros išsami informacija viršuje esančius mygtukus, kad pateiktumėte sąskaitą faktūrą arba pažymėtumėte ją kaip apmokėtą, sukurtumėte sąskaitos faktūros dublikatą, peržiūrėtumėte, kaip atrodys išspausdinta sąskaita faktūra, ir įrašytumėte sąskaitos faktūros pakeitimus bei uždarytumėte formą Sąskaitos faktūros informacija .
3. Bendroji informacija apie sąskaitą faktūrą pateikiama iškart po formos Sąskaitos faktūros informacija viršuje rodomais mygtukais. Jei sąskaita faktūra buvo sukurta pagal pasiūlymą, ji paveldi šią informaciją iš to pasiūlymo, bet galite keisti sąskaitą faktūrą nepaveikdami pirminio pasiūlymo.
4. Sąskaitos faktūros informacijos formos viduryje esantys skirtukai yra skirti informacijai apie sąskaitą faktūrą: eilutės elementai (paslaugos ir produktai), paslaugos vieta, mokesčiai ir sąlygos bei pastabos. Jei sąskaita faktūra buvo sukurta pagal pasiūlymą, ji paveldi šią informaciją iš to pasiūlymo, bet galite keisti sąskaitos faktūros informaciją nepaveikdami pirminio pasiūlymo. Taip pat galite koreguoti eilučių prekių tarifus ir vieneto kainas bet kokioje sąskaitoje faktūroje nepaveikdami susijusios paslaugos arba produkto numatytosios reikšmės.
5. Paslaugų, produktų ir mokesčių sumos rodomos formos Sąskaitos faktūros išsami informacija apatiniame dešiniajame kampe. Jei atnaujinate išsamią informaciją skirtuke Eilutės elementai arba skirtuke Mokesčiai & sąlygos , spustelėkite Atnaujinti sumas , kad atnaujintumėte šioje srityje rodomas sumas.
Kurti naują sąskaitą faktūrą
-
Spustelėkite Nauja sąskaita faktūra, tada užpildykite formą Išsami sąskaitos faktūros informacija .
Pastaba: Jei nesate prisijungę prie duomenų bazės, išplečiamajame sąraše Pardavėjas pasirinkite savo vardą, kad įtrauktumėte savo vardą į pasiūlymą.
Pateikti mokėjimo sąskaitą faktūrą
Sąskaitos faktūros, kurios nebuvo pateiktos, neturi sąskaitos faktūros numerio; reikšmė [...] rodoma dalyje Sąskaita faktūra#.
-
Skirtuke Sąskaitos faktūros spustelėkite [...] eilutėje, kurioje yra sąskaita faktūra, kurią norite pateikti sumokėti.
"Access" atidaro formą Sąskaitos faktūros išsami informacija ir rodo sąskaitą faktūrą. -
Peržiūrėkite bendrąją sf informaciją ir išsamią informaciją ir atlikite reikiamus keitimus, pvz., įtraukite arba pašalinkite eilutės elementus, koreguokite eilutės elemento tarifą ar vieneto kainą arba įtraukite pastabų.
-
Formos Išsami sąskaitos faktūros informacija viršuje spustelėkite Pateikti.
Sąskaitos faktūros spausdinimas arba siuntimas el. paštu
-
Skirtuke Sąskaitos faktūros spustelėkite reikšmę dalyje Sąskaitos faktūros nr ., kad atidarytumėte formą Išsami sąskaitos faktūros informacija ir būtų rodoma sąskaita faktūra.
-
Formos Išsami sąskaitos faktūros informacija viršuje spustelėkite Peržiūrėti sąskaitą faktūrą.
"Access" atidaro sąskaitą faktūrą ta forma, kuria ji bus išspausdinta.Pastaba: Sąskaitos faktūros viršuje esantys mygtukai galutinėje kopijoje nerodomi.
-
Spustelėkite atitinkamą mygtuką sąskaitos faktūros viršuje.
Pažymėti apmokėtą sąskaitą faktūrą
-
Skirtuko Sąskaitos faktūros skirtuke Nesumokėta spustelėkite reikšmę dalyje Sąskaitos faktūros nr ., kad atidarytumėte formą Sąskaitos faktūros informacija ir būtų rodoma sąskaita faktūra.
-
Formos Sąskaitos faktūros išsami informacija viršuje spustelėkite Pažymėti kaip apmokėtą.
Ataskaitų centras: ataskaitų peržiūra ir spausdinimas
"Services" duomenų bazės šablone yra keturios ataskaitos: klientų sąrašas ir trys pardavimo ataskaitos (mėnesio, ketvirčio ir metų).
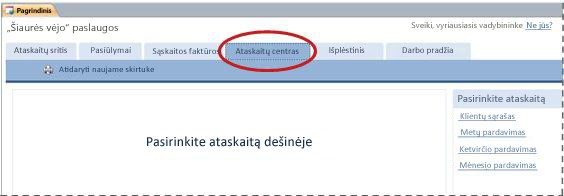
Norėdami peržiūrėti ataskaitą:
-
Spustelėkite skirtuką Ataskaitų centras , tada dalyje Pasirinkite ataskaitą spustelėkite norimą peržiūrėti ataskaitą.
"Access" rodo ataskaitą peržiūros srityje.
Peržiūrą galite tinkinti naudodami peržiūros srities viršuje rodomas parinktis. Rodomos parinktys priklauso nuo to, kurią ataskaitą peržiūrite.
Jei norite spausdinti ataskaitą:
-
Peržiūrėkite ataskaitą, kurią norite spausdinti.
-
Skirtuke Ataskaitų centras spustelėkite Atidaryti naujame skirtuke, tada paspauskite CTRL + P.
Išplėstinės: paslaugų, produktų, darbuotojų ir klientų valdymas
Skirtuke Išsamiau yra patogi vieta šiems sąrašams valdyti:
-
Customers
-
Darbuotojai
-
Produktų
-
Paslaugos
Kiekvienas sąrašas rodomas kaip duomenų lapas, kuriame lengviau pastebėti neatitikimus ir atlikti masinius duomenų keitimus.

Kiti veiksmai
Pradėdami naudoti Paslaugų duomenų bazę savo verslui valdyti, tikriausiai manysite apie naujus būdus, kaip norite pateikti užklausą arba filtruoti savo duomenis. Taip pat galite pastebėti, kad norite modifikuoti duomenų bazę, kad ji geriau atitiktų jūsų poreikius. Šio skyriaus saituose rasite daugiau informacijos apie įprastas užduotis ir pakeitimus, kuriuos galite atlikti.
-
Informacijos apie duomenų radimą, filtravimą arba užklausų filtravimą programoje "Access" žr.:
-
Išsamesnės informacijos apie naujų duomenų bazės objektų kūrimą žr.:
-
Ir galiausiai svarbus straipsnis apie duomenų apsaugą: duomenų apsauga naudojant atsarginių kopijų kūrimo ir atkūrimo procesus










