Norėdami greitai pakeisti teksto šriftus, spalvas arba bendrą objektų išvaizdą visuose darbaknygės darbalapiuose, pabandykite pereiti prie kitos temos arba tinkinti temą pagal savo poreikius. Jei jums patinka konkreti tema, galite padaryti ją numatytąja visose naujose darbaknygėse.
Norėdami pereiti į kitą temą, spustelėkite Puslapio > temosir pasirinkite norimą temą.
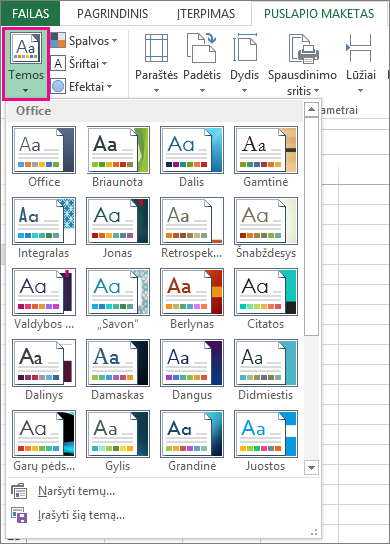
Norėdami tinkinti šią temą, galite pakeisti jos spalvas, šriftus ir efektus, įrašyti juos dabartine tema ir, jei norite, padaryti ją numatytąja visų naujų darbaknygių tema.
Temos spalvų keitimas
Skirtingos temos spalvų paletės pasirinkimas arba spalvų keitimas paveiks galimas spalvas spalvų parinkiklyje ir darbaknygėje naudojamas spalvas.
-
Spustelėkite Puslapio maketas > Spalvosir pasirinkite norimą spalvų rinkinį.
Pirmasis spalvų rinkinys naudojamas dabartinėje temoje.
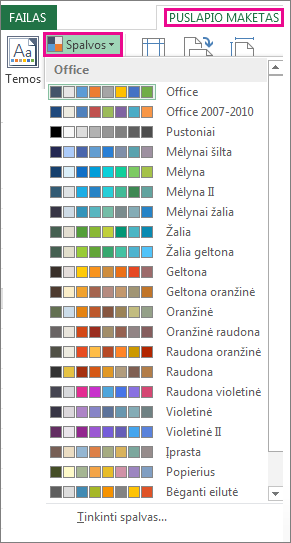
-
Norėdami sukurti savo spalvų rinkinį, spustelėkite Tinkinti spalvas.
-
Spustelėkite kiekvienos temos spalvos, kurią norite keisti, mygtuką šalia tos spalvos ir pasirinkite spalvą dalyje Temos spalvos.
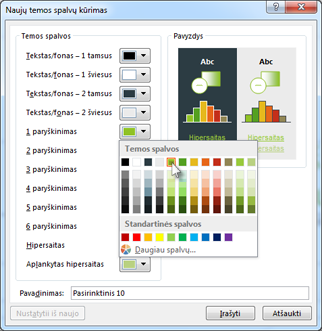
Norėdami įtraukti savo spalvą, spustelėkite Daugiau spalvų, tada pasirinkite spalvą skirtuke Standartinė arba įveskite skaičius skirtuke Pasirinktinis.
Patarimas: Lauke Pavyzdys galite peržiūrėti atliktus keitimus.
-
Lauke Pavadinimas įveskite naujo spalvų rinkinio pavadinimą ir spustelėkite Įrašyti.
Patarimas: Galite spustelėti Nustatyti iš naujo prieš spustelėdami Įrašyti, jei norite grįžti į pradines spalvas.
-
Norėdami įrašyti šias naujas temos spalvas su dabartine tema, spustelėkite Puslapio maketas > Temos > Įrašyti dabartinę temą.
Temos šriftų keitimas
Pasirinkus kitą temos šriftą galima keisti tekstą vienu metu. Kad tai veiktų, įsitikinkite, kad šriftai Tekstas ir Antraštė naudojami tekstui formatuoti.
-
Spustelėkite Puslapio >šriftaiir pasirinkite norimą šriftų rinkinį.
Pirmasis šriftų rinkinys naudojamas dabartinėje temoje.
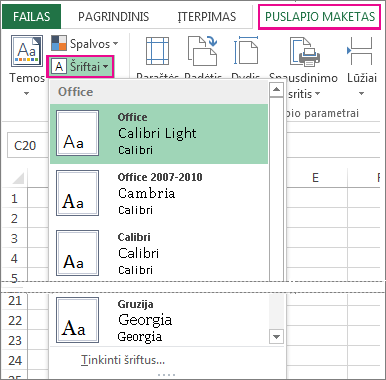
-
Norėdami sukurti savo šriftų rinkinį, spustelėkite Tinkinti šriftus.
-
Lauke Kurti naujus temos šriftus laukuose Antraštės šriftas ir Teksto šriftas pasirinkite norimus šriftus.
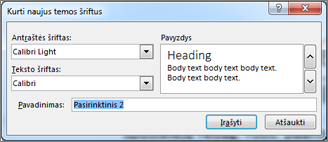
-
Lauke Pavadinimas įveskite naujo šriftų rinkinio pavadinimą ir spustelėkite Įrašyti.
-
Norėdami įrašyti šiuos naujus temos šriftus su dabartine tema, spustelėkite Puslapio maketas > Temos > Įrašyti dabartinę temą.
Temos efektų keitimas
Išsirinkus kitą efektų rinkinį, pasikeičia darbalapyje naudojamų objektų išvaizda taikant skirtingų tipų kraštines ir vaizdinius efektus, pvz., spalvinimas ir šešėliai.
-
Spustelėkite Puslapio maketas > Efektaiir pasirinkite norimą efektų rinkinį.
Pirmasis efektų rinkinys naudojamas dabartinėje temoje.
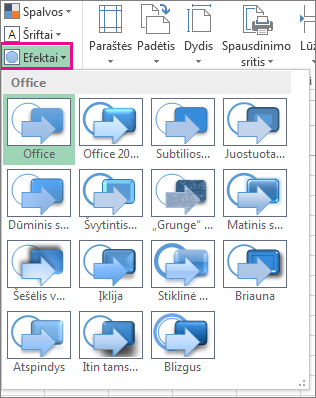
Pastaba: Negalite tinkinti efektų rinkinio.
-
Norėdami įrašyti efektus, kuriuos pasirinkote naudodami dabartinę temą, spustelėkite Puslapio maketas > Temos > Įrašyti dabartinę temą.
Pasirinktinės temos įrašymas naudoti vėliau
Atlikę temos pakeitimus, galite ją įrašyti, kad ją vėl būtų galima naudoti.
-
Spustelėkite Puslapio maketas > Temos > Įrašyti dabartinę temą.
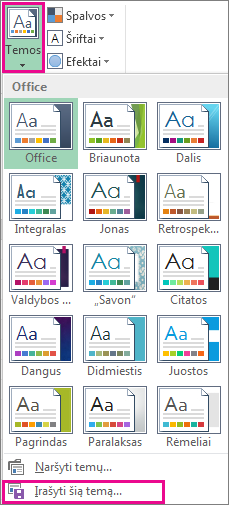
-
Lauke Failo vardas įveskite temos pavadinimą ir spustelėkite Įrašyti.
Pastaba: Tema įrašoma kaip temos failas (.thmx) aplanke Dokumento temos vietiniame diske ir automatiškai įtraukiamas į pasirinktinių temų, rodomų spustelėjus Temos, sąrašą.
Pasirinktinės temos kaip numatytosios naudoti naujose darbaknygėse naudojimas
Norėdami naudoti pasirinktinę temą visose naujose darbaknygėse, pritaikykite ją tuščiai darbaknygei ir įrašykite ją kaip šabloną, pavadintą Book.xltx, aplanke XLStart (paprastai C:\Users\vartotojovardas \AppData\Local\Microsoft\Excel\XLStart).
Norėdami nustatyti Excel, kad ji automatiškai atidarytų naują darbaknygę, kuri naudoja Book.xltx:
-
Spustelėkite Failas>Parinktys.
-
Skirtuko Bendra dalyje Pradžios parinktys panaikinkitežymės langelio Rodyti pradžios ekraną, kai paleidžiama ši programa, žymėjimą.
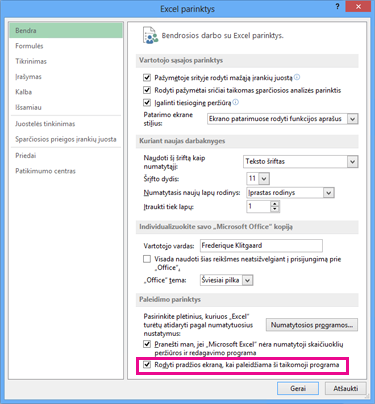
Kai kitą kartą pradėsite Excel, ji atidaro darbaknygę, kuri naudoja Book.xltx.
Patarimas: Paspaudus Ctrl + N taip pat bus sukurta nauja darbaknygė, kuri naudoja Book.xltx.










