Pastaba: Šiame straipsnyje pateikta informacija panaudota pagal paskirtį, jis netrukus bus panaikintas. Siekiant išvengti pranešimo „Puslapis nerastas“, pašalinsime žinomus saitus. Jei sukūrėte saitus su šiuo puslapiu, pašalinkite juos, o kartu būsime nuolat prisijungę internete.
"Outlook Web Access" puslapio dalys leidžia Rodyti pažymėtą turinį iš aplankų "Microsoft Exchange" serverio 2003 "SharePoint" svetainėje "2007" el. pašto paskyros. Šiame straipsnyje aiškinama, kaip naudoti šias puslapio dalis norint tinkinti mano svetainę.
Svarbu: Šios puslapio dalys yra prijungtos prie jūsų organizacijos "Office Outlook Web Access" serverio, o ne tiesiai į "Microsoft Exchange Server". Norėdami nustatyti "Outlook Web Access" puslapio dalis, turėsite gauti "Outlook Web Access" serverio URL iš savo organizacijos IT skyriaus.
Šiame straipsnyje
"Outlook Web Access" puslapio dalių apžvalga
Yra penkios "Outlook Web Access" puslapio dalys. Juos galima naudoti su "Microsoft Exchange Server" versija 2003 į "2007":
-
Mano kalendorius
-
Mano kontaktai
-
Mano užduotys
-
Mano aplankas Gauta
-
Mano pašto aplankas
Šios puslapio dalys naudingos mano svetainei, nes tik jūs (arba asmuo, kuris gali registruotis į jūsų "Exchange" el. pašto abonementą) galės matyti informaciją iš jūsų aplankų. Jei vieną iš šių puslapio dalių perkelsite į bendrai naudojamą svetainę, kiti vartotojai matys "Outlook Web Access" įėjimo ekraną puslapio dalyje.
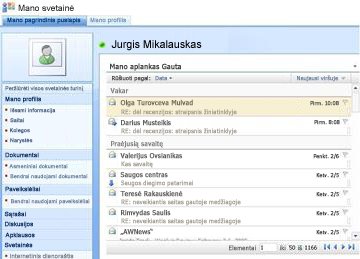
Kiekvienoje puslapio dalyje rodoma informacija iš aplanko, esančio jūsų el. pašto paskyroje, todėl galite pasirinkti informaciją, kurią norite Rodyti savo svetainėje. Puslapio dalys padeda lengvai Rodyti konkrečią informaciją, pvz., užduotis, bet nerodo visos jūsų "Outlook" informacijos. Jei norite turėti visas "Outlook" funkcijas "SharePoint" svetainėje, galite naudoti puslapio rodinio puslapio dalį, susietą su jūsų "Outlook Web Access" serverio URL.
Visos "Outlook Web Access" puslapio dalys teikia dvipusio ryšio su jūsų "Exchange" serverio el. pašto abonentą: jūsų atlikti žiniatinklio dalyje atlikti pokyčiai pasirodo programoje "Outlook".
"Outlook Web Access" puslapio dalies įtraukimas į puslapį
-
Puslapio juostelėje spustelėkite skirtuką puslapis , tada spustelėkite komandą Redaguoti puslapį .
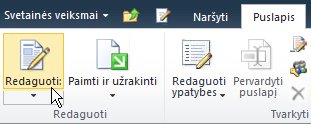
Pastaba: Jei komanda Redaguoti puslapį išjungta, gali būti, kad neturite teisių redaguoti puslapį. Kreipkitės į administratorių.
-
Puslapyje spustelėkite vietą, kurioje norite įtraukti puslapio dalį, spustelėkite skirtuką Įterpimas ir spustelėkite Puslapio dalis.
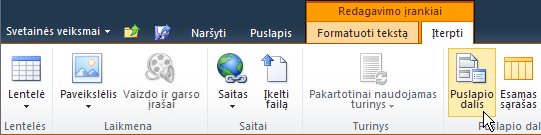
-
Dalyje kategorijosspustelėkite "Outlook Web App".
-
Dalyje puslapio dalyspasirinkite "Outlook Web Access" puslapio dalį, kurią norite įtraukti į puslapį, tada spustelėkite įtraukti.
-
Puslapyje nukreipkite žymiklį į puslapio dalį, spustelėkite rodyklę žemyn, tada spustelėkite redaguoti puslapio dalį.
-
Įrankių srities pašto konfigūravimo sekcijoje pašto serverio adreso lauke įveskite savo "Outlook Web Access" serverio URL. Pvz., https://mail.contoso.com
-
Pašto dėžutėjeįveskite savo elektroninio pašto adresą, pvz., Connie@contoso.com.
-
Konfigūruokite kitas puslapio dalių parinktis, kaip pageidaujate.
-
Spustelėkite gerai , kad įrašytumėte parametrus ir išeitumėte iš įrankių srities, arba spustelėkite taikyti , kad pamatytumėte savo atliktus pakitimus neuždarydami įrankių srities..
-
Baigę redaguoti puslapį, spustelėkite skirtuką puslapis , tada spustelėkite baigti redagavimą.
Pastaba: Visas puslapio dalis, išskyrus mano kontaktų puslapio dalį, galite pakeisti rodinį, kol naudojate puslapio dalį. Jei pasirinksite du mano kontaktų puslapio dalių eilutės rodinį, negalėsite jo keisti, kai naudojate puslapio dalį.
Būsite paraginti prisijungti prie "Outlook Web Access".
"Outlook Web Access" puslapio dalių naudojimas
Mano aplankas Gauta ir mano pašto aplankas
Aplanke Mano gauta ir mano pašto aplanko puslapio dalys galite:
-
Sąrašo su bet kuria stulpelių antraštėmis rūšiavimas
-
Naikinti pranešimą
-
Kategorijos ir tolesnių rodiklių keitimas
Norėdami perskaityti pranešimo turinį, spustelėkite laiško temą. Būsite paraginti prisijungti prie "Outlook Web Access".
Norėdami išsiųsti pranešimą, spustelėkite puslapio dalies pavadinimą. Būsite paraginti prisijungti prie "Outlook Web Access".
Mano kontaktai
Peržiūrėdami mano kontaktų puslapio dalį, galite:
-
Kontaktų sąrašo rikiavimas pagal bet kurią stulpelio antraštę
-
Kontakto naikinimas
-
Kategorijos ir tolesnių rodiklių keitimas
Norėdami įtraukti arba redaguoti kontaktą, spustelėkite puslapio dalies pavadinimą. Būsite paraginti prisijungti prie "Outlook Web Access".
Mano kalendorius
Peržiūrėdami puslapio dalį galite:
-
Pasirinkite dienos, darbo savaitės, savaitės arba mėnesio rodinį
-
Naikinimas ir paskyrimas
Norėdami peržiūrėti arba redaguoti paskyrą, dukart spustelėkite paskyrą. Būsite paraginti prisijungti prie "Outlook Web Access". Kai prisijungsite, atidaromas dialogo langas paskyra.
Norėdami įtraukti paskyrą, dukart spustelėkite paskyros datą ir laiką. Būsite paraginti prisijungti prie "Outlook Web Access". Kai prisijungsite, atidaromas dialogo langas paskyra.
Galite naudoti mygtuką naujas kalendoriaus įrankių juostoje, kad sukurtumėte naują paskyrą, susitikimo užklausą, el. laišką arba kontaktą. Spustelėkite rodyklę žemyn šalia mygtuko naujas ir spustelėkite elementą, kurį norite sukurti. Būsite paraginti prisijungti prie "Outlook Web Access". Kai prisijungsite, atsidarys reikiamas dialogo langas.
Mano užduotys
Peržiūrėdami mano užduočių puslapio dalį, galite:
-
Užduočių rikiavimas pagal bet kurią stulpelio antraštę
-
Užduoties žymėjimas kaip atliktos
-
Kategorijos ir tolesnių rodiklių keitimas
-
Užduoties įtraukimas
"Outlook Web Access" naudojimas "SharePoint" svetainėje
Jei norite matyti visą "Outlook" paskyrą (visus aplankus) "SharePoint" svetainėje, galite naudoti puslapio peržiūros programos puslapio dalį, kad būtų rodomas "Outlook Web Access" puslapis.
-
Puslapio juostelėje spustelėkite skirtuką puslapis , tada spustelėkite komandą Redaguoti puslapį .
Pastaba: Jei komanda Redaguoti puslapį išjungta, gali būti, kad neturite teisių redaguoti puslapį. Kreipkitės į administratorių.
-
Puslapyje spustelėkite vietą, kurioje norite įtraukti puslapio dalį, spustelėkite skirtuką Įterpimas ir spustelėkite Puslapio dalis.
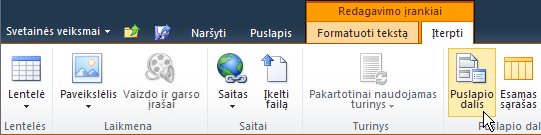
-
Dalyje kategorijosspustelėkite medija ir turinys.
-
Dalyje puslapio dalyspasirinkite puslapio peržiūros programos puslapio dalį, tada spustelėkite įtraukti.
-
Puslapyje nukreipkite žymiklį į puslapio peržiūros programos puslapio dalį, spustelėkite rodyklę žemyn, tada spustelėkite redaguoti puslapio dalį.
-
Įrankių srities puslapio peržiūros programa įsitikinkite, kad pasirinktas tinklalapis . Lauke saitas įveskite "Outlook Web Access" serverio URL, pvz., https://mail.contoso.com
-
Galite koreguoti puslapio dalies aukštį įrankių srityje, kol ji bus rodoma kuo daugiau "Outlook Web Access" sąsajos. Norėdami tai padaryti , dalyje turėtų būti nustatyta, ar puslapio dalis turi fiksuotą aukštį?, spustelėkite taip, tada įveskite pikselių skaičių, pvz., "500".
-
Spustelėkite gerai , kad įrašytumėte parametrus ir išeitumėte iš įrankių srities, arba spustelėkite taikyti , kad pamatytumėte savo atliktus pakitimus neuždarydami įrankių srities.
-
Baigę redaguoti puslapį, spustelėkite skirtuką Puslapis, tada – Įrašyti ir uždaryti.
"Outlook Web App" puslapio dalių naudojimas "SharePoint Online"
"Outlook Web App" puslapio dalys dar neveikia tinkamai, kai naudojamos "Exchange Online" „Microsoft 365“ beta versijoje. Tačiau vietoj to galite naudoti puslapio peržiūros programos puslapio dalį, kad "Outlook Web App" informacija būtų rodoma "SharePoint Online".
-
Puslapio juostelėje spustelėkite skirtuką puslapis , tada spustelėkite komandą Redaguoti puslapį .
Pastaba: Jei komanda Redaguoti puslapį išjungta, gali būti, kad neturite teisių redaguoti puslapį. Kreipkitės į administratorių.
-
Spustelėkite puslapį, į kurį norite įtraukti puslapio dalį, spustelėkite skirtuką Įterpimas , tada spustelėkite daugiau puslapio dalių.
-
Dalyje Visos kategorijosspustelėkite medija ir turinys.
-
Spustelėkite puslapio peržiūros programos puslapio dalį, tada spustelėkite įtraukti.
-
Puslapyje nukreipkite žymiklį į puslapio peržiūros programos puslapio dalį, spustelėkite rodyklę žemyn, tada spustelėkite redaguoti puslapio dalį.
-
Įrankių srities puslapio peržiūros programa įsitikinkite, kad pasirinktas tinklalapis . Lauke saitas įveskite "Outlook Web App" URL. Nepamirškite, kad "Outlook" URL turi būti parametro exsvurl = 1. Pvz., "Outlook" URL paprastai yra panašus į šį: https://www.outlook.com/owa/?exsvurl=1&cmd = turinio&dalį = 1&fpath = gautieji&Realm = contoso. onmicrosoft. com , kur "SharePoint Online" karalystė "contoso.onmicrosoft.com" reiškia URL, kurį naudojote, kai prisiregistravote naudoti savo „Microsoft 365“ prenumeratą. Daugiau informacijos, kaip apibrėžti "Outlook" URL, kad jis būtų įvestas lauke saitas, rasite toliau "Outlook Web App" puslapio dalių naudojimas toliau.
-
Galite koreguoti puslapio dalies aukštį įrankių srityje, kol ji bus rodoma kuo daugiau "Outlook Web Access" sąsajos. Norėdami tai padaryti , dalyje turėtų būti nustatyta, ar puslapio dalis turi fiksuotą aukštį?, spustelėkite taip, tada įveskite pikselių skaičių, pvz., "500".
-
Spustelėkite gerai , kad įrašytumėte parametrus ir išeitumėte iš įrankių srities, arba spustelėkite taikyti , kad pamatytumėte savo atliktus pakitimus neuždarydami įrankių srities.
-
Baigę redaguoti puslapį, spustelėkite skirtuką Puslapis, tada – Įrašyti ir uždaryti.
Papildomų patarimų, kaip apibrėžti "Outlook" URL, pvz., parametrus, kuriuos galima įtraukti norint Rodyti konkrečius puslapius ar rodinius, rasite " Outlook Web App" puslapio dalių naudojimas "Microsoft TechNet".










