"Microsoft® Lync™ 2010 Attendee" yra konferencijų klientas, leidžiantis vartotojams, kurie neturi įdiegtos "Microsoft® Lync 2010"™ ryšių programinės įrangos, dalyvauti "Lync 2010" internetiniuose susitikimuose.
"Lync 2010 Attendee" teikia ryšių ir bendradarbiavimo įrankius, skirtus atlikti užduotis, pvz., siųsti vaizdo įrašą, prašyti valdiklių ir grąžinti jų valdiklius bei atlikti apklausą. Šios ir kitos užduotys aprašytos šiame straipsnyje.
Ką norėtumėte daryti?
Darbo pradžia
"Lync 2010 Attendee" yra klientas, kurį naudodami galite prisijungti prie susitikimo, kai neturite "Lync 2010". Jei jūsų organizacijos palaikymo komanda dar neįdiegta ir nesukonfigūravo "Attendee", galite ją įdiegti prieš prisijungdami prie susitikimo arba galite pasirinktinai atsisiųsti ir įdiegti ją kaip prisijungimo prie susitikimo proceso dalį. Jei prisijungiate kaip svečias, o ne autentifikuotas vartotojas, kai kurios susitikimo galimybės gali būti apribotos.
Jei įdiegę eikite tiesiai į pradžios meniu kompiuteryje, kuriame veikia Windows ® operacinė sistema, kad pasiektumėte "Attendee", jums pateikiamos bendrosios, asmeninės, melodijų ir garsų, garso įrenginio ir vaizdo įrenginio sąrankos parinktys.
Kai atliksite darbo pradžios užduotis, būsite pasirengę prisijungti prie susitikimo.
Pasiruošimas balsui
Jei turite mikrofoną ir garsiakalbius, galite naudoti "Attendee", kad galėtumėte kalbėti ir klausytis, kai dalyvaujate susitikimuose internetu. Taip pat galite prijungti bet kokį organizacijos rekomenduojamą įrenginį, pvz., USB ausines arba USB telefoną ar telefono ragelį. Dalyvis automatiškai konfigūruoja parametrus, atsižvelgiant į įrenginį, prie kurio jungiatės.
Galite patikrinti arba koreguoti garso parametrus prieš susitikimą spustelėdami Pradžia, Visos programos, Microsoft Lync 2010 Attendee, tada dalyje Parinktys spustelėdami Garso įrenginys. Galite tinkinti įrenginius naudodami įrenginio pasirinkimo slankiklį, paslinkdami jį kairėn, kad sumažintumėte garsumą, arba dešinėn, kad jį padidintumėte.
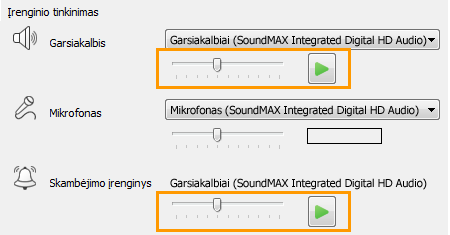
Internetinės vaizdo kameros naudojimas susitikime
Jei norite patobulintos susitikimo patirties ir jei jūsų organizacija leidžia, prie kompiuterio galite prijungti žiniatinklio kamerą. Dalyvis automatiškai aptinka žiniatinklio kamerą ir naudoja ją, kai vaizdo įrašas pasiekiamas susitikime internetu. Taip pat galite įtraukti arba perjungti įrenginius, kai įdiegiate "Attendee".
Žiniatinklio kameros parametrų nustatymas prieš susitikimą
-
Spustelėkite Pradėti,Visos programos, Microsoft Lync 2010 Attendee, tada spustelėkite Vaizdo įrenginys.
-
Jei turite daugiau nei vieną žiniatinklio kamerą, pasirinkite tą, kurią norite naudoti vaizdo skambučiui.
-
Spustelėkite Žiniatinklio kameros Parametrai, kad patikrintumėte žiniatinklio kameros ypatybes ir, jei reikia, jas pakeistumėte. Šios ypatybės buvo nustatytos automatiškai, todėl galite spustelėti mygtuką Numatytasis , kad grįžtumėte prie pradinių parametrų, jei kas nors, ką pakeitėte, buvo ne tai, ko norėjote ar ko tikėjotės.
-
Spustelėkite Taikyti , jei atlikote pakeitimų ir esate su jais patenkinti.
Žiniatinklio kameros parametrų peržiūra susitikimo metu
-
Jei dalyvaujate susitikime, paspauskite ALT, spustelėkite Parametrai, tada spustelėkite Parinktys.
IM siuntimas susitikimo metu
Susitikimo metu gali būti surengtas IM pokalbis. Mygtukas IM rodomas srityje Prisijungimo informacija ir susitikimo parinktys, kuri rodoma prisijungus prie susitikimo.

-
Pradėkite siųsti tiesioginius pranešimus žmonėms spustelėdami mygtuką IM ir įvesdami pranešimą. Baigę vesti tekstą, paspauskite klavišą "Enter".
Vaizdo įrašo siuntimas susitikimo metu
Būdami susitikime galite siųsti vaizdą.
-
Paspauskite Alt, spustelėkite Parametrai, spustelėkite Parinktys, tada spustelėkite Vaizdo įrašas, kad pradėtumėte siųsti vaizdo įrašą.
Prašyti, perimti ir grąžinti valdymą
Kai pranešėjas rodo savo darbalaukį arba taikomąją programą, galite prašyti laikino valdymo. Spustelėkite Prašyti suteikti valdymą. Jei pranešėjas priima jūsų užklausą, galite pradėti valdyti jo darbalaukį arba taikomąją programą. Norėdami grąžinti valdymą, spustelėkite Atsisakyti valdymo.

Komentuoti pateikiamus failus
Kai rodoma "Microsoft® PowerPoint ®" pateiktis, jei turite teises, galite naudoti komentarų mygtukus, esančius apatiniame kairiajame pateikties kampe. Kai baigsite komentarus, galite įrašyti pateiktį su komentarais.
-
Norėdami sukurti pateiktį ir naudoti komentavimo mygtukus, spustelėkite Bendrinti, tada spustelėkite PowerPoint Pateiktis.
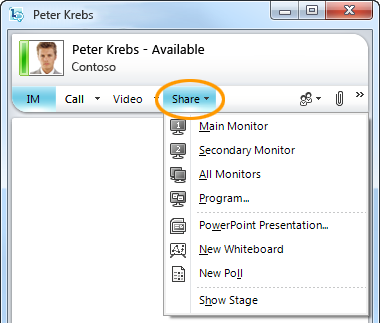
Daugiau informacijos žr. PowerPoint pateikties pateikimas.
Bendrąją informaciją apie darbalaukio bendrinimą žr. Darbalaukio ir programų bendrinimas.
Apklausos atlikimas
Susitikimo metu susitikimo pranešėjas gali kurti ir valdyti apklausas. Apklausą sudaro vienas klausimas ir iki septynių galimų pasirinkimų. Susitikime gali būti kelios apklausos, tačiau bendrinimo srityje vienu metu gali būti rodoma tik viena apklausa. Galite kurti apklausas, rodyti arba slėpti, uždaryti arba pašalinti apklausą, redaguoti turinį ir įrašyti apklausos rezultatus.
-
Norėdami pradėti kurti apklausą, susitikimo lange spustelėkite Bendrinti, tada spustelėkite Nauja apklausa.
Daugiau informacijos apie apklausos valdymą žr. Apklausos atlikimas.
Bendradarbiavimas interaktyviojoje lentoje
Interaktyvioji lenta yra tuščias pastabų, piešinių arba importuotų vaizdų puslapis, su kuriuo susitikimo dalyviai gali dirbti kartu.
-
Norėdami atidaryti naują interaktyviąją lentą, susitikimo lange spustelėkite meniu Bendrinti , tada spustelėkite Nauja interaktyvioji lenta. Apatinėje eilutėje toliau pateiktame paveikslėlyje rodomi įrankiai, kuriuos gali naudoti dalyviai dirbdami interaktyviojoje lentoje.
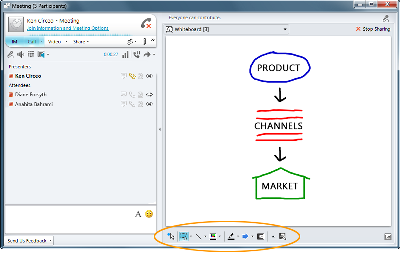
Išsamios informacijos ieškokite Bendradarbiavimas interaktyviojoje lentoje.










