"Project" yra "Power App", skirta dirbti su internetiniais projektais. Toliau esančiuose skyriuose aprašyti veiksmai, padėsiantys jums pradėti.
"Project Power App" projekto atidarymas
Projektai, kurie pasiekiami tik "Project Power App", bus automatiškai atidaromi tame įrankyje atidarius juos iš " Project Home". Tačiau taip pat galite pirmiausia atidaryti "Project Power App", tada atidaryti bet kurį internetinį projektą, kurį turite pakankamai teisių atidaryti – jie išvardyti pagal numatytuosius programos pradžios ekrane.
-
" Project Home" pasirinkite taikomųjų programų vykdyklę (taškų kvadratą viršutiniame kairiajame puslapio kampe), tada pasirinkite visos taikomosios programos.
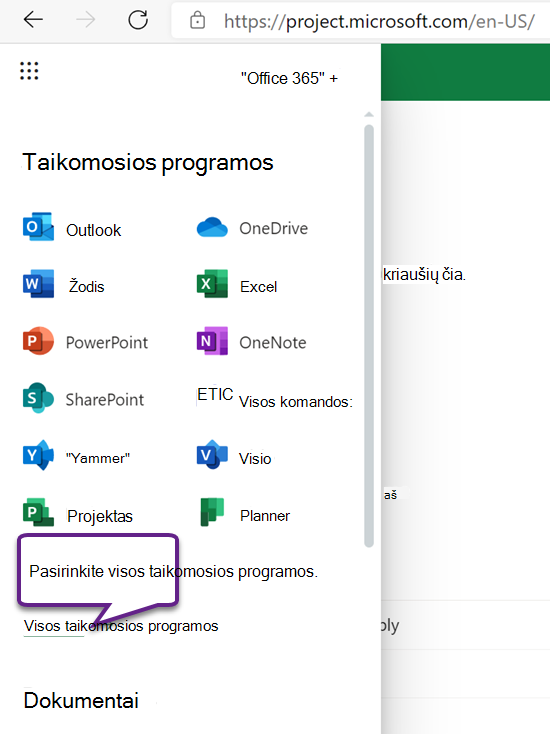
-
Viršuje pasirinkite Ieškoti visų savo taikomųjų programų, įveskite projektas, tada rezultatuose raskite "Project Office" taikomąją programą (ji yra balta žalia "P" piktograma). Taikomosios programos, esančios po ja (su violetine piktograma), yra "Project Power App".
Pastaba: Po taikomosios programos piktograma esantis tekstas atspindės aplinką, kurioje projektas buvo įdiegtas.
-
Pasirinkite projektą "Power App", kad jį atidarytumėte, arba pasirinkite jo kontekstinį meniu ir pasirinkite veiksmą. Jei planuojate dažnai atidaryti taikomąją programą, vertėtų pasirinkti prisegti prie vykdyklės.
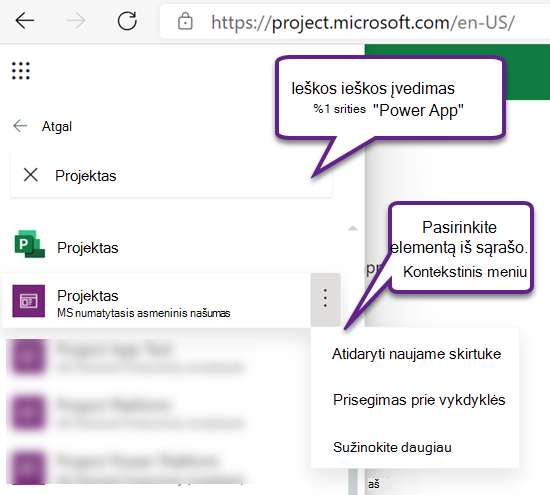
-
Atidarę taikomąją programą, skirtuke projektai įsitikinkite, kad pažymėjote tinkamą sistemos rodinį: numatytasis rodinys yra mano aktyvūs projektai, kuriuose išvardyti vykdomi projektai. Norėdami atidaryti kito asmens projektą, kuriame turite prieigą, pasirinkite rodinį visi projektai .
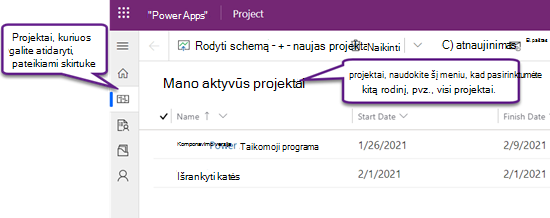
-
Kai matote projektą sąraše, pasirinkite jo pavadinimą, kad jį atidarytumėte.
Naujo projekto kūrimas
-
Programos viršutiniame kairiajame kampe pasirinkite naujas projektas.
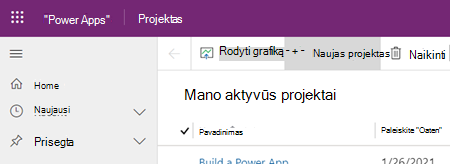
-
Užpildykite reikiamus laukus skirtuke Bendrasis , tada atlikite vieną iš šių veiksmų:
-
Prieš uždarydami, pasirinkite įrašyti , jei norite įtraukti užduočių arba pakeisti kitą naujo projekto informaciją.
-
Pasirinkite įrašyti & uždaryti , kad uždarytumėte dabar ir grįžtumėte į projekto išsamią informaciją.
Projekto prisegimas iš naujausių sąrašų
"Project Power App" naujausiame sąraše visada rodomi naujausi Šiame įrankyje atidaryti projektai. Jei norite, kad projektas būtų patogus, net jei jis nerodomas viename iš jūsų rodinių, galite prisegti, jei jis įtrauktas į sąrašą Naujausi. Prisegtos prekės pateikiamos prisegtame sąraše, kuris yra tik po naujausiu sąrašu.
-
Kairėje virš skirtukų pasirinkite Svetainės žemėlapis

-
Kairiojoje srityje pasirinkite Naujausi, tada pasirinkite piktogramą prisegti prie norimo prisegti projekto.
-
"Project" dabar nurodyta dalyje prisegtair šalia jos esančioje PIN piktograma – pasirinkite ją dar kartą, jei norite atsegti elementą.
Projekto atsegimas nuo prisegto sąrašo
-
Kairėje virš skirtukų pasirinkite Svetainės žemėlapis

-
Kairiojoje srityje pasirinkite prisegta, tada pasirinkite prisegto projekto kairėje esančią piktogramą.
-
Projektas dingsta iš prisegto sąrašo. Vis dar galite naršyti projektą, ieškoti jo arba atidaryti jį iš bet kurio rodinio, kuriame jis pateikiamas.
Raskite daugiau pagalbos
Jei reikia pagalbos naudojant "Project Power App" funkcijas, kurios neįtrauktos į šį straipsnį, skaitykite žiniatinklio žinyno turinio projektą.
Pvz., jei padėsite įtraukti išteklių, žiūrėkite įtraukti ne vartotojo išteklių į "Project" žiniatinklyje; Jei turite pagalbos dėl srautų, skaitykite " Power automatizuoti" dokumentai.
Taip pat žiūrėkite
Kurti arba redaguoti modelio valdomas pagrindines formas "Power Apps
Kaip kurti ir redaguoti stulpelius programoje "Microsoft Dataverse"










