Galite pakeisti pažymėto dokumento teksto didžiųjų raidžių rašymą didžiosiomis raidėmis arba didžiąsias raides mažosiomis ir atvirkščiai pasirinkdami vieną mygtuką skirtuke Pagrindinis , pavadintą Keisti didžiąsias raides mažosiomis ir atvirkščiai.
Pastaba: Informaciją apie automatinio didžiųjų raidžių rašymo taisykles žr. Didžiųjų raidžių rašymo, rašybos ir simbolių automatinės taisos parinkčių pasirinkimas.
Didžiųjų raidžių keitimas mažosiomis ir atvirkščiai
Norėdami pakeisti pažymėto dokumento teksto didžiąsias raides mažosiomis ir atvirkščiai, atlikite šiuos veiksmus:
-
Pažymėkite tekstą, kurio didžiąsias ar mažąsias raides norite keisti.
-
Eikite į Home > Change case

-
Atlikite vieną iš šių veiksmų:
-
Norėdami sakinį rašyti didžiąja raide ir visas kitas raides palikti mažosiomis raidėmis, pasirinkite Sakinio didžiosios raidės.
-
Norėdami į tekstą neįtraukti didžiųjų raidžių, pasirinkite mažosios raidės.
-
Norėdami visas raides rašyti didžiosiomis raidėmis, pasirinkite DIDŽIOSIOS RAIDĖS.
-
Norėdami kiekvieno žodžio pirmąją raidę rašyti didžiąja raide, o kitas raides palikti mažąsias, pasirinkite Kiekvieną žodį rašyti didžiąja raide.
-
Norėdami pereiti tarp dviejų didžiųjų ir mažųjų raidžių rodinių (pvz., norėdami perjungti kiekvieną žodį didžiąja raide į priešingą, cAPITALIZE eACH wORD), pasirinkite tOGGLE cASE.
Patarimai:
-
Norėdami taikyti tekstui mažas didžiąsias raides, pažymėkite tekstą, tada skirtuko Pagrindinis grupėje Šriftas spustelėkite rodyklę, esančią apatiniame dešiniajame kampe. Dialogo lange Šriftas, dalyje Efektai, pažymėkite žymės langelį Mažos didžiosios raidės.
-
Norėdami anuliuoti raidžių keitimą, paspauskite CTRL + Z.
-
Norėdami naudoti sparčiuosius klavišus norėdami keisti mažąsias raides, didžiąsias raides ir rašyti didžiosiomis raidėmis Kiekvieną žodį, pažymėkite tekstą ir spauskite SHIFT + F3 , kol bus pritaikytas norimas atvejis.
-
Taip pat žr.
Didžiųjų raidžių rašymo automatinės taisos parinkčių pasirinkimas
Didžiųjų raidžių keitimas mažosiomis ir atvirkščiai
Norėdami pakeisti pažymėto dokumento teksto didžiąsias raides mažosiomis ir atvirkščiai, atlikite šiuos veiksmus:
-
Pažymėkite tekstą, kurio didžiąsias ar mažąsias raides norite keisti.
-
Eikite į Home > Change case

-
Atlikite vieną iš šių veiksmų:
-
Norėdami sakinį rašyti didžiąja raide ir visas kitas raides palikti mažosiomis raidėmis, pasirinkite Sakinio didžiosios raidės.
-
Norėdami į tekstą neįtraukti didžiųjų raidžių, pasirinkite mažosios raidės.
-
Norėdami visas raides rašyti didžiosiomis raidėmis, pasirinkite DIDŽIOSIOS RAIDĖS.
-
Norėdami kiekvieno žodžio pirmąją raidę rašyti didžiąja raide, o kitas raides palikti mažąsias, pasirinkite Kiekvieną žodį rašyti didžiąja raide.
-
Norėdami pereiti tarp dviejų didžiųjų ir mažųjų raidžių rodinių (pvz., norėdami perjungti kiekvieną žodį didžiąja raide į priešingą, cAPITALIZE eACH wORD), pasirinkite tOGGLE cASE.
Patarimai:
-
Norėdami tekstui taikyti mažas didžiąsias raides, pažymėkite tekstą, tada meniu Formatas pasirinkite Šriftas ir dialogo lango Šriftas dalyje Efektai pasirinkite lauką Mažos didžiosios raidės .
Mažas caps spartusis klavišas: ⌘ + SHIFT + K
-
Norėdami anuliuoti raidžių keitimą, paspauskite ⌘ + Z .
-
Norėdami naudoti sparčiuosius klavišus norėdami keisti mažąsias raides, DIDŽIĄSIAS RAIDES ir Kiekvieną žodį rašyti didžiąja raide, pažymėkite tekstą ir spauskite fn + SHIFT + F3 , kol bus pritaikytas norimas stilius.
-
Taip pat žr.
Didžiųjų raidžių rašymo automatinės taisos parinkčių pasirinkimas
„PowerPoint“ žiniatinkliui palaiko raidžių keitimą. Žr. toliau pateiktą procedūrą.
„Word“ žiniatinkliui nepalaiko atvejo keitimo. Naudodami kompiuterio taikomąją programą atidarykite dokumentą ir jame pakeiskite teksto didžiąją raidę mažosiomis ir atvirkščiai arba galite rankiniu būdu pakeisti teksto „Word“ žiniatinkliui.
-
Pažymėkite norimą keisti tekstą.
-
Eikite į Pagrindinis > Daugiau šrifto parinkčių > Keisti didži vietas mažosiomis ir atvirkščiai.
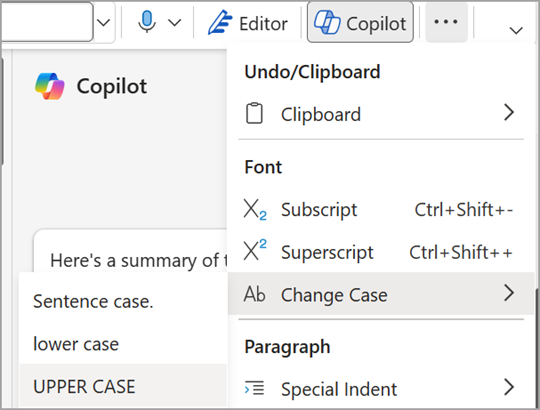
-
Pasirinkite norimą naudoti atvejį.










