Naudodami " Microsoft Excel " galite greitai paversti savo duomenis žiedinę diagrama ir naudoti naujas formatavimo funkcijas, kad žiedinę schemą būtų lengviau skaityti. Pvz., įtraukdami legendą, duomenų žymas ir teksto laukus, kurie nurodo, ką reiškia kiekvienas žiedinės diagramos žiedas, galite greitai suprasti diagramoje nubrėžtus duomenis.
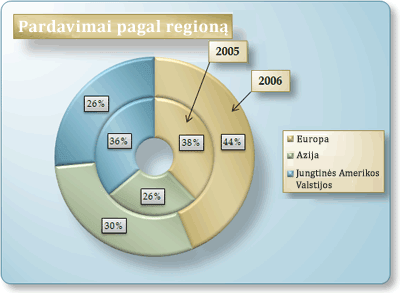
Sukūrę žiedinę schemą, galite pasukti įvairių perspektyvų išpjovas, sutelkti dėmesį į konkrečias išpjovas, ištempiant žiedinės diagramos išpjovas arba pakeisti žiedinės diagramos skylės dydį, kad padidintumėte arba sumažintumėte išpjovų dydį.
Pastaba: Pradedant nuo Office 2016, žiedyno diagramos nebeteikiamos "Žvaigždžių Burst" diagramose.
Ką norėtumėte daryti?
Sužinokite daugiau apie duomenų braižymą žiedinėje schemoje
Galima braižyti duomenų, darbalapyje išdėstytų tik stulpeliuose ar eilutėse, žiedines diagramas. Kaip ir skritulinė diagrama, žiedinė diagrama rodo dalių santykį su visuma, bet Žiedinę diagramą gali sudaryti daugiau nei vienas duomenų seka. Kiekviena duomenų seka, kurią jūs Nubraižykite žiedinėje diagramoje, įtraukia į ją žiedą. Pirmoji duomenų seka rodoma plano centre.
Dėl ciklinio pobūdžio žiedinė diagrama nėra lengva skaityti, ypač kai rodoma kelios duomenų sekos. Išoriniai žiedai ir vidiniai žiedai nėra tiksliai nurodyti duomenų dydis – išoriniai žiedai duomenų taškai gali būti didesni už duomenų taškus vidiniuose žieduose, o jų faktinės reikšmės gali būti mažesnės. Duomenų žymų reikšmės arba procentinės reikšmės rodomos labai naudingos žiedinėje schemoje, tačiau jei norite palyginti duomenų taškus greta vienas kito, turėtumėte naudoti sudėtinę stulpelinę arba sudėtinę juostinę diagramą.
Naudokite žiedinę schemą, kai:
-
Yra viena ar daugiau duomenų sekų, kurias norite braižyti.
-
Nė viena iš reikšmių, kurias norite braižyti, yra neigiama.
-
Nė viena iš reikšmių, kurias norite braižyti, yra nulinė (0) reikšmė.
-
Neturite daugiau nei septynių kategorijų kiekvienoje duomenų sekoje.
-
Kategorijos yra visumos dalys kiekviename žiedinės diagramos žiede.
Sukūrę žiedinę schemą, galite pasirinkti vieną iš šių žiedinių diagramos potipių:
-
Žiedinė diagrama Žiedinės diagramos pateikia duomenis kaip žiedus, kurių kiekvienas reiškia atskirą duomenų seriją. Jei duomenų žymose nurodomi procentai, kiekvienas žiedas sudaro 100 %.
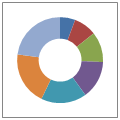
-
išskaidytos žiedinės diagramos Panašiai kaip išskaidytos skritulinės diagramos, išskaidytos žiedinės diagramos pateikia kiekvienos reikšmės įnašą į bendrą visumą, pabrėždamos atskiras reikšmės, nors jos gali pateikti ir daugiau nei vieną duomenų seką.
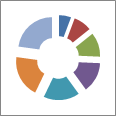
Žiedinės diagramos ir išskaidytos žiedinės diagramos yra nepasiekiamos 3-D, bet galite naudoti trimatį formatavimą, kad šioms diagramoms būtų suteikta trimatė išvaizda.
Sudėtingos žiedyno diagramos kūrimas
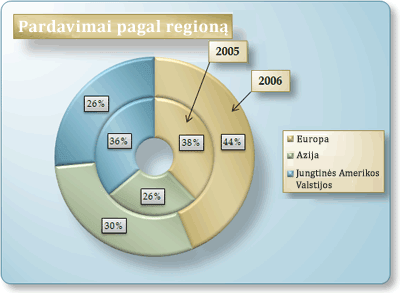
Kaip sukurti šią žiedinę schemą? Toliau pateikta procedūra padės sukurti žiedinę diagrama su panašiais rezultatais. Šioje schemoje naudojome darbalapio duomenų pavyzdį. Galite nukopijuoti šiuos duomenis į darbalapį arba galite naudoti savo duomenis.
-
Atidarykite darbalapį, kuriame yra duomenys, kuriuos norite atvaizduoti į žiedinę schemą, arba nukopijuokite darbalapio duomenų pavyzdį į tuščią darbalapį.
Kaip kopijuoti pavyzdinius darbalapio duomenis
-
Sukurkite tuščią darbaknygę arba darbalapį.
-
Žinyno temoje pažymėkite pavyzdį.
Pastaba: Eilučių arba stulpelių antraščių nežymėkite.

-
Paspauskite klavišus CTRL+C.
-
Darbalapyje pažymėkite langelį A1 ir paspauskite klavišus CTRL+V.
1
2
3
4
A
B
C
2005
2006
Europe
$12 704 714,00
$17 987 034,00
Azijoje
$8 774 099,00
$12 214 447,00
JAV
$12 094 215,00
$10 873 099,00
-
-
Pažymėkite duomenis, kuriuos norite braižyti žiedinę diagramoje.
-
Skirtuko Įterpimas grupėje diagramos spustelėkite kitos diagramos.
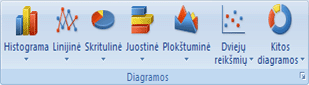
-
Dalyje žiedinėdiagrama spustelėkite žiedinė diagrama.
-
Spustelėkite žiedinės diagramos braižymo plokštuma.
Atsiras sritis Diagramos įrankiai su skirtukais Dizainas, Maketas ir Formatas.
-
Skirtuko dizainas grupėje schemos maketai pasirinkite norimą naudoti maketą.
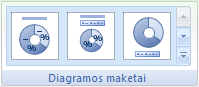
Savo žiedinėje schemoje panaudojome 6 maketą.
6 maketas rodo legendą. Jei jūsų diagrama turi per daug legendos įrašų arba jei legendos įrašus nelengva atskirti, galbūt norėsite įtraukti duomenų žymas į žiedinės diagramos duomenų taškus, o ne Rodyti legendą (skirtukasMaketas , grupė Žymos , duomenų Žymos mygtukas).
-
Skirtuko Dizainas grupėje Diagramos stiliai spustelėkite norimą naudoti diagramos stilių.

Savo žiedinėje schemoje naudojome stilių 26.
-
Norėdami pakeisti dydžio schemą, atlikite šiuos veiksmus:
-
Spustelėkite diagramą.
-
Skirtuko formatas grupėje dydis įveskite norimą dydį lauke figūros aukštis ir figūros plotis .
Savo žiedinėje schemoje nustatysime figūros aukštį iki 4 ir figūros plotį į "5,5".
-
-
Norėdami pakeisti žiedo skylės dydį, atlikite šiuos veiksmus:
-
Spustelėkite duomenų seką arba pasirinkite ją iš sąrašo elementų sąrašo (skirtukasformatas , laukas Dabartinis žymėjimas , laukas Chart Elements ).
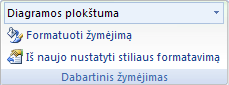
-
Skirtuko Formatuoti grupėje Dabartinis žymėjimas spustelėkite Formatuoti žymėjimą.
-
Spustelėkite sekų parinktys, tada dalyje žiedinės diagramos skylės dydisnuvilkite slankiklį iki norimo dydžio arba įveskite procentinį reikšmę nuo 10 iki 90 lauke procentas .
Savo žiedinėje schemoje naudojome 20%.
-
-
Jei norite, kad duomenų Žymos būtų geriau išdėstytos, atlikite šiuos veiksmus:
-
Spustelėkite duomenų žymę, kad pasirinktumėte visos duomenų sekos duomenų žymas, arba pasirinkite jas iš sąrašo elementų sąrašo (skirtukasformatas , grupė Dabartinis žymėjimas , laukas Chart Elements ).
-
Skirtuko formatas grupėje figūrų stiliai spustelėkite daugiau

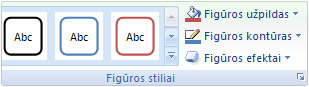
Savo žiedinėje schemoje panaudojome " Subtilus efektas-Dark 1".
-
Pakartokite šiuos veiksmus, kad formatuotumėte visų duomenų sekų duomenų žymas žiedinėje schemoje.
-
-
Norėdami pakeisti ir formatuoti pavadinimo pavadinimą, atlikite šiuos veiksmus:
-
Spustelėkite pavadinimo pavadinimą arba pasirinkite jį iš sąrašo elementų sąrašo (skirtukasformatas , laukas Dabartinis žymėjimas , laukas Chart Elements ).
-
Įveskite norimą naudoti pavadinimą, tada paspauskite klavišą "įvesti".
-
Skirtuko formatas grupėje figūrų stiliai spustelėkite daugiau

Savo žiedinėje schemoje naudojome vidutinį efektą – 1 paryškinimas.
-
Jei norite pakeisti pavadinimo išdėstymą, vilkite jį į norimą vietą.
-
-
Norėdami pakeisti legendos formatą, spustelėkite legendą, tada pasirinkite norimą stilių lauke figūrų stiliai (skirtukoformatas grupėje figūrų stiliaidaugiau

-
Norėdami įtraukti teksto žymas su rodyklėmis, kurios nurodo žiedinių riešutų žiedus, atlikite šiuos veiksmus:
-
Skirtuko Maketas grupėje Įterpimas spustelėkite teksto laukas.
-
Spustelėkite schemą, kurioje norite įdėti teksto lauką, įveskite norimą tekstą, tada paspauskite klavišą "įvesti".
-
Pažymėkite teksto lauką, tada skirtuko formatas grupėje Figūros stiliai spustelėkite dialogo lango vykdyklę

-
Spustelėkite teksto laukas, tada dalyje Automatinis talpinimaspažymėkite žymės langelį keisti figūros dydį, kad tilptų tekstas , tada spustelėkite gerai.
-
Grupėje figūrų stiliai pasirinkite norimą naudoti stilių.
-
Skirtuko Maketas grupėje Įterpimas spustelėkite figūros.
-
Dalyje linijosspustelėkite rodyklė.
-
Ant diagramos nubrėžkite rodyklę iš teksto lauko kampo į žiedo žiedą, į kurį norite nukreipti žymiklį.
-
Norėdami pakeisti teksto laukų formatą, spustelėkite teksto lauką, tada pasirinkite norimą stilių grupėje figūrų stiliai (skirtukasformatas , grupė figūrų stiliai ).
Pakartokite šiuos veiksmus visiems diagramos žiedams.
-
-
Norėdami pakeisti programos foną, atlikite šiuos veiksmus:
-
Spustelėkite sritį struktūra arba pasirinkite ją iš sąrašo elementų sąrašo (skirtukasformatas , laukas Dabartinis žymėjimas , laukas Chart Elements ).
-
Skirtuko formatas grupėje figūrų stiliai spustelėkite daugiau

Savo žiedinėje schemoje naudojome subtilų efektą – 3 paryškinimo.
-
-
Norėdami apvalinti foninio fono kampus, atlikite šiuos veiksmus:
-
Skirtuko formatas grupėje Figūros stiliai spustelėkite dialogo lango vykdyklę

-
Spustelėkite kraštinių stiliai, tada pažymėkite žymės langelį suapvalinti kampai .
-
-
Jei norite naudoti temos spalvas, kurios skiriasi nuo numatytosios temos, pritaikytos jūsų darbaknygei, atlikite šiuos veiksmus:
-
Skirtuko Puslapio maketas grupėje temos spustelėkite temos.
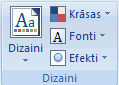
-
Dalyje įtaisytojispustelėkite temą, kurią norite naudoti.
Savo žiedinėje schemoje panaudojome Apex temą.
-
Išpjovų pasukimas žiedinėje schemoje
Tvarka, kuria duomenų seka žiedinėse diagramose Office Excel 2007 nustatoma pagal darbalapio duomenų tvarką. Jei norite naudoti kitą perspektyvą, galite pasukti žiedinės diagramos nuopjovas, esančias "360" žiedo diagramos apskritimo laipsniais.
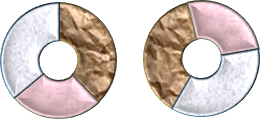
-
Žiedinėje schemoje spustelėkite duomenų sekas arba duomenų taškus arba atlikite šiuos veiksmus, kad pasirinktumėte jį iš diagramos elementų sąrašo.
-
Spustelėkite diagramą.
Atsiras sritis Diagramos įrankiai su skirtukais Dizainas, Maketas ir Formatas.
-
Skirtuko formatas grupėje Dabartinė pažymėta sritis spustelėkite rodyklę, esančią šalia lauko " Chart Elements ", tada spustelėkite norimą duomenų seką arba duomenų tašką.
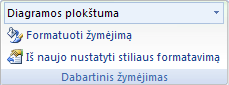
-
-
Skirtuko Formatuoti grupėje Dabartinis žymėjimas spustelėkite Formatuoti žymėjimą.
-
Lauke Pirmos išpjovos kampas nuvilkite slankiklį iki norimo sukimo laipsnio arba įveskite reikšmę nuo 0 (nulis) ir 360, kad nustatytumėte kampą, nuo kurio norite matyti pirmąją išpjovą.
Žiedinės diagramos išpjovos
Norėdami pabrėžti atskiras žiedinės diagramos išpjovas, kurdami schemą galite naudoti išskaidytos žiedinės diagramos tipą. Išskaidytos žiedinės diagramos rodo kiekvienos reikšmės įnašą į bendrą sumą, akcentuojant atskiras reikšmes. Galite keisti visų išpjovų arba atskirų išpjovų žiedinės sprogimo parametrą.
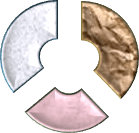
Taip pat galite ištraukti išpjovas neautomatiškai.
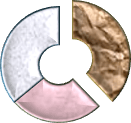
Išskaidytos žiedinės diagramos išpjovų parametrų keitimas
-
Išskaidyta žiedinė diagrama spustelėkite duomenų seką arba duomenų tašką arba atlikite šiuos veiksmus, kad pasirinktumėte duomenų seką iš diagramos elementų sąrašo:
-
Spustelėkite diagramą.
Atsiras sritis Diagramos įrankiai su skirtukais Dizainas, Maketas ir Formatas.
-
Skirtuko formatas grupėje Dabartinė pažymėta sritis spustelėkite rodyklę, esančią šalia lauko " Chart Elements ", tada spustelėkite duomenų seką.
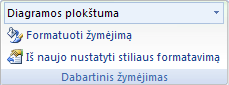
-
-
Skirtuko Formatuoti grupėje Dabartinis žymėjimas spustelėkite Formatuoti žymėjimą.
-
Dalyje žiedo sprogimasnuvilkite slankiklį, kad padidintumėte arba sumažintumėte skaidymo procentinį dydį, arba įveskite norimą atskyrimo procentus lauke procentas .
Žiedinės diagramos išpjovas neautomatiškai
Spustelėkite žiedinę diagrama, tada atlikite vieną iš šių veiksmų:
-
Norėdami ištraukti visas žiedinės diagramos išpjovas, vilkite nuo diagramos centro.
-
Norėdami ištraukti atskiras žiedinės diagramos išpjovas, spustelėkite segmentą, kurį norite ištraukti, tada nuvilkite išpjovą nuo diagramos centro.
Skylės dydžio keitimas žiedinėje schemoje
Didindami arba sumažindami skylės dydį žiedinėje schemoje, sumažinate arba padidinate segmentų plotį. Pavyzdžiui, galbūt norėsite Rodyti platesnes išpjovas, kad geriau tilptų duomenų etiketės, kuriose yra ilgos sekos arba kategorijų pavadinimai, arba pavadinimų, reikšmių ir procentų derinys.
-
Žiedinėje schemoje spustelėkite duomenų seką arba atlikite šiuos veiksmus, kad pasirinktumėte ją iš diagramos elementų sąrašo.
-
Spustelėkite diagramą.
Atsiras sritis Diagramos įrankiai su skirtukais Dizainas, Maketas ir Formatas.
-
Skirtuko formatas grupėje Dabartinė pažymėta sritis spustelėkite rodyklę, esančią šalia lauko " Chart Elements ", tada spustelėkite duomenų seką.
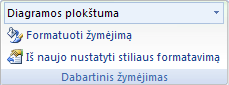
-
-
Skirtuko Formatuoti grupėje Dabartinis žymėjimas spustelėkite Formatuoti žymėjimą.
-
Dalyje žiedinės diagramos skylės dydisnuvilkite slankiklį iki norimo dydžio arba įveskite procento reikšmę nuo 10 iki 90 lauke procentas .
Kaip šablono įrašymas
Jeigu norėsite sukurti dar vieną tokią pačią diagramą, galite įrašyti diagramą kaip šabloną, kurį galėsite naudoti kaip pagrindą kitoms panašioms diagramoms
-
Spustelėkite diagramą, kurią norite įrašyti kaip šabloną.
-
Skirtuko Dizainas grupėje Tipas spustelėkite Įrašyti kaip šabloną.
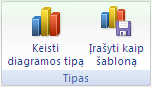
-
Lauke Failo vardas įveskite šablono vardą.
Patarimas: Išskyrus atvejus, kai nurodėte kitą aplanką, šablono failas (. crtx) bus įrašytas aplanke diagramos , o šablonas atsiras dialogo lange Įterpti diagramą (skirtukas Įterpimas , grupė diagramos ). Dialogo lango vykdyklės

Daugiau informacijos apie tai, kaip taikyti grafiką, ieškokite pasirinktinio kaip šablono šablono įrašymas.
Pastaba: Diagramos šablone yra diagramos formatavimas ir įrašytos spalvos, naudotos, kai diagramą įrašėte kaip šabloną. Kai naudojate diagramos šabloną kurdami diagramą kitoje darbaknygėje, diagramoje naudojamos diagramos šablono temos spalvos, bet ne dokumento temos, kuri tuo metu taikoma darbaknygėje, spalvos. Norėdami naudoti dokumento temos spalvas, o ne šablono šablono spalvas, dešiniuoju pelės mygtuku spustelėkite srities sritį, tada laikinajame meniu spustelėkite nustatyti iš naujo, kad atitiktų stilių .










