Rutulinė diagrama yra sklaidos diagramos, kurioje duomenų elementai pakeičiamos rutuliais, variacija, o rutulių dydis nurodo papildomą duomenų dimensiją. Kaip ir taškinėje diagramoje, rutulinėje diagramoje nenaudojama kategorijos ašis – horizontaliosios ir vertikaliosios ašys yra reikšmių ašys. Be x ir y reikšmių, kurios braižomos taškinėje diagramoje, rutulinėje diagramoje pateikiamos x, y ir z (dydžio) reikšmės.
Galite naudoti rutulinę diagramą vietoje sklaidos diagramos, jei duomenys turi tris duomenų sekas, kuriose yra reikšmių rinkinys. Rutulių dydžiai nustatomi pagal trečiosios duomenų sekos reikšmes. Rutulinės diagramos dažnai naudojamos finansiniams duomenims pateikti. Skirtingi rutulių dydžiai naudingi norint vizualiai pabrėžti konkrečias reikšmes.
Norėdami sukurti rutulinę diagramą, išdėstykite duomenis darbalapio eilutėse arba stulpeliuose, kad x reikšmės būtų išvardytos pirmoje eilutėje arba stulpelyje, o atitinkamos y reikšmės ir rutulio dydžio (z) reikšmės būtų išvardytos gretimose eilutėse arba stulpeliuose. Pavyzdžiui, tvarkykite savo darbalapio duomenis, kaip parodyta toliau pateiktame paveikslėlyje.
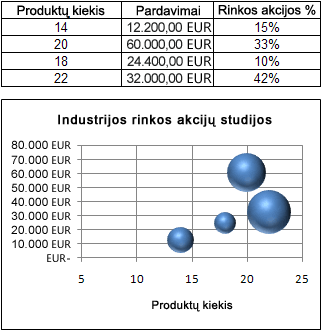
Šioje rutulinėje diagramoje produktų skaičius rodomas palei horizontaliąją ašį, pardavimo sumos rodomos palei vertikaliąją ašį, o rinkos dalies procentai – rutulių dydžiu.
Apsvarstykite galimybę naudoti rutulinę diagramą, kai duomenys apima:
-
Trys duomenų taško reikšmės Kiekvienam rutului reikalingos trys reikšmės. Šios reikšmės gali būti darbalapio eilutėse arba stulpeliuose, tačiau turi būti pateiktos tokia tvarka: x reikšmė, y reikšmė, tada z reikšmė.
-
Kelios duomenų sekos Kelių duomenų sekų braižymas rutulinėje diagramoje (kelios rutulinės sekos) yra panašus į kelių duomenų sekų atvaizdavimą taškinėje diagramoje (kelios sklaidos sekos). Sklaidos diagramos naudoja x ir y reikšmių rinkinius, tačiau rutulinėse diagramose naudojami x, y ir z reikšmių rinkiniai.
Kai kuriate rutulinę diagramą, galite pasirinkti, kad rutuliai būtų rodomi 2-D formatu arba su 3-D efektu.
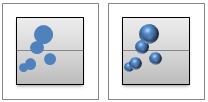
Sudėtingos rutulinės diagramos kūrimas
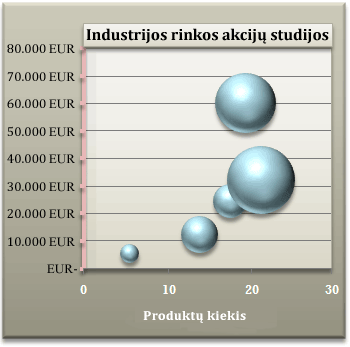
Taigi, kaip mes sukūrėme šią rutulinę diagramą? Ši procedūra padės sukurti rutulinę diagramą su panašiais rezultatais. Šiai diagramai naudojome darbalapio duomenų pavyzdį. Galite nukopijuoti šiuos duomenis į darbalapį arba galite naudoti savo duomenis.
-
Nukopijuokite darbalapio duomenų pavyzdį į tuščią darbalapį arba atidarykite darbalapį, kuriame yra duomenys, kuriuos norite pateikti rutulinėje diagramoje.
Darbalapio duomenų pavyzdžio kopijavimas
-
Sukurkite tuščią darbaknygę arba darbalapį.
-
Žinyno temoje pažymėkite pavyzdį.
Pastaba: Eilučių arba stulpelių antraščių nežymėkite.

-
Paspauskite klavišus CTRL+C.
-
Darbalapyje pažymėkite langelį A1 ir paspauskite klavišus CTRL+V.
A
B
C
1
Produktų skaičius
Pardavimai
Rinkos dalies procentinė dalis
2
5
5 500 EUR
3%
3
14
12 200 EUR
12 %
4
20
60 000 EUR
33%
5
18
24 400 EUR
10%
6
22
32 000 EUR
42%
Pastaba: Įsitikinkite, kad darbalapyje yra bent keturios duomenų eilutės arba stulpeliai. Kai kuriate rutulinę diagramą iš trijų ar mažiau duomenų eilučių ar stulpelių, diagrama netinkamai atvaizduoja rutulius.
-
-
Pasirinkite duomenis, kuriuos norite pateikti rutulinėje diagramoje.
Pastaba: Geriausia neįtraukti eilučių arba stulpelių antraščių į pažymėtą sritį. Jei pažymėsite antraštes su duomenimis, diagramoje gali būti pateikti neteisingi rezultatai.
-
Skirtuko Įterpimas grupėje Diagramos spustelėkite rodyklę šalia Sklaidos diagramos.
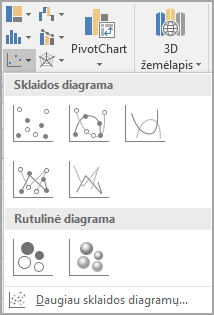
-
Pasirinkite rutulį su 3-D efekto piktograma.
-
Spustelėkite diagramos diagramos sritis. Tuomet rodomi Diagramos įrankiai.
-
Dalies Diagramos įrankiai skirtuko Dizainas grupėje Diagramos stiliai spustelėkite norimą naudoti diagramos stilių.
-
Jei diagramoje matote legendą, spustelėkite legendą, tada paspauskite DELETE.
-
Norėdami keisti diagramos dydį, skirtuko Formatas grupėje Dydis pasirinkite norimą figūros dydį laukuose Figūros aukštis ir Figūros plotis , tada paspauskite ENTER.
Rutulinėje diagramoje naudojome 3,5 col . ir figūros aukščiui, ir figūros pločiui.

-
Norėdami formatuoti ir išdėstyti diagramos pavadinimą, spustelėkite diagramos sritis, tada atlikite šiuos veiksmus:
-
Diagramoje spustelėkite diagramos pavadinimą ir įveskite norimą tekstą.
Rutulinėje diagramoje įvedėme pramonės rinkos dalies tyrimą.
-
Norėdami sumažinti diagramos pavadinimo dydį, dešiniuoju pelės mygtuku spustelėkite pavadinimą, pasirinkite Šriftas, tada įveskite norimą dydį.
Rutulinėje diagramoje naudojome 12.
-
Norėdami sulygiuoti diagramos pavadinimą su braižymo plokštuma, spustelėkite diagramos pavadinimą ir vilkite jį į norimą padėtį.
-
-
Norėdami įtraukti horizontaliosios ašies pavadinimą, spustelėkite diagramos sritį ir atlikite šiuos veiksmus:
-
Click the plus sign next to the chart
-
Pasirinkite Ašių pavadinimai, tada pasirinkite Pirminis horizontalus.
-
Pasirinkite teksto lauką Ašies pavadinimas ir įveskite tekstą.
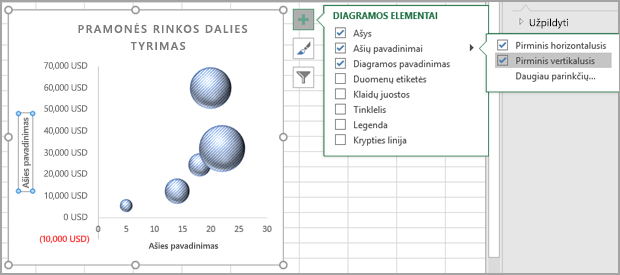
Savo rutulinėje diagramoje įvedėte Produktų skaičius.
-
-
Spustelėkite vertikaliąją ašį arba pažymėkite ją diagramos elementų sąraše (skirtukas Formatas , grupė Dabartinė pažymėta sritis , laukas Diagramos elementai ).
-
Skirtuko Formatuoti grupėje Dabartinis žymėjimas spustelėkite Formatuoti žymėjimą.
-
Dalyje Ašies parinktys atlikite šiuos veiksmus:
-
Lauke Minimali įveskite 0 (nulis).
-
Lauke Maksimalus įveskite norimą skaičių.
Rutulinėje diagramoje įvedėte 80000.
-
-
Dialogo lange Ašies formatavimas spustelėkite Skaičius.
-
Dalies Skaičius lauke Dešimtainio skyriklio vietos įveskite 0 (nulis), tada spustelėkite rodyklę žemyn, esančią viršutiniame dešiniajame kampe, tada spustelėkite Uždaryti.
-
Norėdami taikyti specialų formatavimo efektą diagramos plokštumai, diagramos plokštumai, diagramos pavadinimui arba vertikaliai ašiai, spustelėkite diagramos elementą arba pasirinkite jį diagramos elementų sąraše (skirtukas Formatas , grupė Dabartinė pažymėta sritis , laukas Diagramos elementai ), tada atlikite šiuos veiksmus:
-
Skirtuko Formatas grupėje Figūrų stiliai spustelėkite mygtuką Daugiau šalia Figūros efektai.
-
Spustelėkite norimą naudoti efektą.
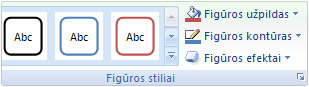
-
-
Jei norite naudoti temos spalvas, kurios skiriasi nuo numatytosios temos, kuri taikoma jūsų darbaknygei, atlikite šiuos veiksmus:
-
Skirtuko Puslapio maketas grupėje Temos spustelėkite Temos.
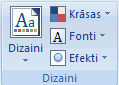
-
Spustelėkite norimą naudoti temą. (Laikykite žymiklį virš kiekvienos temos, kad pamatytumėte, kaip tema bus rodoma pritaikius diagramą.)
-
Galite įrašyti diagramą kaip šabloną, kurį galite naudoti kaip kitų panašių diagramų pagrindą. Norėdami gauti daugiau informacijos, eikite į Pasirinktinės diagramos įrašymas kaip šablono.










