Kai reikia apsaugoti el. laiško privatumą, Užšifruokite. "Outlook" el. laiško šifravimas reiškia, kad perskaitomas Paprastasis tekstas paverčiamas plakta šifro tekstu. Tik gavėjas, turintis privatų raktą, kuris atitinka viešąjį raktą, kuris naudojamas pranešimams užšifruoti, gali iššifruoti laišką, skirtą skaityti. Bet kuris gavėjas be atitinkamo privačiojo rakto, tačiau mato tekstą, kurį galima įterpti.
Norint naudoti S/MIME šifravimą, siuntėjui ir gavėjui turi būti pašto programa, kuri palaiko S/MIME standartą. "Outlook" palaiko S/MIME standartą.
Užšifruoto pranešimo siuntimas su S/MIME
Prieš pradėdami šią procedūrą, pirmiausia turite įtraukti sertifikatas į savo kompiuterio raktų grandinę. Informacijos apie tai, kaip prašyti skaitmeninio sertifikato iš sertifikavimo institucijos, ieškokite "Mac" žinyne. Taip pat turite turėti kiekvieno gavėjo sertifikatas kopiją, įrašytą su kontaktų įrašais programoje "Outlook".
Jei jūsų gavėjas įtrauktas į LDAP katalogų tarnybą, pvz., "Microsoft Exchange Server" naudojamą visuotinį adresų sąrašą (GAL), gavėjo pažyma publikuojama katalogų tarnyboje ir pasiekiama kartu su kita kontakto informacija.
Jei jūsų gavėjas įtrauktas į LDAP katalogų tarnybą, gavėjo sertifikatas publikuojamas katalogų tarnyboje ir pasiekiamas kartu su kita kontakto informacija.
-
Pasirinkite "Outlook" ir pasirinkite nuostatos.
-
Pasirinkite paskyrą, iš kurios norite išsiųsti šifruotą pranešimą, ir pasirinkite Sauga.
-
Sertifikatepasirinkite sertifikatą, kurį norite naudoti. Matysite tik tuos sertifikatus, kuriuos įtraukėte į "Mac OSX" vartotojo paskyros raktų grandinę ir tuos sertifikatus, kurie galioja skaitmeniniam parašui arba šifravimui. Jei norite daugiau sužinoti apie tai, kaip įtraukti sertifikatus į raktų grandinę, skaitykite "Mac" žinynas.
-
Pasirinkite gerai, tada uždarykite dialogo langą abonementai .
-
Laiške pasirinkite ... meniu ir pasirinkite s/MIME > šifruoti su S/MIME.
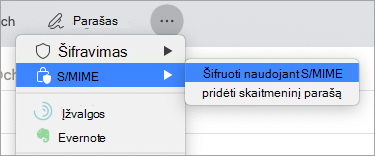
Patarimas: Jei dalyje .. . nematote S/MIME. meniu, pasirinkite tinkinama įrankių juosta ir įtraukti S/MIME į įrankių juostą.
6. Baigę kurti pranešimą, tada spustelėkite išsiųsti.
Pastaba: Kai siunčiate šifruotą pranešimą, jūsų gavėjo sertifikatas naudojamas jo arba jos kopijai užšifruoti. Jūsų sertifikatas naudojamas norint užšifruoti kopiją, įrašytą jūsų išsiųstuose elementuose arba juodraščių aplanke programoje "Outlook".
Skaitmeniniu parašu pasirašyto pranešimo siuntimas
Prieš pradėdami šią procedūrą, turite įtraukti sertifikatą į savo kompiuterio raktų grandinę. Informacijos apie tai, kaip prašyti skaitmeninio sertifikato iš sertifikavimo institucijos, ieškokite "Mac" žinyne.
-
Pasirinkite "Outlook" ir pasirinkite nuostatos.
-
Pasirinkite paskyrą, iš kurios norite išsiųsti šifruotą pranešimą, ir pasirinkite Sauga.
-
Sertifikatepasirinkite sertifikatą, kurį norite naudoti. Matysite tik tuos sertifikatus, kuriuos įtraukėte į "Mac OSX" vartotojo paskyros raktų grandinę ir tuos sertifikatus, kurie galioja skaitmeniniam parašui arba šifravimui. Jei norite daugiau sužinoti apie tai, kaip įtraukti sertifikatus į raktų grandinę, skaitykite "Mac" žinynas.
-
Atlikite bet kurį iš toliau nurodytų veiksmų.
Norėdami įsitikinti, kad jūsų skaitmeniniu parašu pasirašytus pranešimus gali atidaryti visi gavėjai, net jei jie neturi S/MIME pašto taikomosios programos ir negalite patvirtinti sertifikato, pasirinkite Siųsti skaitmeniniu parašu pasirašytus pranešimus kaip aiškų tekstą.
Norėdami leisti gavėjams siųsti šifruotus jūsų siunčiamus prane ¹ imus, įsitikinkite, kad pasirinkote pasirašymo ir šifravimo sertifikatus, tada pasirinkite įtraukti mano sertifikatus į pasirašytą laišką.
-
Pasirinkite gerai, tada uždarykite dialogo langą abonementai .
-
Laiške pasirinkite ... meniu ir pasirinkite S/MIME > įtraukti skaitmeninį parašą.
Patarimas: Jei dalyje .. . nematote S/MIME. meniu, pasirinkite tinkinama įrankių juosta ir įtraukti S/MIME į įrankių juostą.
-
Baigę kurti pranešimą, tada spustelėkite išsiųsti.










