
Programoje Viva Topics galite redaguoti esamą temą. Tai gali tekti padaryti, jei norite pataisyti arba įtraukti papildomos informacijos į esamą temos puslapį.
Pastaba: Nors DI renkamos temos informacija yra apkarpyta pagal saugą, temos aprašas ir žmonių informacija, kurią rankiniu būdu įtraukiate redaguodami esamą temą, yra matoma visiems vartotojams, turintiems teises peržiūrėti temas.
Reikalavimai
Norėdami redaguoti esamą temą, turite:
-
Turite Viva Topics licenciją.
-
Turite teises kurti arba redaguoti temas. Žinių administratoriai gali suteikti vartotojams šią teisę Viva Topics temų teisių parametruose.
Pastaba: Vartotojai, turintys teisę tvarkyti temas temų centre (žinių vadovai), jau turi teises kurti ir redaguoti temas.
Kaip redaguoti temos puslapį
Vartotojai, turintys teisę Kas gali kurti arba redaguoti temas, gali redaguoti temą atidarydami temos puslapį iš temos paryškinimo, tada pasirinkdami mygtuką Redaguoti, esantį viršutiniame dešiniajame temos puslapio puslapyje. Temos puslapį taip pat galima atidaryti temų centro pagrindiniame puslapyje, kuriame galite rasti visas temas, su kuriomis esate susiję.
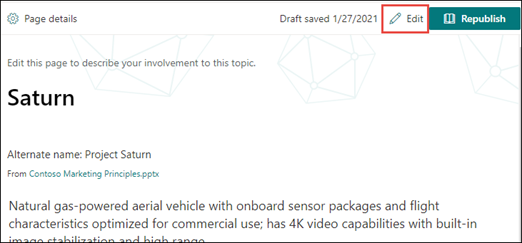
Žinių vadovai taip pat gali redaguoti temas tiesiogiai iš puslapio Tvarkyti temas pasirinkdami temą, tada įrankių juostoje pasirinkdami Redaguoti.
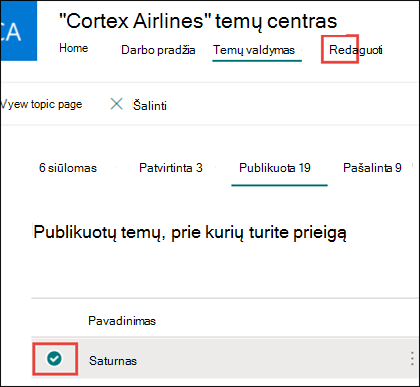
Temos puslapio redagavimas
-
Temos puslapyje pasirinkite Redaguoti. Tai leidžia atlikti reikiamus temos puslapio keitimus.
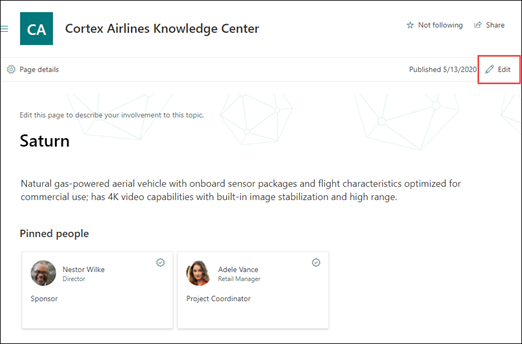
-
Sekcijoje Alternatyvūs pavadinimai įveskite kitus pavadinimus, kurie gali būti nurodyti temoje.
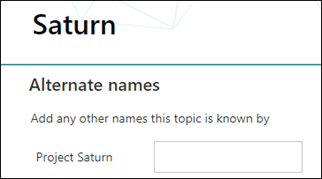
-
Sekcijoje Aprašas įveskite kelis sakinius, apibūdinančius temą. Arba, jei aprašas jau yra, atnaujinkite jį, jei reikia.

-
Sekcijoje Prisegti žmonės galite "prisegti" asmenį, kad jis būtų rodomas kaip turintis ryšį su tema (pvz., prijungto ištekliaus savininkas). Pradėkite įvesdami jo vardą arba el. pašto adresą lauke Įtraukti naują vartotoją, tada pasirinkdami vartotoją, kurį norite įtraukti iš ieškos rezultatų. Taip pat galite juos "atsegti" vartotojo kortelėje pasirinkdami piktogramą Pašalinti iš sąrašo.
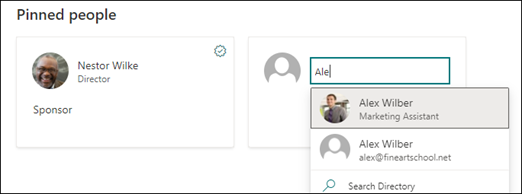
Sekcijoje Siūlomi žmonės rodomi vartotojai, kurie DI mano, kad gali būti prisijungę prie temos iš jų ryšio su ištekliais šia tema. Pasirinkę prisegimo piktogramą vartotojo kortelėje, galite pakeisti jų būseną iš Siūloma į Prisegta.
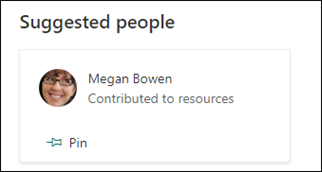
-
Sekcijoje Prisegti failai ir puslapiai galite įtraukti arba "prisegti" failą arba "SharePoint" svetainės puslapį, susietą su tema.

Norėdami įtraukti naują failą, pasirinkite Įtraukti, pasirinkite "SharePoint" svetainę dalyje Dažnai naudojamos arba Stebimos svetainės, tada pasirinkite failą svetainės dokumentų bibliotekoje.
Taip pat galite naudoti parinktį Iš saito, kad įtrauktumėte failą arba puslapį pateikdami URL.
Pastaba: Įtraukti failai ir puslapiai turi būti tame pačiame "Microsoft 365" nuomotojuje. Jei norite įtraukti saitą į temos išorinį išteklių, galite jį įtraukti per drobės piktogramą atlikdami 9 veiksmą.
-
Sekcijoje Siūlomi failai ir puslapiai rodomi failai ir puslapiai, kuriuos DI siūlo susieti su tema.

Galite pakeisti siūlomą failą arba puslapį į prisegtą failą arba puslapį pasirinkdami prisegtą piktogramą.
-
Dalyje Prisegtos svetainės galite įtraukti arba "prisegti" svetainę, susietą su tema.
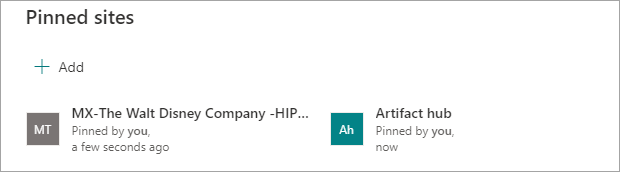
Norėdami įtraukti naują svetainę, pasirinkite Įtraukti, tada ieškokite svetainės arba pasirinkite ją sąraše Dažnai naudojamos arba Naujausios svetainės.
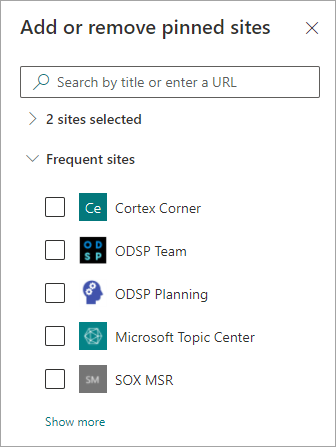
-
Sekcijoje Rekomenduojamos svetainės rodomos svetainės, kurias DI siūlo susieti su tema.

Galite pakeisti siūlomą svetainę į prisegtą svetainę pasirinkdami prisegtą piktogramą.
-
Taip pat galite įtraukti statinius elementus į puslapį, pvz., tekstą, vaizdus ar saitus, pasirinkdami drobės piktogramą, kurią galite rasti po trumpu aprašu. Pažymėjus bus atidarytas "SharePoint" įrankių komplektas, iš kurio galėsite pasirinkti elementą, kurį norite įtraukti į puslapį.
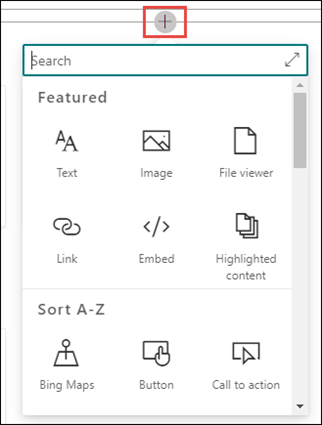
-
Pasirinkite Publikuoti arba Pakartotinai publikuoti, kad įrašytumėte keitimus. Pakartotinis publikavimas bus galima parinktis, jei tema publikuota anksčiau.










