Jei kas nors įveda duomenis klaidingai arba manote, kad bendradarbis gali būti supainiotas, kaip įvesti duomenis, įtraukite žymą. Paprastas pavadinimas, pvz., "Telefonas", leidžia kitiems sužinoti, ką įdėti į langelį, o etiketės taip pat gali pateikti sudėtingesnių instrukcijų.
Žymas galite įtraukti į formas ir "ActiveX" valdiklius.
Žymos įtraukimas (formos valdiklis)
-
Spustelėkite Programų kūrėjas, spustelėkite Įterpti, tada spustelėkite Etikečių


-
Spustelėkite darbalapio vietą, kurioje norite matyti viršutinį kairįjį etiketės kampą.
-
Norėdami nurodyti valdiklio ypatybes, dešiniuoju pelės mygtuku spustelėkite valdiklį, tada spustelėkite Formatuoti valdiklį.
-
Spustelėkite Programų kūrėjas , tada spustelėkite Įterpti, tada dalyje "ActiveX" valdikliai spustelėkite Etikečių


-
Spustelėkite darbalapio vietą, kurioje norite matyti viršutinį kairįjį etiketės kampą.
-
Spustelėkite Dizaino režimas

-
Spustelėkite darbalapio vietą, kurioje norite matyti viršutinį kairįjį etiketės kampą.
-
Norėdami nurodyti valdiklio ypatybes, spustelėkite Ypatybės

Patarimas: Taip pat galite dešiniuoju pelės mygtuku spustelėti etiketę, tada spustelėti Ypatybės.
Pasirodo dialogo langas Ypatybės. Norėdami gauti išsamios informacijos apie kiekvieną ypatybę, pažymėkite ją, tada paspauskite F1, kad būtų rodoma "Visual Basic" žinyno tema. Taip pat galite įvesti ypatybės pavadinimą „Visual Basic“ žinyno laukelyje Ieška. Šioje lentelėje apibendrinamos ypatybės.
Etiketės ypatybių suvestinė pagal funkcinę kategoriją
|
Norėdami nurodyti |
Naudokite šią ypatybę |
|
Bendra: |
|
|
Ar valdiklis įkeliamas atidarius darbaknygę. ("ActiveX" valdiklių nepaisoma.) |
AutoLoad („Excel“) |
|
Ar valdiklis gali būti suaktyvintas ir atsakyti į vartotojo sugeneruotus įvykius. |
Įjungtas (forma) |
|
Ar valdiklį galima redaguoti. |
Užrakintas (forma) |
|
Valdiklio pavadinimas. |
Pavadinimas (forma) |
|
Būdas, kuriuo valdiklis pridėtas prie po juo esančių langelių (laisvai slankiojantis, perkeliamas nekeičiant dydžio, ir perkeliamas keičiant dydį). |
Išdėstymas („Excel“) |
|
Ar galima valdiklį spausdinti. |
PrintObject („Excel“) |
|
Ar valdiklis matomas, ar paslėptas. |
Matomas (forma) |
|
Tekstas: |
|
|
Šrifto atributai (paryškintasis, pasvirasis, dydis, perbraukimas, pabraukimas ir storis). |
Paryškintasis, pasvirasis, dydis, perbraukimas, pabraukimas, storis (forma) |
|
Aprašomasis valdiklio tekstas, kuris jį identifikuoja arba apibūdina. |
Antraštė (forma) |
|
Kaip tekstas lygiuojamas valdiklyje (kairėje, centre arba dešinėje). |
TextAlign (forma) |
|
Ar valdiklio turinys automatiškai keliamas eilutės pabaigoje. |
WordWrap (forma) |
|
Dydis ir vieta: |
|
|
Ar valdiklio dydis automatiškai koreguojamas, kad būtų rodomas visas turinys. |
Automatinis dydis (forma) |
|
Aukštis arba plotis taškais. |
Aukštis, Plotis (forma) |
|
Nuotolis tarp valdiklio ir kairiojo arba viršutiniojo darbalapio krašto. |
Kairė, Viršus (forma) |
|
Formatavimas: |
|
|
Fono spalva. |
BackColor (forma) |
|
Fono stilius (skaidrus arba nepermatomas). |
BackStyle (forma) |
|
Kraštinės spalva. |
BorderColor (forma) |
|
Kraštinės tipas (nėra arba viena eilutė). |
BorderStyle (forma) |
|
Priekinio plano spalva. |
ForeColor (forma) |
|
Aš valdiklis turi šešėlį. |
Šešėlis („Excel“) |
|
Kraštinės išvaizda (plokščia, pakelta, nugrimzdinta, išgraviruota arba iškilusi). |
SpecialEffect (forma) |
|
Vaizdo: |
|
|
Valdiklyje rodomas rastras. |
Paveikslėlis (forma) |
|
Paveikslėlio vieta, susijusi su antrašte (kairėje, viršuje, dešinėje ir t. t.). |
PicturePosition (forma) |
|
Klaviatūra ir pelė: |
|
|
Valdiklio spartusis klavišas. |
Spartintuvas (forma) |
|
Pasirinktinė pelės piktograma. |
MouseIcon (forma) |
|
Žymiklio, rodomo nukreipus jį į tam tikrą objektą, tipas (pvz., standartinis, rodyklė ar l spindulys). |
MousePointer (forma) |
-
Spustelėkite Programų kūrėjas , tada spustelėkite Įterpti, tada dalyje "ActiveX" valdikliai spustelėkite Teksto laukas


-
Spustelėkite darbalapio vietą, kurioje norite matyti viršutinį kairįjį teksto lauko kampą.
-
Norėdami redaguoti "ActiveX" valdiklį, spustelėkite Dizaino režimas

-
Norėdami nurodyti valdiklio ypatybes, spustelėkite Ypatybės

Patarimas: Taip pat galite dešiniuoju pelės mygtuku spustelėti teksto lauką, tada spustelėti Ypatybės.
Pasirodo dialogo langas Ypatybės. Norėdami gauti išsamios informacijos apie kiekvieną ypatybę, pažymėkite ją, tada paspauskite F1, kad būtų rodoma "Visual Basic" žinyno tema. Taip pat galite įvesti ypatybės pavadinimą „Visual Basic“ žinyno laukelyje Ieška. Toliau pateikiama pasiekiamų ypatybių suvestinė.
Teksto lauko ypatybių suvestinė pagal funkcinę kategoriją
|
Norėdami nurodyti |
Naudokite šią ypatybę |
|
Bendra: |
|
|
Ar valdiklis įkeliamas atidarius darbaknygę. ("ActiveX" valdiklių nepaisoma.) |
AutoLoad („Excel“) |
|
Ar valdiklis gali būti suaktyvintas ir atsakyti į vartotojo sugeneruotus įvykius. |
Įjungtas (forma) |
|
Ar valdiklį galima redaguoti. |
Užrakintas (forma) |
|
Valdiklio pavadinimas. |
Pavadinimas (forma) |
|
Būdas, kuriuo valdiklis pridėtas prie po juo esančių langelių (laisvai slankiojantis, perkeliamas nekeičiant dydžio, ir perkeliamas keičiant dydį). |
Išdėstymas („Excel“) |
|
Ar galima valdiklį spausdinti. |
PrintObject („Excel“) |
|
Ar valdiklis matomas, ar paslėptas. |
Matomas (forma) |
|
Tekstas: |
|
|
Ar žodis ar simbolis yra pagrindinis vienetas, naudojamas pažymėtai sričiai išplėsti. |
AutoWordSelect (forma) |
|
Šrifto atributai (paryškintasis, pasvirasis, dydis, perbraukimas, pabraukimas ir storis). |
Paryškintasis, pasvirasis, dydis, perbraukimas, pabraukimas, storis (forma) |
|
Ar pažymėtas tekstas lieka paryškintas, kai valdiklis neaktyvus. |
HideSelection (forma) |
|
Įvesties metodo Redaktorius (IME) numatytasis vykdymo laiko režimas. |
IMEMode (forma) |
|
Ar valdiklio dydis koreguojamas, kad būtų rodomos visos arba dalinės teksto eilutės. |
IntegralHeight (forma) |
|
Maksimalus simbolių, kuriuos gali įvesti vartotojas, skaičius. |
MaxLength (forma) |
|
Ar valdiklis palaiko kelias teksto eilutes. |
Kelių eilučių (forma) |
|
Vietos rezervavimo ženklo simboliai, pvz., žvaigždutė (*), bus rodomi vietoj tikrų simbolių. |
PasswordChar (forma) |
|
Ar vartotojas gali pažymėti teksto eilutę spustelėdamas į kairę nuo teksto. |
SelectionMargin (forma) |
|
Valdiklio tekstas. |
Tekstas (forma) |
|
Kaip tekstas lygiuojamas valdiklyje (kairėje, centre arba dešinėje). |
TextAlign (forma) |
|
Ar valdiklio turinys automatiškai keliamas eilutės pabaigoje. |
WordWrap (forma) |
|
Data ir susiejimas: |
|
|
Diapazonas, susietas su valdiklio reikšme. |
Susietilangeliai („Excel“) |
|
Valdiklio turinys arba būsena. |
Reikšmė (forma) |
|
Dydis ir vieta: |
|
|
Ar valdiklio dydis automatiškai koreguojamas, kad būtų rodomas visas turinys. |
Automatinis dydis (forma) |
|
Aukštis arba plotis taškais. |
Aukštis, Plotis (forma) |
|
Nuotolis tarp valdiklio ir kairiojo arba viršutiniojo darbalapio krašto. |
Kairė, Viršus (forma) |
|
Formatavimas: |
|
|
Fono spalva. |
BackColor (forma) |
|
Fono stilius (skaidrus arba nepermatomas). |
BackStyle (forma) |
|
Kraštinės spalva. |
BorderColor (forma) |
|
Kraštinės tipas (nėra arba viena eilutė). |
BorderStyle (forma) |
|
Priekinio plano spalva. |
ForeColor (forma) |
|
Aš valdiklis turi šešėlį. |
Šešėlis („Excel“) |
|
Kraštinės išvaizda (plokščia, pakelta, nugrimzdinta, išgraviruota arba iškilusi). |
SpecialEffect (forma) |
|
Ar automatinis skirtukas įvyksta, kai vartotojas į valdiklį įveda maksimalius leistinus simbolius. |
AutoTab (forma) |
|
Klaviatūra ir pelė: |
|
|
Ar įgalintas nuvilkimas. |
DragBehavior (forma) |
|
Pasirinkimo būdas įvedant valdiklį (žymėti viską arba nepasirinkti). |
EnterFieldBehavior (forma) |
|
Spaudžiant ENTER (sukurkite naują eilutę arba perkelkite įvesties vietą) efektas. |
EnterKeyBehavior (forma) |
|
Pasirinktinė pelės piktograma. |
MouseIcon (forma) |
|
Žymiklio, rodomo nukreipus jį į tam tikrą objektą, tipas (pvz., standartinis, rodyklė ar l spindulys). |
MousePointer (forma) |
|
Ar leidžiami skirtukai redagavimo srityje. |
TabKeyBehavior (forma) |
|
Būdinga teksto laukui: |
|
|
Ar valdiklis turi vertikalias slinkties juostas, horizontalias slinkties juostas, ar abi. |
Slinkties juostos (forma) |
-
Spustelėkite Failas, spustelėkite Parinktys, tada – skirtuką Juostelės tinkinimas.
-
Dalyje Pagrindiniai skirtukai pažymėkite žymės langelį Programų kūrėjas , tada spustelėkite Gerai.
Žyma identifikuoja langelio ar teksto lauko paskirtį, pateikia trumpas instrukcijas arba pateikia pavadinimą ar antraštę. Žymoje taip pat gali būti rodomas aprašomasis paveikslėlis. Naudokite etiketę, jei norite lanksčiai talpinti instrukcijas, pabrėžti tekstą, o kai sulieti langeliai arba konkreti langelio vieta nėra praktiškas sprendimas.
Teksto laukas yra stačiakampis laukas, kuriame galite peržiūrėti, įvesti arba redaguoti langelyje esantį tekstą ar duomenis. Teksto laukas taip pat gali būti statinis, o rodymo duomenis vartotojai gali tik skaityti. Naudokite teksto lauką kaip alternatyvą teksto įvedimui į langelį, kai norite rodyti objektą, kuris laisvai slankioja. Taip pat galite naudoti teksto lauką norėdami rodyti arba peržiūrėti tekstą, kuris nepriklauso nuo eilučių ir stulpelių ribų, išlaikant darbalapio tinklelio arba duomenų lentelės maketą.
Formos valdiklio žyma:
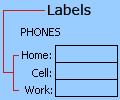
"ActiveX" valdiklio žyma:
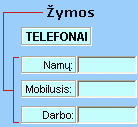
"ActiveX" teksto lauko valdiklis:
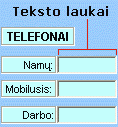
Pastabos:
-
Norėdami sukurti teksto lauką su vietos rezervavimo ženklų, priimančių slaptažodį, rinkiniu, naudokite ypatybę PasswordChar . Įsitikinkite, kad apsaugote susietąjį langelį ar kitą vietą, kurioje saugomas tekstas. Naudokite sudėtingus slaptažodžius, sudarytus iš didžiųjų ir mažųjų raidžių, skaičių ir simbolių, pvz., Y6dh!et5, o ne House27. Slaptažodžiai turi būti sudaryti iš 8 ar daugiau simbolių; 14 yra geriau.
Nepamirškite slaptažodžio. Jei taip, negalime padėti ją gauti. "Office" neturi pagrindinio rakto nieko atrakinti. Saugokite slaptažodžius saugioje vietoje, toliau nuo informacijos, kurią jie padeda apsaugoti. -
Norėdami sukurti slinkimo funkciją, kelių eilučių teksto lauką su horizontaliomis ir vertikaliomis slinkties juostomis, nustatykite Kelių eilučių reikšmę Teisinga, Automatinis dydis ir "WordWrap" kaip False, Slinkties juosta – 3, o LinkedCell – langelio adresu (pvz., D1), kuriame norite įterpti tekstą. Norėdami įvesti naują eilutę, vartotojas turi paspausti CTRL + ENTER arba SHIFT + ENTER, taip sugeneruojamas specialus simbolis, saugomas susietame langelyje.










