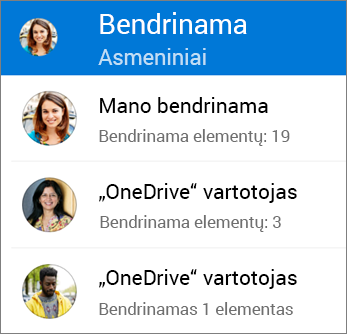Galite bendrinti „OneDrive“ failus, nuotraukas ir aplankus iš "OneDrive" programos "iOS" įrenginyje taip pat, kaip tai galite padaryti asmeniniame arba "Mac" kompiuteryje. Taip pat galite matyti su jumis bendrinamus failus. Norėdami baigti bendrinti, eikite į „OneDrive“ žiniatinklio svetainę ir prisijunkite naudodami savo „Microsoft“ paskyrą arba darbo arba mokymo įstaigos paskyrą.
Patarimas: Nuotraukų istorija yra nauja "OneDrive" dalis, kuri leidžia lengviau bendrinti nuotraukas ir vaizdo įrašus su draugais ir šeima. Sužinokite daugiau.
Pasirinkite, kaip norite bendrinti
-
Pasirinkite failą arba aplanką, kurį norite bendrinti (paspauskite ir laikykite, kad jį pasirinktumėte).
-
Bakstelėkite Bendrinti

-
Eikite į vietą, kurioje norite įterpti saitą, pvz., interneto dienoraštį, tinklalapį ar socialinės medijos įrašą, ir įklijuokite.
Pastaba: Atminkite, kad kiekvienas saitą turintis asmuo gali atidaryti, atsisiųsti ir įrašyti dokumentą bei persiųsti saitą.
-
Pasirinkite failą arba aplanką, kurį norite bendrinti (paspauskite ir laikykite, kad jį pasirinktumėte).
-
Bakstelėkite Bendrinti

-
Srities Kviesti žmonės dalyje Bendrinti su įveskite norimus el. pašto adresus. Bakstelėkite Įtraukti kontaktą

-
Jei norite, kad gavėjai galėtų įtraukti pakeitimus arba redagavimus, dalyje Parinktys įjunkite jungiklį Leisti redaguoti? . Išjunkite, kad failas gavėjams būtų skirtas tik skaityti.
-
Bakstelėkite Įtraukti. Gavėjai gauna el. laišką su saitu į dokumentą.
-
Pasirinkite failą arba aplanką, kurį norite bendrinti (paspauskite ir laikykite, kad jį pasirinktumėte).
-
Bakstelėkite Bendrinti

Jei savo įrenginyje neturite "Outlook", skirtos "iOS", bakstelėkite Bendrinti > Paštas, tada naudokite "iOS" pašto programėlę arba pasirinkite norimą naudoti programą.
-
Atidaromas el. laiškas su bendrinamų failų saitu. Įveskite žmonių, su kuriais norite bendrinti, adresą ir, jei norite, įtraukite pastabą, tada išsiųskite laišką.
-
Pasirinkite failą arba aplanką, kurį norite bendrinti (paspauskite ir laikykite, kad jį pasirinktumėte).
-
Bakstelėkite Bendrinti

Patarimas: Dokumento kaip priedo bendrinimas veikia tik su atskirais failais. Jei norite bendrinti kelis failus arba aplanką, naudokite saitą Kviesti žmones arba Kopijuoti.
-
Pasirinkite programėlę, kurią norite naudoti el. laiške.
-
Atidaromas el. laiškas su failu, kurį bendrinate kaip priedą. Įveskite žmonių, su kuriais norite bendrinti, adresą ir, jei norite, įtraukite pastabą, tada išsiųskite laišką.
-
"OneDrive" programoje (prisijungę naudodami darbo arba mokymo įstaigos paskyrą) pasirinkite norimą failą arba aplanką (paspauskite ir laikykite, kad jį pasirinktumėte), tada pasirinkite Bendrinti

(Jei norite siųsti tik failo kopiją, o ne bendrinti, spustelėkite Siųsti kopiją.)
-
Įveskite žmonių, su kuriais norite bendrinti, vardus ir pranešimą, jei norite.
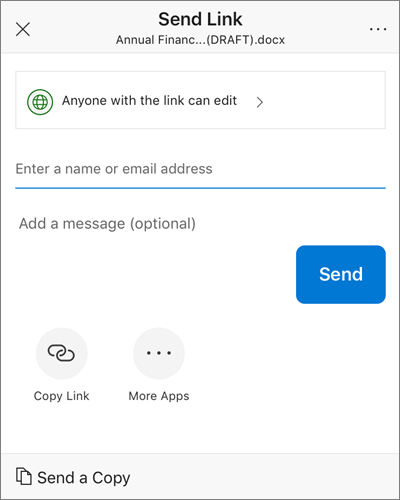
-
(Pasirinktinai) Spustelėkite išplečiamąjį sąrašą, kad pakeistumėte saito tipą. Atsidarys sritis Išsami informacija, kurioje galima keisti, kas gali pasiekti saitą, ir ar žmonės gali redaguoti bendrinamą elementą.
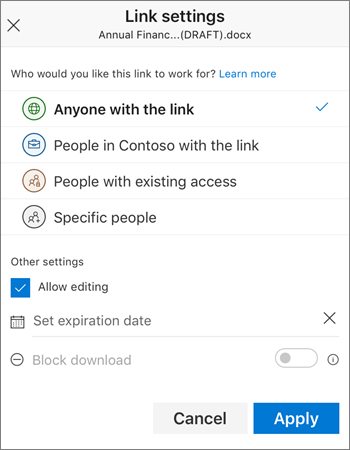
Dalies Kam gali veikti ši nuoroda parinktys (parinktys priklauso nuo administratoriaus parametrų):
-
Visiems suteikia prieigą visiems, gavusiems šį saitą, tiek tiesiogiai iš jūsų, tiek persiustą kito asmens. Gali būti įtraukta jūsų organizacijai nepriklausančių žmonių.
-
Asmenys, esantys <jūsų organizacija> suteikia prieigą prie saito visiems jūsų organizacijos asmenims, tiek gavusiems tiesiogiai iš jūsų, tiek persiųstą kito asmens.
-
Prieigą turinčius žmones gali naudoti žmonės, kurie jau turi prieigą prie dokumento ar aplanko. Šiuo atveju nekeičiami elemento leidimai. Naudokite, jei norite tiesiog siųsti saitą prieigą jau turinčiam asmeniui.
-
Konkretūs žmonės suteikia prieigą tik jūsų nurodytiems asmenims, nors kiti asmenys galbūt jau turi prieigą. Jei žmonės persiunčia bendrinimo kvietimą, tik žmonės, jau turintys prieigą prie elemento, galės naudoti saitą.
Nusprendę, kam veiks saitas, galite nustatyti papildomas parinktis:
-
Leisti redagavimą – kai bendrinate elementus su šio tipo saitu, žmonės gali redaguoti failus, taip pat gali įtraukti ar panaikinti failų bendrinamame aplanke. Gavėjai galite persiųsti saitą, keisti žmonių, su kuriais bendrinami failai ar aplankas, sąrašą ir gavėjų teises. Jei bendrinate aplanką, žmonės, turintys redagavimo teises, gali kopijuoti, perkelti, redaguoti, pervardyti, bendrinti ir naikinti viską, kas yra aplanke.
Nepažymėjus šio žymės langelio, žmonės gali peržiūrėti, kopijuoti arba atsisiųsti elementus neprisijungę. Jie taip pat gali persiųsti saitą kitiems žmonėms. Tačiau jie negali keisti jūsų „„OneDrive““ versijos.
-
Nustatyti galiojimo datą – saitas veiks tik iki nustatytos datos. Po to saitas nebeveiks, ir vartotojams, kuriems reikia prieigos prie jūsų failo ar aplanko, turėsite sukurti naują saitą.
-
Blokuoti atsisiuntimą – galima tik jei išjungsite parinktį Leisti redaguoti , vadinasi, jie negali įrašyti vietinės kopijos.
Baigę spustelėkite Taikyti.
-
-
Kai būsite pasirengę siųsti saitą, spustelėkite Siųsti.
Reikia daugiau pagalbos?
|
|
Susisiekti su palaikymo tarnyba
Jei reikia techninio palaikymo, eikite į Susisiekti su „Microsoft“ palaikymu, įveskite savo problemą ir pasirinkite Pagalba. Jei vis tiek reikia pagalbos, papurtykite mobilųjį įrenginį ir pasirinkite Pranešti apie problemą. |