Prie el. laiškų arba kalendoriaus įvykių galite pridėti kompiuteryje, „„OneDrive““ arba kitoje saugyklos paskyroje esančius failus ir juos bendrinti su kitais. Taip pat į el. laiškus arba kalendoriaus įvykius galite įdėti paveikslėlių.
Pastaba: Jei instrukcijos neatitinka to, ką matote, gali būti, kad naudojate senesnę Internetinė „Outlook“ versiją. Išbandykite klasikinių internetinė "Outlook" instrukcijas.
Kai pridedate failą iš kompiuterio, pridedate to failo kopiją. Kiekvienas gavėjas gaus savo failo kopiją.
Pastaba: Vietinių failų priedo dydžio limitas yra 34 MB.
-
Pranešimo arba kalendoriaus įvykio apačioje pasirinkite

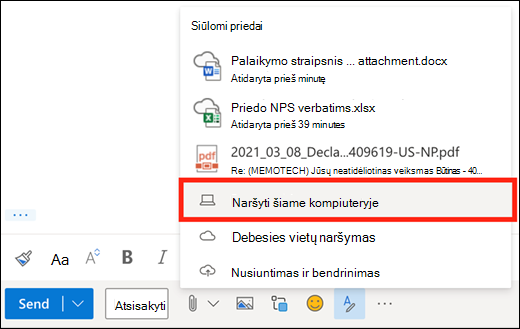
-
Pasirinkite vietinį failą, kurį norite pridėti, tada pasirinkite Atidaryti.
Be to, galite bendrinti failą iš „„OneDrive““. Tokiu būdu jūsų gavėjai galės bendradarbiauti dirbdami su šiuo failu realiuoju laiku.
Pastaba: „OneDrive“ failų priedo dydžio limitas yra 2 GB.
-
Pranešimo arba kalendoriaus įvykio apačioje pasirinkite

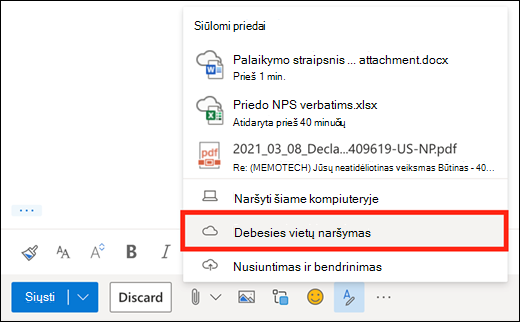
-
Pažymėkite failą arba aplanką, kurį norite bendrinti, tada pažymėkite Kitas. Dukart spustelėkite aplankus, kad juos atidarytumėte.
-
Pasirinkite Bendrinti kaip „OneDrive“ nuorodą.
-
Pasirinkite, ar asmenys galės redaguoti failą, ar tik jį peržiūrėti. Pasirinkite

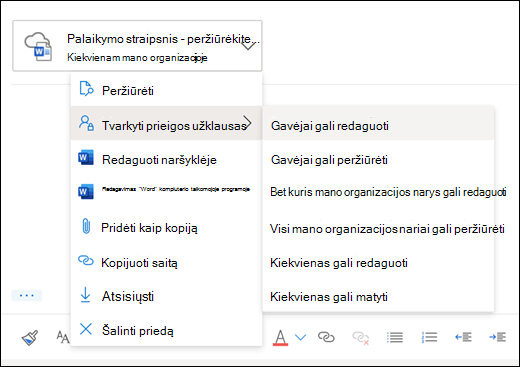
Taip pat galite bendrinti failus iš kitų saugyklos paskyrų. Visi, su kuriais bendrinate failą, gali matyti naujausius pakeitimus.
-
Laiške arba kalendoriaus įvykyje pasirinkite

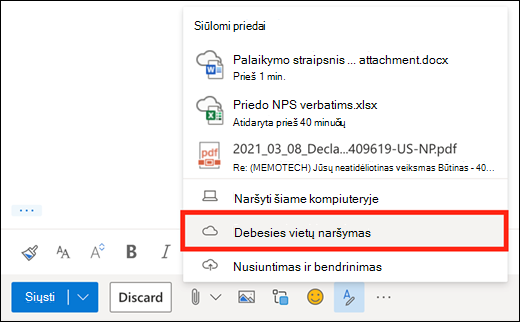
-
Pasirinkite saugyklos paskyrą, iš kurios norite bendrinti failą. Galite įtraukti saugyklos paskyras pasirinkdami Įtraukti paskyrą.
-
Pažymėkite failą arba aplanką, kurį norite pridėti, tada pasirinkite Kitas. Dukart spustelėkite aplankus, kad juos atidarytumėte.
-
Pasirinkite Bendrinti kaip nuorodą.
Jei turite saitą į„OneDrive“ arba„SharePoint“ failą, galite jį įklijuoti pranešimo tekste. „Outlook“ pakeis URL failo vardu ir atitinkama "Office" programos piktograma. Pasirinkite saitą, kad pasirinktumėte, kas turi prieigą prie jo.
Pastaba: Jei gavėjas neturi teisės pasiekti failą, pasirinkę saitą matysite klaidos pranešimą.
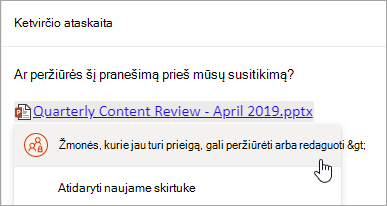
Pasirinkę 
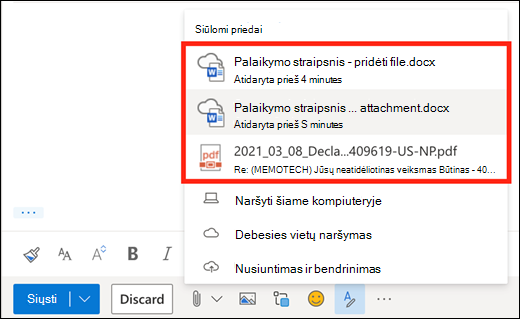
Galite pridėti pranešimą prie kito pranešimo programoje Internetinė „Outlook“.
-
Sukurkite naują laišką arba spustelėkite, kad atsakytumėte į esamą laišką arba jį persiųstumėte.
-
Išdėstykite langus taip, kad galėtumėte matyti pranešimų sąrašą ir savo naują pranešimą.
-
Pasirinkite ir nuvilkite pranešimą, kurį norite pridėti iš laiškų sąrašo į savo pranešimą.
Negalite pridėti aplanko kopijos programoje Internetinė „Outlook“. Tačiau galite bendrinti aplanką „OneDrive“.
-
Užduočių juostoje pasirinkite piktogramą „OneDrive“, tada pasirinkite Peržiūrėti internete. Taip atidarysite „OneDrive“ žiniatinklio naršyklėje.
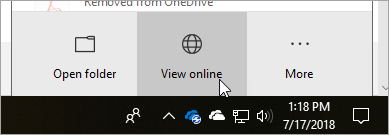
-
Kompiuteryje atidarykite failų naršyklę

-
Vilkite aplanką į „OneDrive“ žiniatinklio naršyklėje.
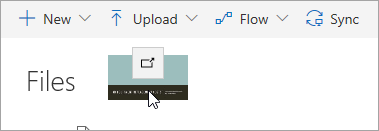
-
Eikite į Internetinė „Outlook“ ir sukurkite naują laišką arba atidarykite laišką iš laiškų sąrašo.
-
Pasirinkite

-
Pasirinkite Bendrinti kaip „OneDrive“ nuorodą.
SVARBU: jei gaunate pranešimą, kuris nepavyko prisijungti, patikrinkite, ar nėra rašybos klaidų. Pagal numatytuosius parametrus gavėjai galės redaguoti failus aplanke. Jei norite pakeisti teises, kad gavėjai galėtų tik peržiūrėti failus:
-
Pasirinkite

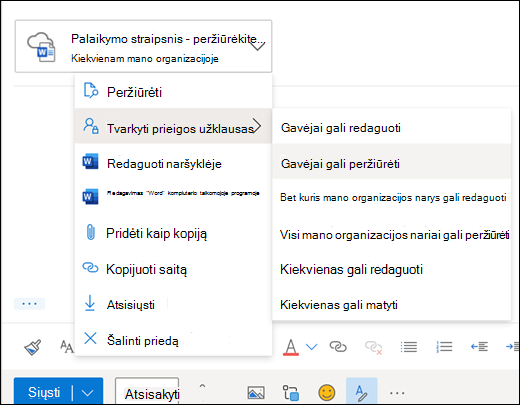
-
Pasirinkite laišką su priedu, kurį norite atsisiųsti.
-
Pasirinkite

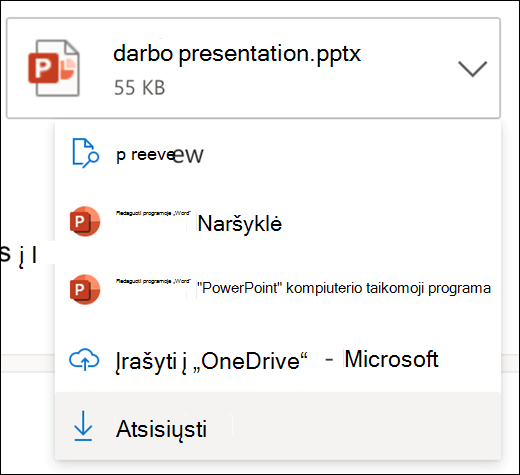
-
Pasirinkite Atsisiųsti.
-
Atidarykite laišką su priedu, kurį norite spausdinti.
-
Pasirinkite priedą, tada pasirinkite Atsisiųsti.
Dėmesio: El. laiško priedą atidarykite tik tuo atveju, jei pasitikite turiniu ir pažįstate jį siuntusį asmenį. Priedai dažnai naudojami kompiuterių virusams platinti. El. laiške pasirinkite Peržiūrėti išplečiamajame meniu šalia priedo, kad peržiūrėtumėte jo turinį neatidarydami priedo.
-
Atidarykite priedą naudodami atitinkamą programą ar programėlę, tada išspausdinkite. Pvz., atidarykite .docx failą programoje „Word“, tada spausdinkite.
Rašomame el. laiške pasirinkite 
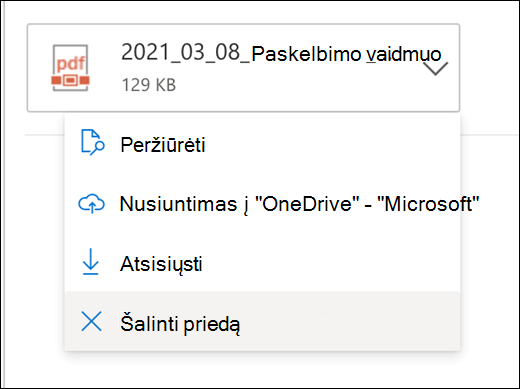
Galite įterpti nuotraukas, GIF ir iliustracijas iš savo kompiuterio arba „OneDrive“ kaip įdėtuosius paveikslėlius el. laiškuose, kalendoriaus įvykiuose arba el. laiško paraše. Įdėtieji paveikslėliai rodomi pagrindiniame laiško arba kalendoriaus įvykio tekste.
-
Atidarykite pranešimą arba kalendoriaus įvykį.
-
Norėdami įterpti paveikslėlį iš kompiuterio arba „OneDrive“, pasirinkite paveikslėlio piktogramą.
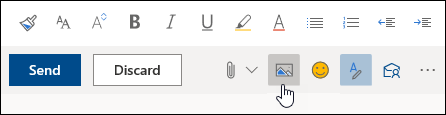
-
Pasirinkite norimą paveikslėlį, tada pasirinkite Atidaryti.
-
Vilkite kampines rankenėles, kad pakeistumėte vaizdo dydį.
Pastaba: Keičiant vaizdo dydį, failo dydis nesumažės. Norėdami sužinoti, kaip sumažinti paveikslėlio failo dydį, žr. Paveikslėlio failo dydžio sumažinimas.
-
Dešiniuoju pelės mygtuku spustelėkite vaizdą, kad būtų rodomos formatavimo parinktys.
Internetinės „Outlook“ klasikinės versijos instrukcijos
Kai pridedate failą iš kompiuterio, pridedate to failo kopiją. Kiekvienas gavėjas gaus savo failo kopiją.
Pastaba: Vietinių failų priedo dydžio limitas yra 34 MB.
-
El. laiške arba kalendoriaus įvykyje pasirinkite Pridėti puslapio viršuje.
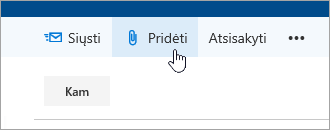
-
Pasirinkite Kompiuteris, pasirinkite failą, kurį norite pridėti, ir pasirinkite Atidaryti.
Patarimas: Dukart spustelėkite aplankus, kad juos atidarytumėte.
Kai pridėsite failą iš „„OneDrive““, jūsų gavėjai galės bendradarbiauti dirbdami su šiuo failu realiuoju laiku. Taip pat galite nusiųsti failą esantį jūsų kompiuteryje į „„OneDrive““ ir jį bendrinti kaip „„OneDrive““ failą.
Pastaba: „„OneDrive““ failų priedo dydžio limitas yra 2 GB.
-
El. laiške arba kalendoriaus įvykyje pasirinkite Pridėti puslapio viršuje.
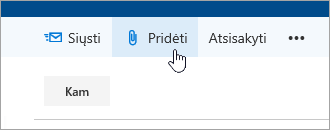
-
Pasirinkite „OneDrive“ – asmeninis arba „OneDrive“ – <jūsų įmonės pavadinimas>.
-
Pasirinkite failą, kurį norite pridėti, tada pasirinkite Pirmyn.
Patarimas: Dukart spustelėkite aplankus, kad juos atidarytumėte.
-
Pasirinkite Bendrinti kaip „OneDrive“ nuorodą.
Norėdami pakeisti, ar žmonės gali redaguoti failą ar tik jį peržiūrėti, pasirinkite

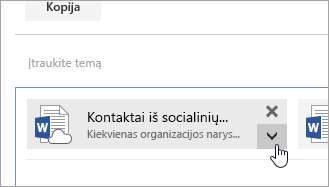
-
Atidarykite naują el. laišką arba spustelėkite esamą, kad atsakytumėte arba persiųstumėte.
-
Atidarykite pranešimą naujame lange pasirinkę

Pastaba: Jei nematote


-
Išdėstykite langus taip, kad galėtumėte matyti pranešimų sąrašą ir savo naują el. laišką.
-
Pasirinkite ir nuvilkite norimą pridėti pranešimą iš pranešimų sąrašo į naują pranešimą.
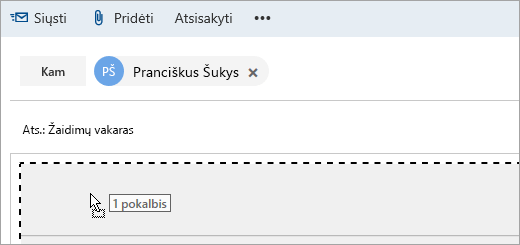
-
Atidarykite laišką su priedu, kurį norite spausdinti.
-
Pasirinkite priedą ir išplečiamajame meniu pasirinkite Atsisiųsti.
Kai atsisiuntimas bus baigtas, galite atidaryti elementą ir jį spausdinti.
Pasirinkite 
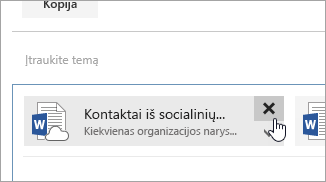
-
Atidarykite pranešimą arba kalendoriaus įvykį.
-
Norėdami įterpti paveikslėlį iš kompiuterio, pasirinkite paveikslėlio piktogramą.

-
Pasirinkite norimą įterpti paveikslėlį, tada pasirinkite Atidaryti.
-
Vilkite kampines rankenėles, jei norite didinti arba mažinti vaizdą.

-
Dešiniuoju pelės mygtuku spustelėkite vaizdą, kad būtų rodomos formatavimo parinktys.
-
Jei atsakote į pranešimą, kuris turi priedą, priedas nebus įtraukiamas į atsakymą.
-
Neatidarykite el. paštu siunčiamo priedo, jei turinys ar jo siuntėjas kelia įtarimų. Priedai dažnai naudojami kompiuterių virusams platinti. Naudokite skaitymo sritį pranešimui peržiūrėti (

-
Ilgi priedų failų vardai internetinėje „Outlook“ gali būti sutrumpinti. Failo turiniui tai neturi jokios įtakos.
-
Failus galite pridėti tik prie kalendoriaus įvykių, kuriuos sukūrėte jūs arba atstovas.
Taip pat žr.
Failų pridėjimas arba paveikslėlių įterpimas „Outlook“ el. laiškuose
Kai pridedate failą iš kompiuterio, pridedate to failo kopiją. Kiekvienas gavėjas gaus savo failo kopiją.
Pastaba: Vietinių failų priedo dydžio limitas yra 34 MB.
-
Pranešimų lango arba kalendoriaus įvykio įrankių juostoje pasirinkite Pridėti failą > Naršyti šiame kompiuteryje.
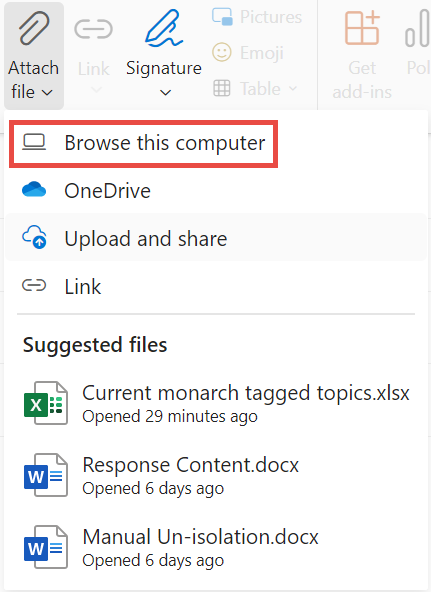
-
Pasirinkite vietinį failą, kurį norite pridėti, tada pasirinkite Atidaryti.
Be to, galite bendrinti failą iš „„OneDrive““. Tokiu būdu jūsų gavėjai galės bendradarbiauti dirbdami su šiuo failu realiuoju laiku.
Pastaba: „OneDrive“ failų priedo dydžio limitas yra 2 GB.
-
Pranešimų lango arba kalendoriaus įvykio įrankių juostoje pasirinkite Pridėti failą > "OneDrive".
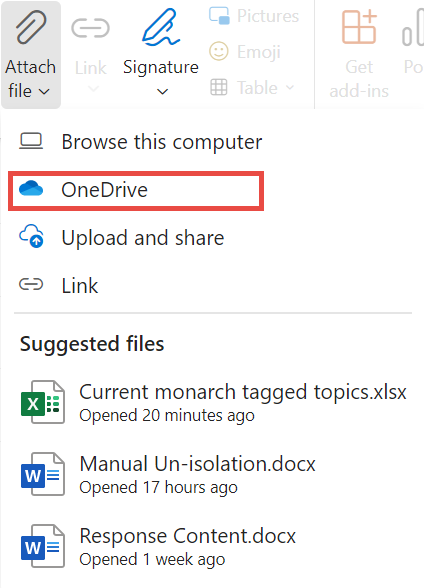
-
Pasirinkite failą arba aplanką, kurį norite bendrinti.
-
"OneDrive" lango apačioje pasirinkite rodyklę žemyn, kad pasirinktumėte Bendrinti saitą.
-
Pranešimo lange pasirinkite bendrinamą failą ir pasirinkite žmonės "Microsoft" naudodami šį saitą gali redaguoti.
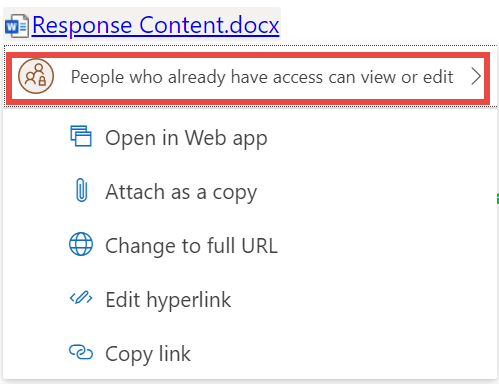
-
Lange Bendrinimo parametrai pasirinkite, ar žmonės gali redaguoti failą, ar tik jį peržiūrėti. Spustelėkite Taikyti.
Jei turite saitą į„OneDrive“ arba„SharePoint“ failą, galite jį įklijuoti pranešimo tekste. „Outlook“ pakeis URL failo vardu ir atitinkama "Office" programos piktograma. Pasirinkite saitą, kad pasirinktumėte, kas turi prieigą prie jo.
Pastaba: Jei gavėjas neturi teisės pasiekti failą, pasirinkę saitą matysite klaidos pranešimą.
Pasirinkę Pridėti failą , kad pridėtumėte failą, matysite trumpą sąrašą failų, kurie gali būti susiję su jūsų pokalbiu arba su kuriais dirbote pastaruoju metu. Pasirinkite bet kurį iš jų, kad įtrauktumėte jį į savo pranešimą.
-
Pasirinkite laišką su priedu, kurį norite atsisiųsti.
-
Pasirinkite

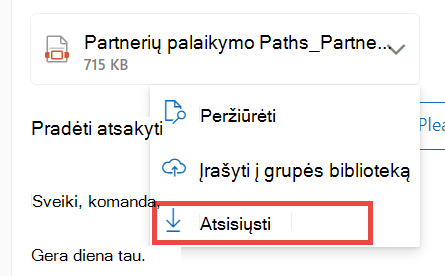
-
Pasirinkite Atsisiųsti.
-
Atidarykite laišką su priedu, kurį norite spausdinti.
-
Pasirinkite priedą, tada pasirinkite Atsisiųsti.
Dėmesio: El. laiško priedą atidarykite tik tuo atveju, jei pasitikite turiniu ir pažįstate jį siuntusį asmenį. Priedai dažnai naudojami kompiuterių virusams platinti. El. laiške pasirinkite Peržiūrėti išplečiamajame meniu šalia priedo, kad peržiūrėtumėte jo turinį neatidarydami priedo.
-
Atidarykite priedą naudodami atitinkamą programą ar programėlę, tada išspausdinkite. Pvz., atidarykite .docx failą programoje „Word“, tada spausdinkite.
Rašomame el. laiške pasirinkite 
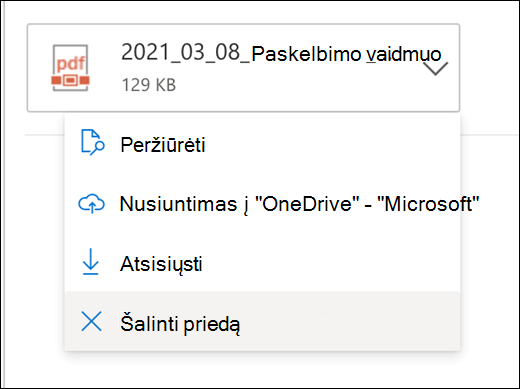
Galite įterpti nuotraukas, GIF ir iliustracijas iš savo kompiuterio arba „OneDrive“ kaip įdėtuosius paveikslėlius el. laiškuose, kalendoriaus įvykiuose arba el. laiško paraše. Įdėtieji paveikslėliai rodomi pagrindiniame laiško arba kalendoriaus įvykio tekste.
-
Atidarykite pranešimą arba kalendoriaus įvykį.
-
Norėdami įterpti paveikslėlį iš kompiuterio arba „OneDrive“, pasirinkite paveikslėlio piktogramą.
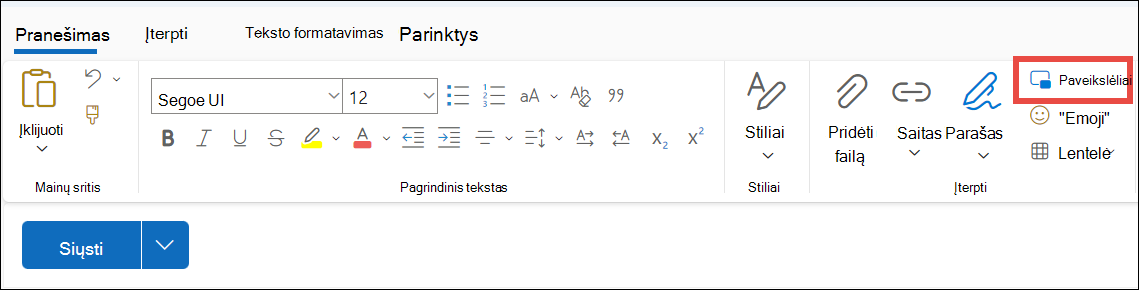
-
Pasirinkite norimą paveikslėlį, tada pasirinkite Atidaryti.
-
Vilkite kampines rankenėles, kad pakeistumėte vaizdo dydį.
Pastaba: Keičiant vaizdo dydį, failo dydis nesumažės. Norėdami sužinoti, kaip sumažinti paveikslėlio failo dydį, žr. Paveikslėlio failo dydžio sumažinimas.
-
Dešiniuoju pelės mygtuku spustelėkite vaizdą, kad būtų rodomos formatavimo parinktys.










