Pastaba: Norėtume jums kuo greičiau pateikti naujausią žinyno turinį jūsų kalba. Šis puslapis išverstas automatiškai, todėl gali būti gramatikos klaidų ar netikslumų. Mūsų tikslas – padaryti, kad šis turinys būtų jums naudingas. Gal galite šio puslapio apačioje mums pranešti, ar informacija buvo naudinga? Čia yra straipsnis anglų kalba , kuriuo galite pasinaudoti kaip patogia nuoroda.
Į Microsoft Office InfoPath 2007 formos šabloną, galite naudoti formulę ir sukurti naują lauko reikšmę bei Rodyti reikšmės lauko valdiklyje. Formulėje yra sudaryta iš reikšmės, laukai arba grupės, funkcijos ir operatoriai naudojami norint apskaičiuoti ir kitų reikšmių Rodyti XPath išraiška.
Daugeliu atvejų bus įterpti formulę, naudodami dialogo langą Formulės įterpimas , kurį galima pasiekti lauko arba valdiklio ypatybes. Šis dialogo langas leidžia tinkamai laukus ir funkcijų įterpimas į formulę ir patikrinkite, ar formulė yra teisinga. Jei esate susipažinę su XPath, galite redaguoti šiame dialogo lange Formulės XPath išraišką.
Šiame straipsnyje:
Kas yra formulė?
Formulėje yra sudaryta iš reikšmės, laukai arba grupės, funkcijos ir operatoriai naudojami norint apskaičiuoti ir kitų reikšmių Rodyti XPath išraiška. Formulės, galima atlikti šias užduotis:
-
Apskaičiuoti matematines reikšmes iš reikšmės, kurias nurodote kurdami formos šabloną arba reikšmės, kurias vartotojai įvedė valdiklius pildydami formas pagal jūsų formos šabloną.
-
Rodyti konkrečias datas ir laikus.
-
Rodyti reikšmės, kurias vartotojai įvedė vieną valdiklį į kitą valdiklį.
-
Nustatyti numatytąją reikšmę į lauką arba valdiklį.
-
Vykdyti taisyklę pagal vertę, apskaičiuotą naudojant formulę.
Kiekvieną XPath formulėje naudojamos išraiška reikšmes, funkcijų ir operatorių derinys, kuris apskaičiuoja vieną vertę. Formulėje gali būti keletas išraiškų. Galite formulės kaip sakinį sudaro vieną ar daugiau frazių, o kiekvienoje frazėje vieną formulės išraišką.
Ši iliustracija rodo ryšį tarp formulės ir išraišką.
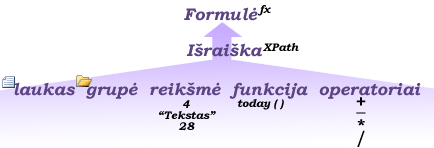
Funkcija yra išraiška, kuri grąžina reikšmę pagal skaičiavimo rezultatus. Funkcijoje naudojamos reikšmės yra vadinamos argumentais. Galite naudoti standartinį funkcijas XPath 1.0, kurie įtraukiami programoje "InfoPath", taip pat kai kurie InfoPath būdingas funkcijas. Daugiau informacijos apie "InfoPath" funkcijas saitus rasite skyriuje taip pat žiūrėkite .
Formulės įtraukimas į valdiklį
-
Dukart spustelėkite valdiklį, kuriame norite sukurti formulę.
-
Spustelėkite skirtuką Duomenys.
-
Spustelėkite Įterpti formulę

Pastaba: Norėdami sukurti formulę naudodami lauko ypatybes, dešiniuoju pelės mygtuku spustelėkite lauką užduočių srityje Duomenų šaltinis , ir kontekstiniame meniu spustelėkite Ypatybės .
-
Norėdami įterpti lauką arba grupę į formulę, spustelėkite Įterpti lauką ar grupęir spustelėkite lauką arba grupę dialogo lange pasirinkite lauką arba grupę .
-
Norėdami įterpti funkciją į formulę, spustelėkite Įterpti funkciją, ir dialogo lange Įterpti funkciją pasirinkite funkciją.
Patarimas: Jei reikia nustatyti funkcijos parametrus, dialogo lange Įterpti funkciją pasirinkite funkciją, spustelėkite geraiir tada dialogo lange Valdiklio ypatybės lauke formulė dukart spustelėkite funkciją, kurį įtraukėte, ir spustelėkite į lauko arba grupės. Daugiau informacijos apie funkcijas saitus rasite skyriuje taip pat žiūrėkite .
-
Reikšmė arba matematinis operatorius įterpimas į formulę, įveskite reikšmę arba matematinio veiksmo simbolį lauką formulė .
Matematinių veiksmų sąrašas
Operacija
Simbolis
Add
+
Atėmimas
-
Skaičių dauginimas
*
Dalyba
/
Pastaba: Jei jūsų formulėje naudojami dalybos (/), įsitikinkite, kad tai tarpą prieš ir po dalybos. Jei dalybos neturi tarpą prieš ir po jo, gali interpretuoti InfoPath "/" kaip XPath vietų veiksmų skyriklį, o ne kaip dalybos funkciją.
Patarimas: Matematinių formulių argumentai paprastai priklauso sveikieji skaičiai arba dešimtainės reikšmės. Išvengti tuščių reikšmių formulę, pažymėkite žymės langelį tuščias reikšmes kaip nulis dialogo lange Formos parinktys kategorijoje Išsamiau .
-
Norėdami patikrinti formulės sintaksė yra teisinga, dialogo lange Formulės įterpimas spustelėkite Tikrinti formulę.
Mano formulė yra klaidų
Spustelėkite Rodyti išsamią informaciją , dialogo lange Microsoft Office InfoPath pamatyti formulės klaidas. Toliau pateikiami keli pasiūlymai, kaip išspręsti šias klaidas.
-
Jei naudojate funkciją formulėje, patikrinkite, kad naudojate teisingą funkcijos argumentus. Kai kurioms funkcijoms reikia laukų arba grupių, o kitos funkcijos reikšmės kaip argumentai. Daugiau informacijos apie funkcijas saitus rasite skyriuje taip pat žiūrėkite .
-
Panaikinti ir iš naujo įveskite formulę ir įsitikinkite, kad teisingai įvedėte.
-
-
Norėdami patikrinti savo pakeitimus, įrankių juostoje Standartinė spustelėkite Peržiūra arba paspauskite CTRL + SHIFT + B.
Redaguoti Formulės XPath išraišką
Jei esate susipažinę su XPath, galite redaguoti tiesiai į dialogo langą Įterpti formulę Formulės XPath išraišką. Taip pat galite redaguoti XPath išraišką naudodami valdiklio ypatybes (teksto laukai, raiškiojo teksto laukai ir datos parinkiklius) arba lauko ypatybes.
-
Dukart spustelėkite valdiklį, kuriame yra reiškinys, kurį norite redaguoti.
-
Spustelėkite skirtuką Duomenys.
-
Spustelėkite Įterpti formulę

Pastaba: Norėdami redaguoti XPath išraišką naudodami lauko ypatybes, dešiniuoju pelės mygtuku spustelėkite lauką užduočių srityje Duomenų šaltinis , ir kontekstiniame meniu spustelėkite Ypatybės .
-
Dialogo lange Formulės įterpimas pažymėkite žymės langelį Redaguoti XPath (išplėstinis) .
Formulė bus pakeista į Formulės XPath išraiškos versiją.
-
Lauke formulė redaguoti Formulės XPath išraišką. Norėdami įtraukti laukų, grupių ar funkcijų išraiškos, spustelėkite Įterpti lauką ar grupę arba Įterpti funkciją.
-
Norėdami patikrinti formulės sintaksė yra teisinga, dialogo lange Formulės įterpimas spustelėkite Tikrinti formulę.
Mano formulė yra klaidų
Spustelėkite Rodyti išsamią informaciją , dialogo lange Microsoft Office InfoPath pamatyti formulės klaidas. Toliau pateikiami keli pasiūlymai, kaip išspręsti šias klaidas.
-
Jei naudojate funkciją formulėje, patikrinkite, kad naudojate teisingą funkcijos argumentus. Kai kurioms funkcijoms turi laukai arba grupės, o kitos funkcijos reikšmės kaip parametrai. Daugiau informacijos apie funkcijas saitus rasite skyriuje taip pat žiūrėkite .
-
Panaikinti ir iš naujo įveskite formulę ir įsitikinkite, kad teisingai įvedėte.
-
-
Norėdami patikrinti savo pakeitimus, įrankių juostoje Standartinė spustelėkite Peržiūra arba paspauskite CTRL + SHIFT + B.










