"Microsoft 365" grojaraščių funkcija sukurta ant "Microsoft" sąrašai šablono. Jį sukūrė "Stream" programoje "SharePoint". Dabar galite surūšiuoti vaizdo ir garso failus į grojaraštį, kad galėtumėte lengvai tvarkyti, bendrinti ir atkurti.
Grojaraščius galite kurti
-
Nuolatinę vaizdo įrašų seką, kuri nuolat įtraukia naują medijos failą, o žiūrovai norės lengvai rasti naujausią turinį.
-
Panašus medijos turinio tvarkymas kaip nuorodos. Tai gali būti naudojama bendrinant su platesne auditorija arba asmeniniam naudojimui.
-
Tinklalaidžių kūrimas ir transliavimas.
Kaip sukurti pirmąjį grojaraštį?
Grojaraštis yra naujas šablonas, palaikomas "Microsoft List" produkte. Galite pradėti kurti grojaraštį iš daugelio "Microsoft 365" vietų, pvz., "Stream" pradžios puslapio, "SharePoint" svetainės arba "Microsoft" sąrašo.
-
Eikite į srautinio perdavimo pradžios puslapį – stream.office.com
-
Pasirinkite Grojaraštis iš meniu Kurti naują.
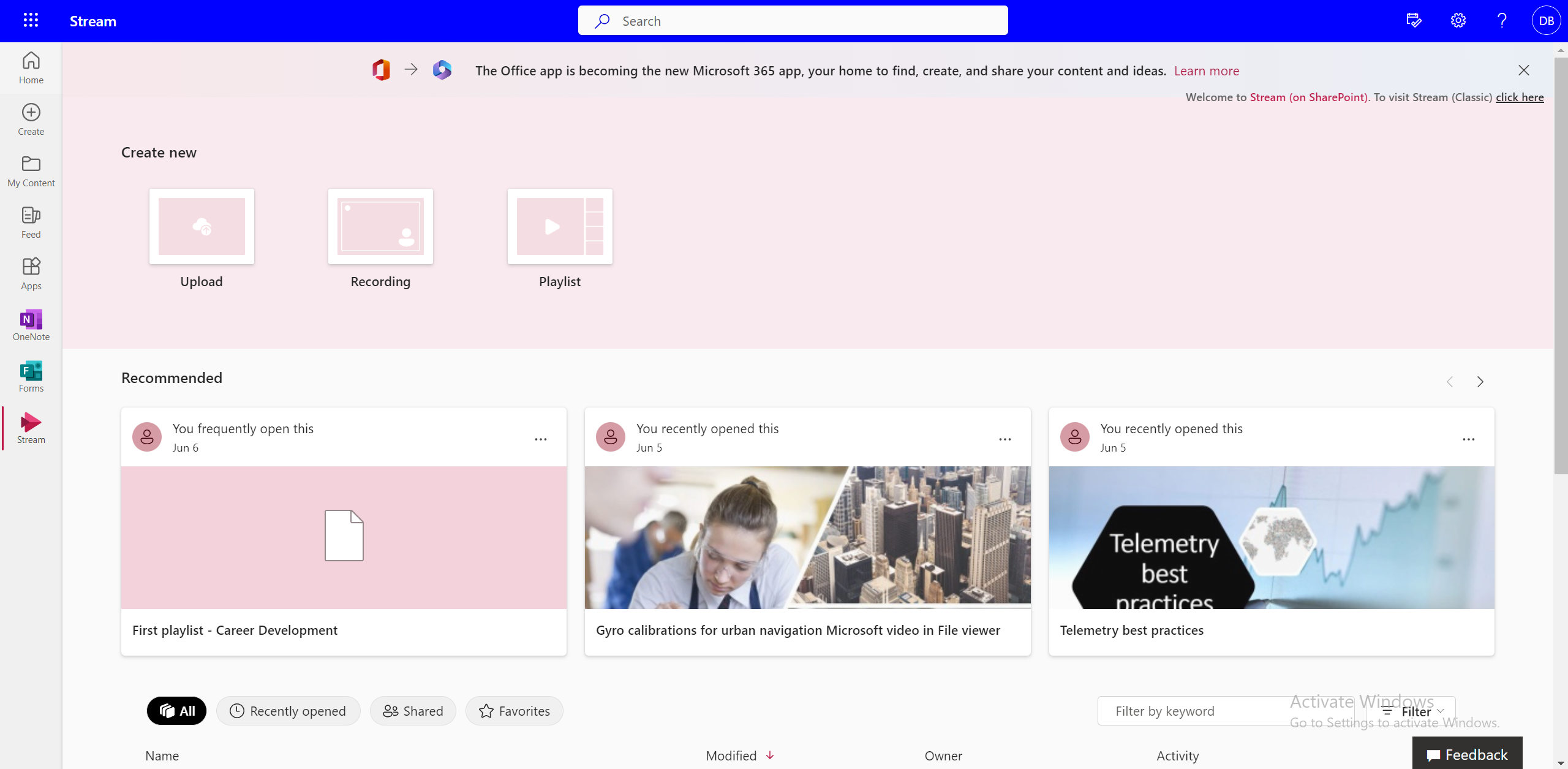
-
Įtraukite pavadinimą ir aprašą.
-
Pasirinkite vietą, kur norite įrašyti šį sąrašą, tada pasirinkite Kurti.
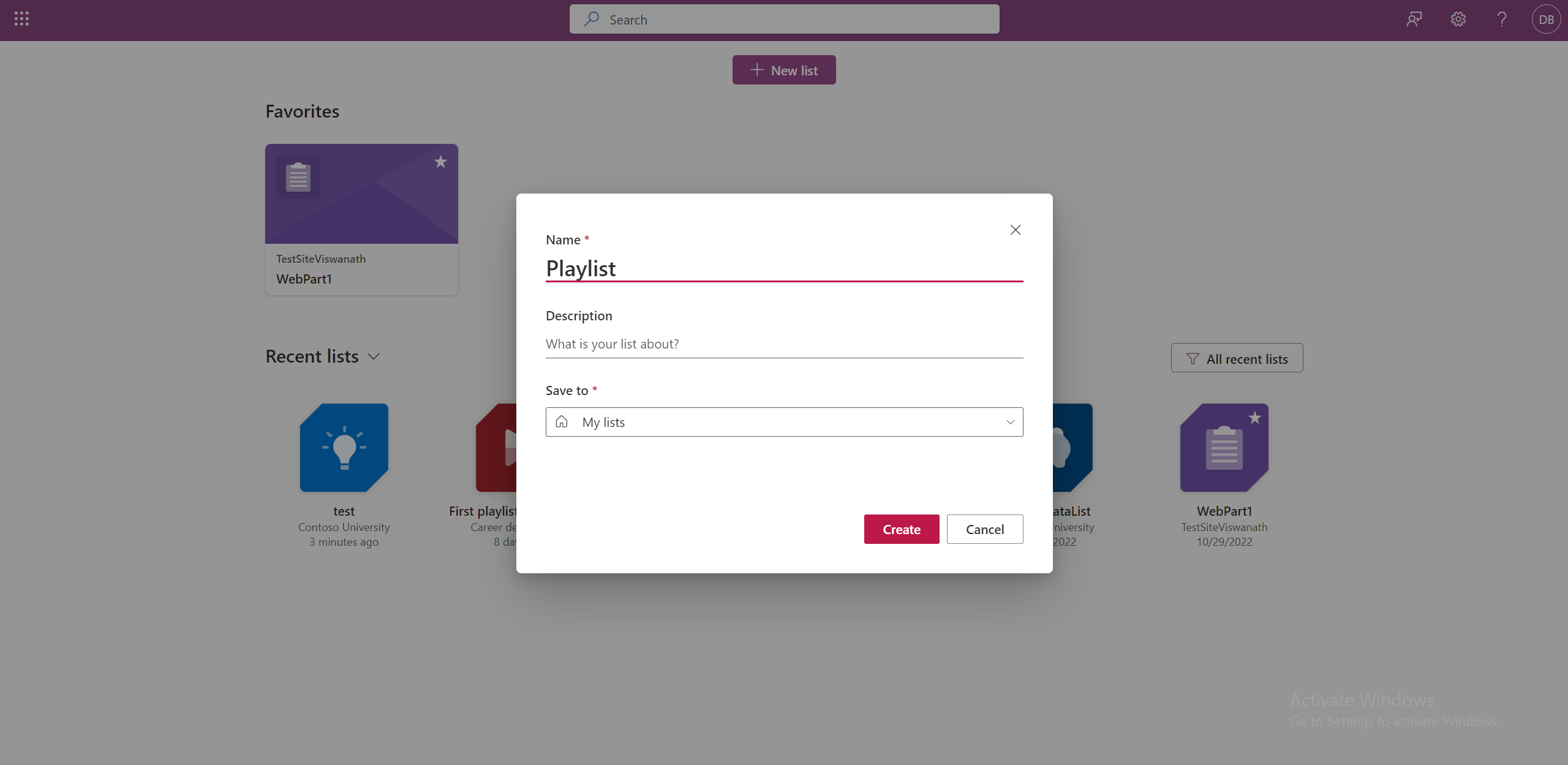
-
Grojaraštis parengtas naudoti ir dabar galite pradėti įtraukti vaizdo įrašų.
Taip pat galite eiti į "Microsoft" sąrašą.
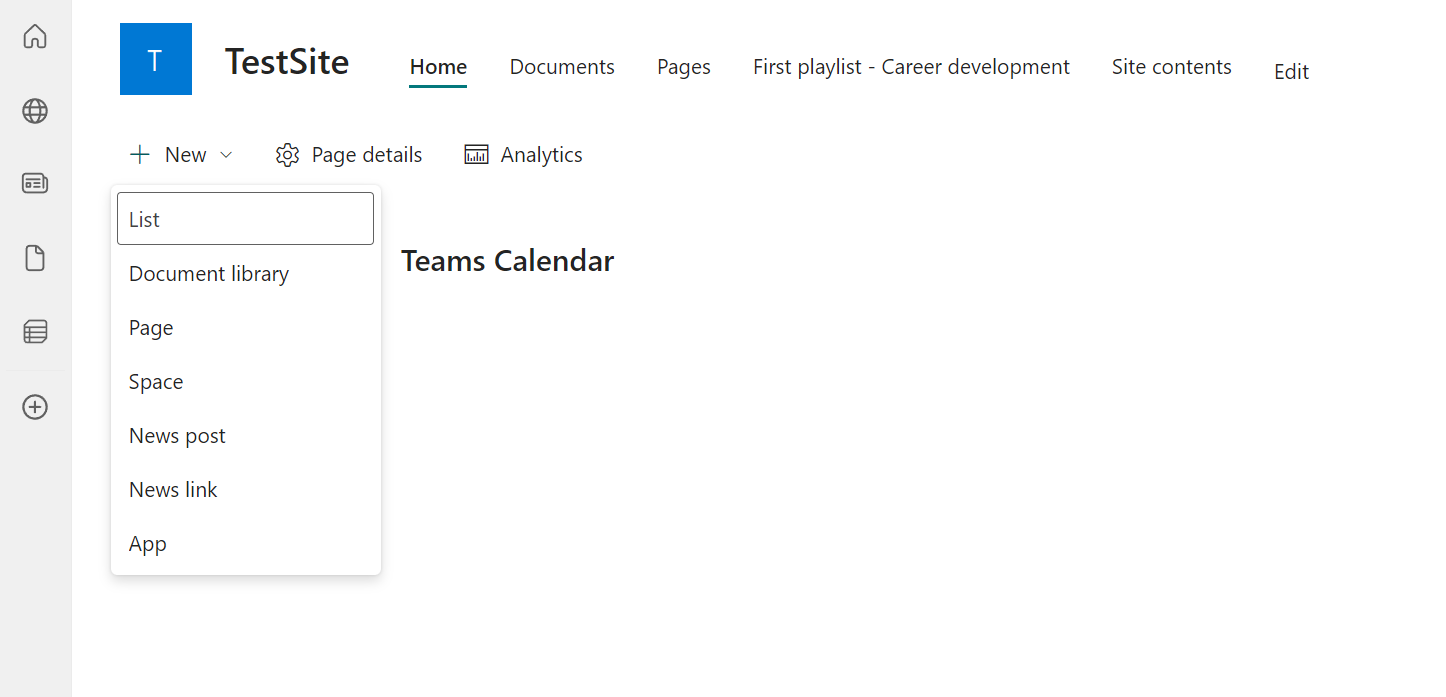
Pasirinkite Grojaraščio šablonas ir atlikite tą patį procesą, kad sukurtumėte grojaraštį.
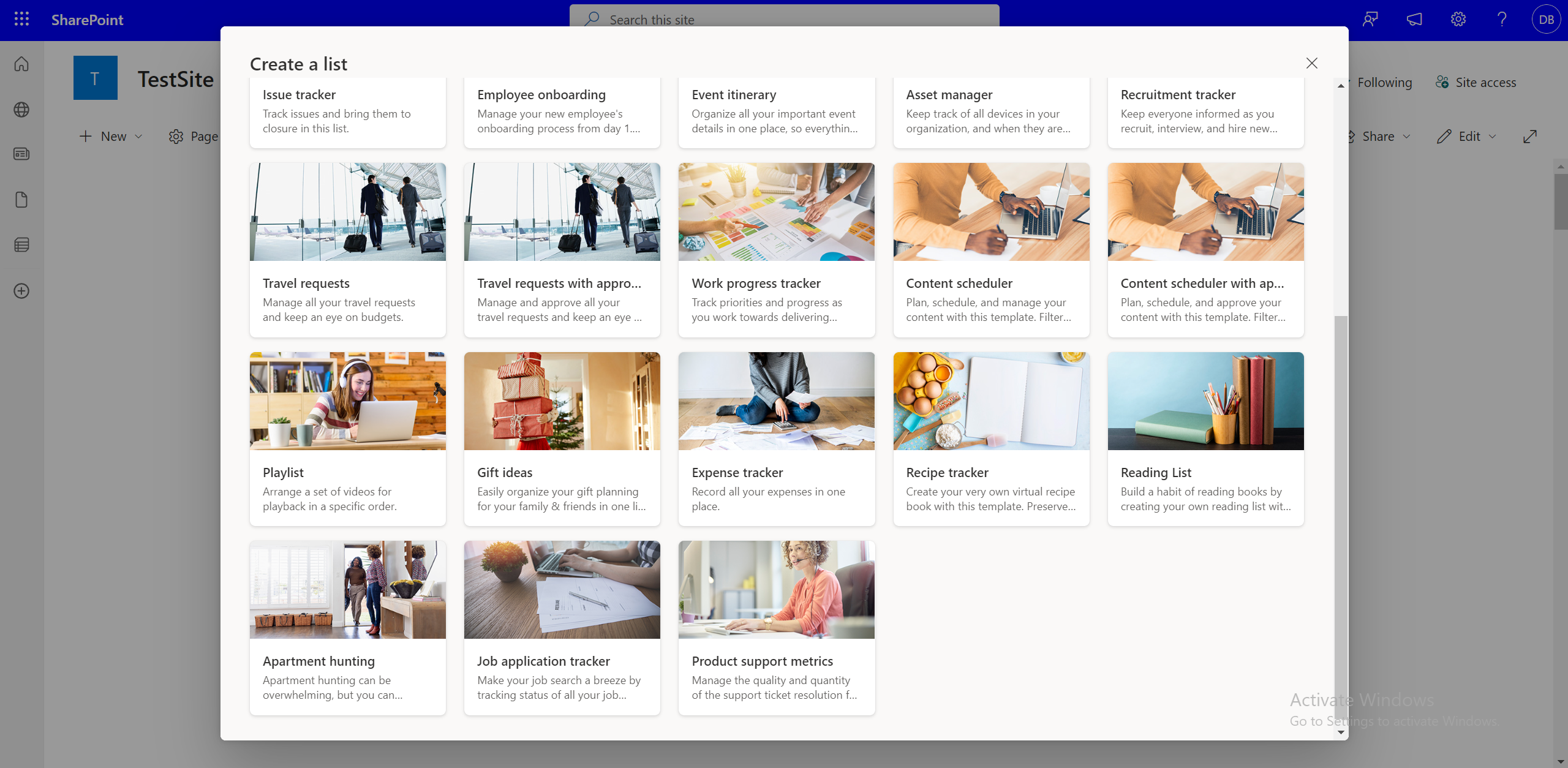
Kaip įtraukti vaizdo įrašų į grojaraštį?
Galite įtraukti vaizdo įrašų iš vietinių failų, "OneDrive" arba "SharePoint" dokumentų bibliotekos. Toliau nurodyti skirtingi būdai, kaip vaizdo įrašus galima įtraukti į grojaraštį.
Vaizdo įrašų įtraukimas į grojaraštį iš sąrašo sąsajos
-
"SharePoint" svetainėje pasirinkite Įtraukti naują elementą.
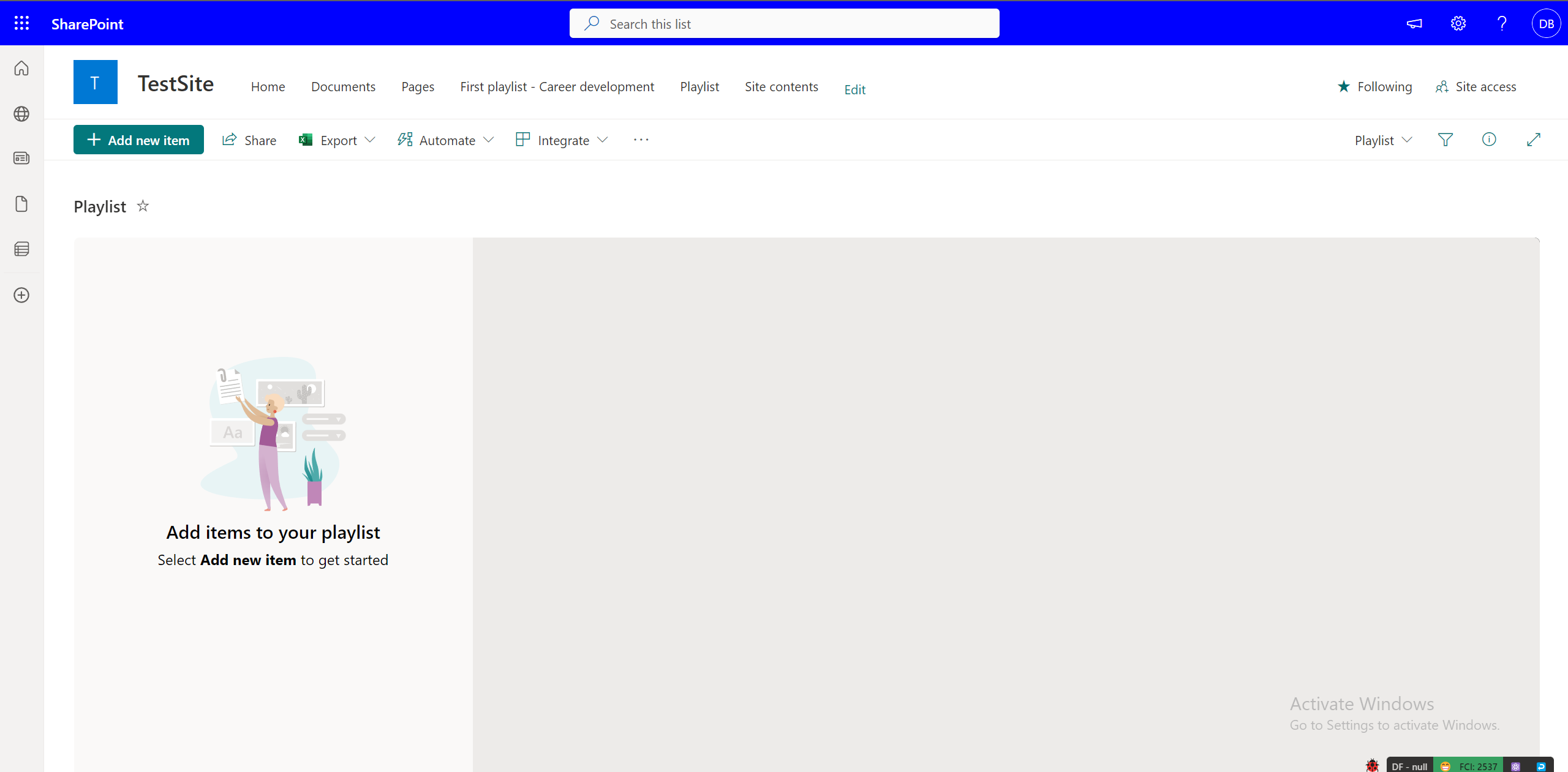
-
Dialogo lange Pasirinkti failus pasirinkite vieną ar daugiau vaizdo įrašų į grojaraštį iš grojaraščio funkcijų.
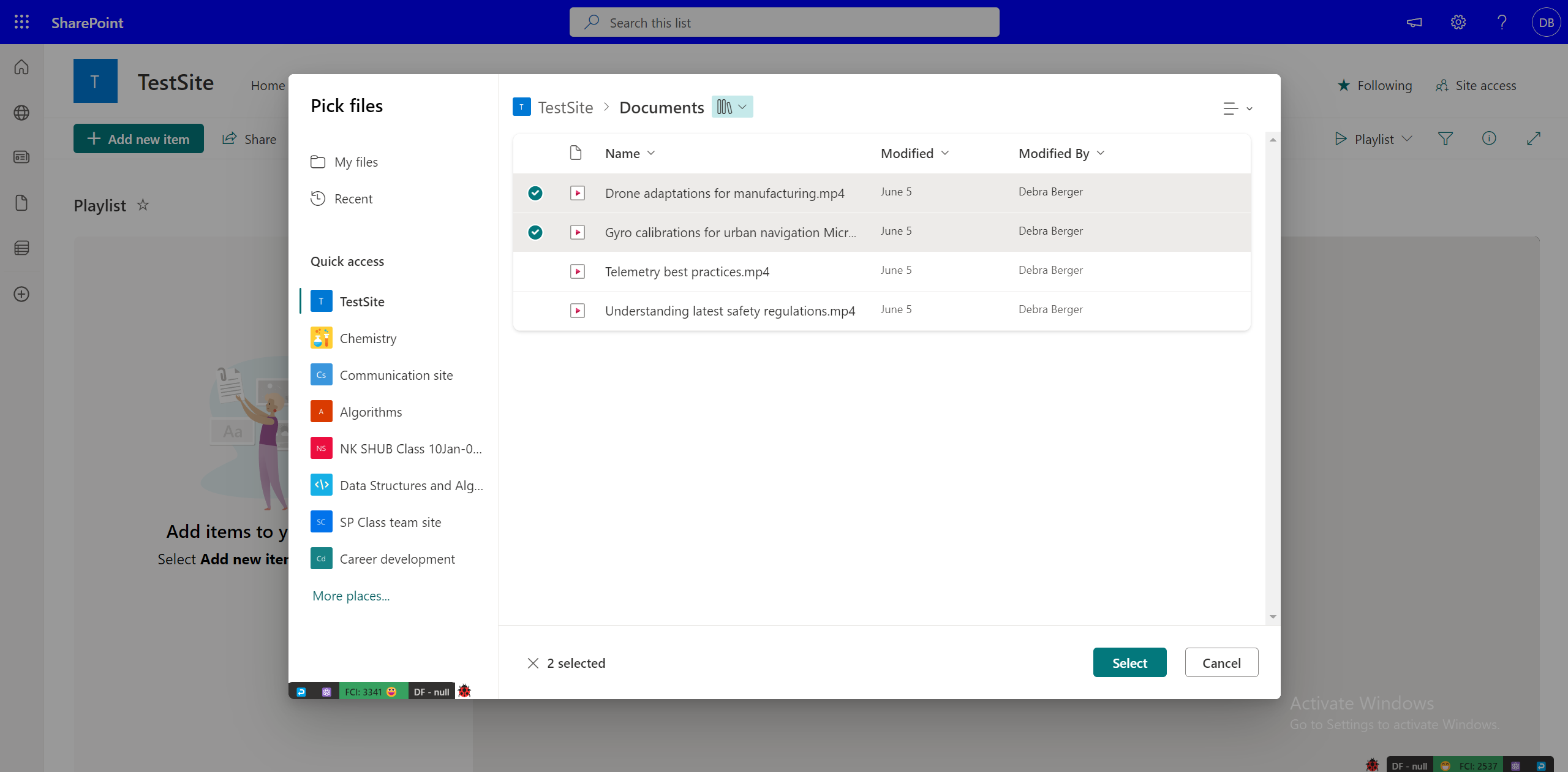
Vaizdo įrašų įtraukimas į grojaraštį iš "Stream" žiniatinklio programos
Taip pat galite įtraukti vaizdo įrašą, kurį žiūrite tiesiai į grojaraštį. Jei turite vaizdo įrašą "Stream Web App", viršuje pasirinkite Įtraukti į grojaraštį . Jei nesate taikomojoje žiniatinklio programoje, galite pasirinkti parinktį, kad ją atidarytumėte "Stream". Tada turėsite įtraukti vaizdo įrašą į grojaraštį iš parinkiklio arba sukurti naują vaizdo įrašą.
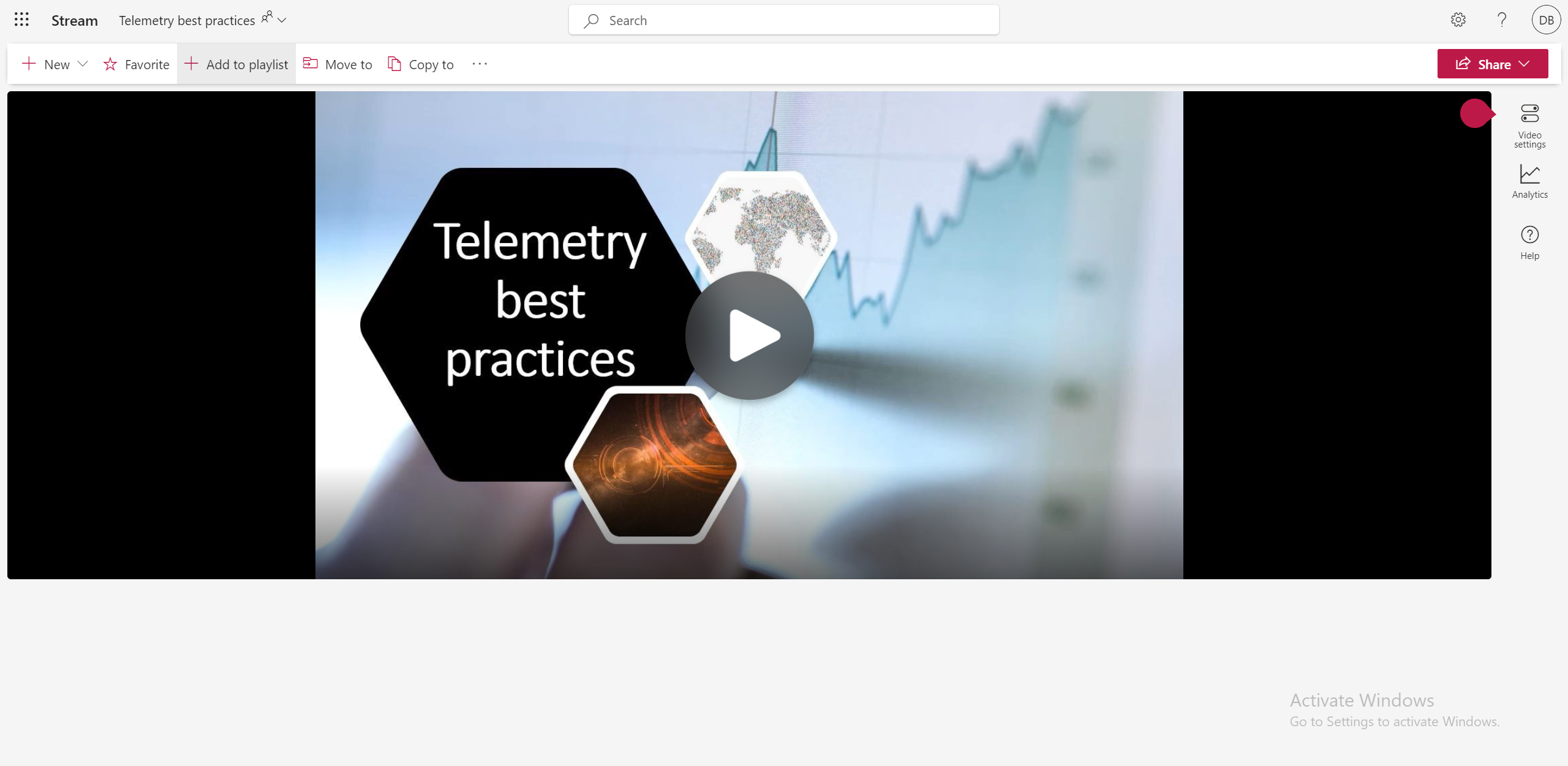
Vaizdo įrašų įtraukimas į grojaraštį iš "OneDrive" arba "SharePoint" bibliotekos
Taip pat galite pasirinkti įtraukti vieną vaizdo įrašą į grojaraštį iš savo "OneDrive" mano failų arba "SharePoint" dokumentų bibliotekos. Pasirinkite tris failo taškus, tada pasirinkite Įtraukti į grojaraštį.
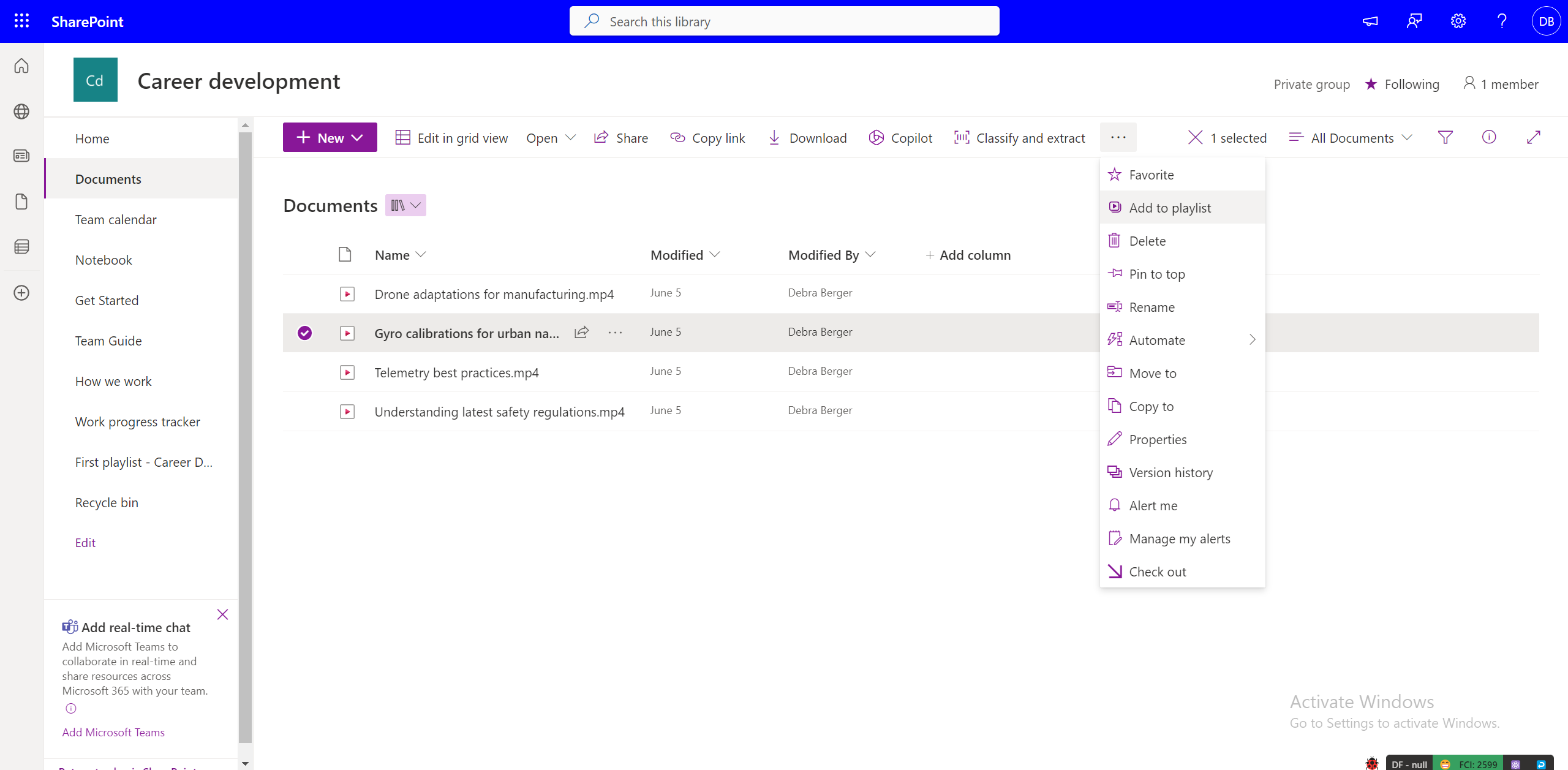
Tada iš parinkiklio galite įtraukti vaizdo įrašą į grojaraštį arba sukurti naują vaizdo įrašą.
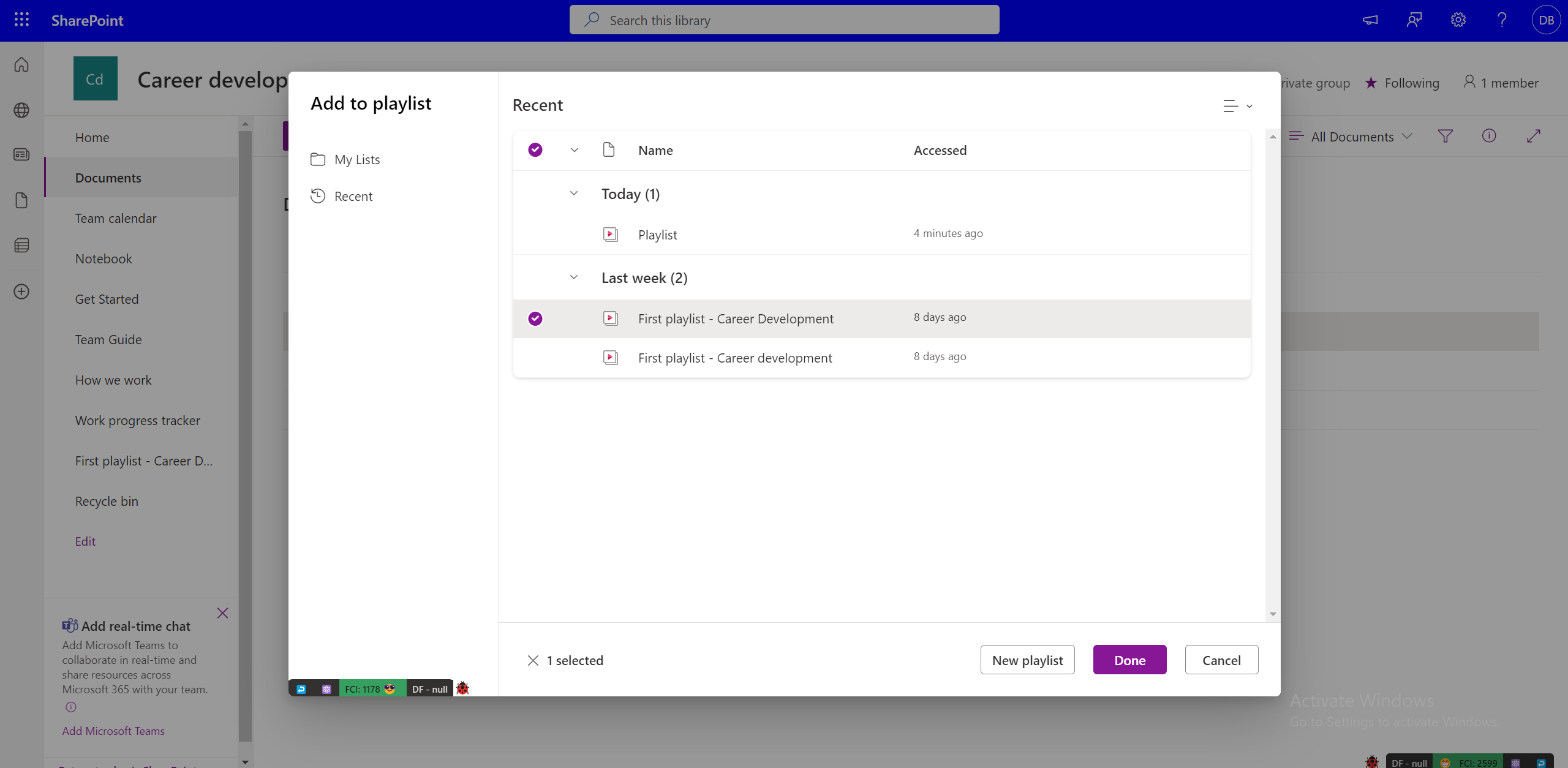
Teisės įtraukti į grojaraštį
Norėdami į jį įtraukti vaizdo įrašų, privalote turėti grojaraščio savininko / redagavimo teises. Prieš įtraukiant vaizdo įrašą į grojaraštį, reikia turėti bent vaizdo įrašo peržiūros prieigą. Atkreipkite dėmesį, kad įtrauktas vaizdo įrašas gali būti nematomas vartotojams, kurie neturi peržiūros prieigos (net jei jie turi prieigą prie grojaraščio). Prieiga prie vaizdo įrašų turi būti valdoma atskirai.
Kelių vaizdo įrašų įtraukimas į grojaraštį
Įtraukdami vaizdo įrašus į grojaraštį iš sąrašo, galite pasirinkti kelis vaizdo įrašus iš konkrečios vietos, pvz., "OneDrive" arba "SharePoint" aplanko ar dokumentų bibliotekos, pasirinkdami Įtraukti naują elementą.
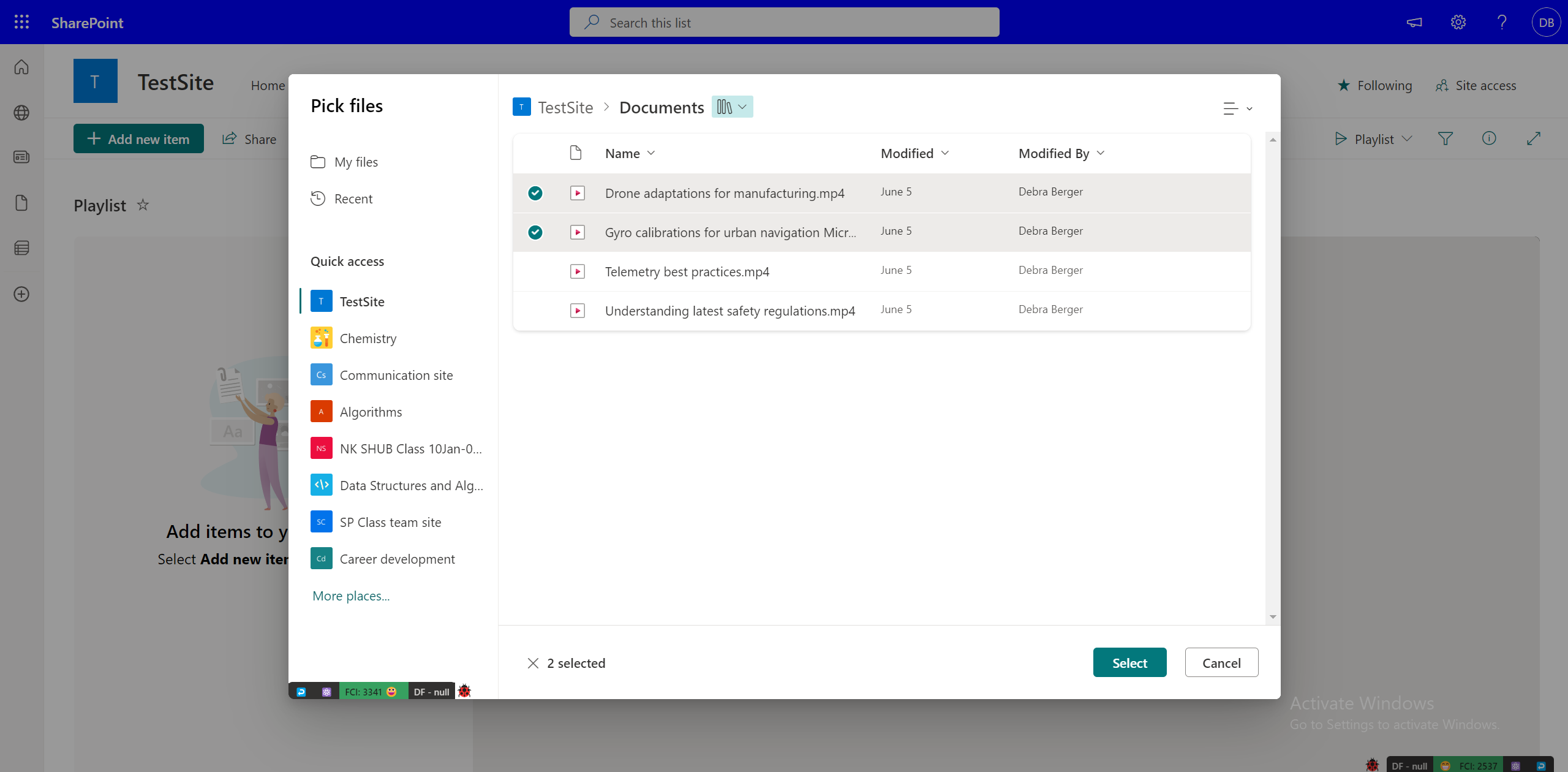
Įtraukdami vaizdo įrašus iš "OneDrive" arba "SharePoint" dokumentų bibliotekos, galite po vieną įtraukti vaizdo įrašų į grojaraštį.
Vaizdo įrašo įtraukimas į kelis grojaraščius
Jei turite bent vaizdo įrašo peržiūros ir grojaraščių, į kuriuos norite įtraukti vaizdo įrašą, redagavimo teises, galite įtraukti vaizdo įrašą į visus grojaraščius. Tačiau negalite pasirinkti kelių grojaraščių ir galite įtraukti tik po vieną.
Kitų tipų failų įtraukimas į grojaraštį
Taip pat į grojaraštį galite įtraukti garso failų, bet be garso ir vaizdo įrašų nepalaikomi jokie kiti formatai.
Vaizdo įrašo metaduomenų redagavimas grojaraštyje
Galite redaguoti grojaraščio vaizdo įrašo metaduomenis, pvz., pavadinimą.
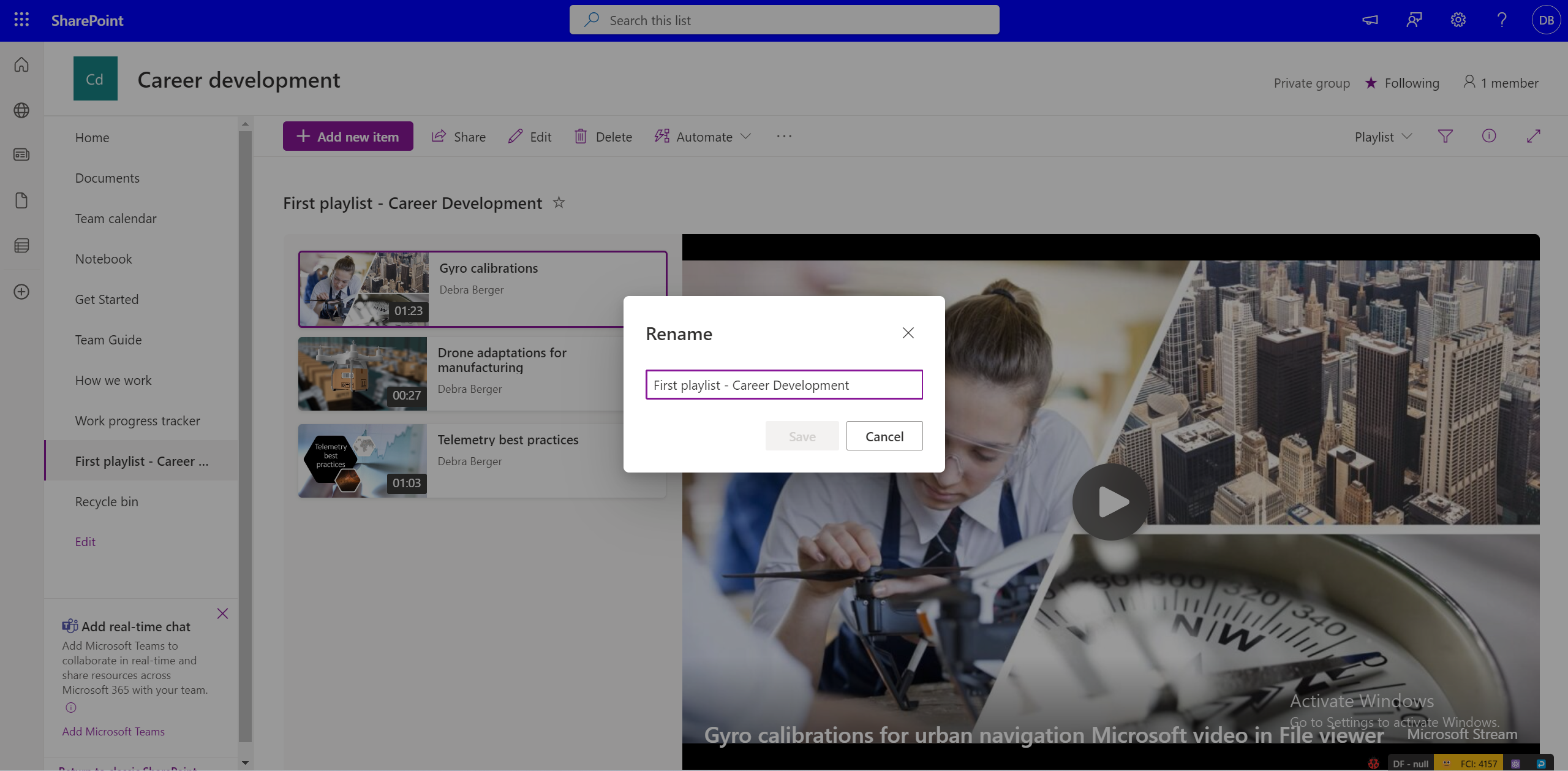
Keičiant šaltinio failo metaduomenis automatiškai neatspindimi grojaraščio pakeitimai. Norėdami pakeisti grojaraščio vaizdo įrašo pavadinimą, pasirinkite rodinį Visi elementai ir redaguokite stulpelių laukus.
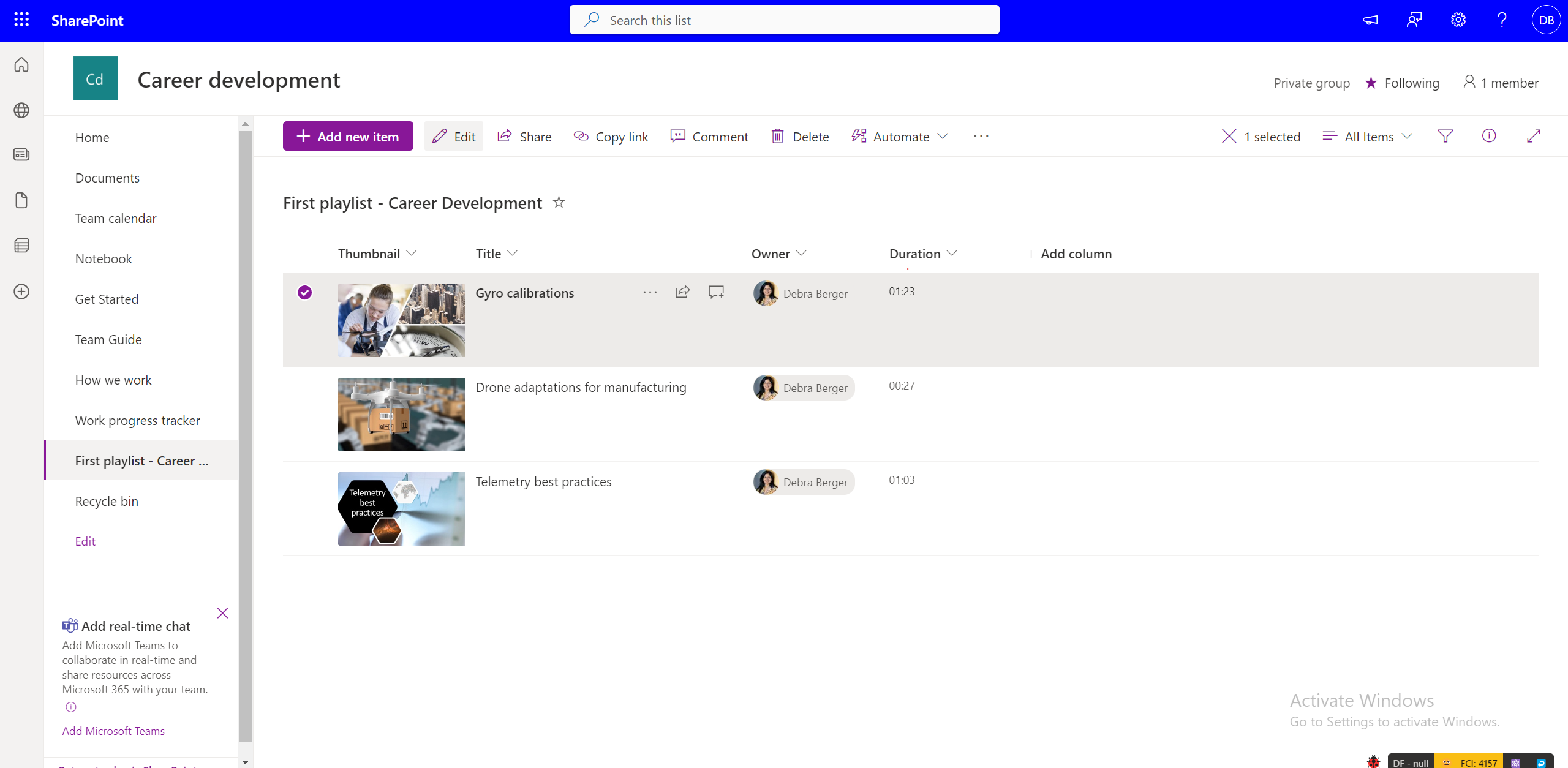
Tačiau pradiniai vaizdo įrašo metaduomenys nepakeičiami pakeitus grojaraštį, nes jis nurodomas į šaltinio failą.
Kaip bendrinti grojaraštį su kitais?
Galite gauti bendrinamą saitą naudodami funkciją Bendrintigrojaraščio rodinyje. Naudodami teises, galite padaryti grojaraštį pasiekiamą visiems arba ribotam jūsų organizacijos žmonių rinkiniui per bendrinimo dialogo langą.
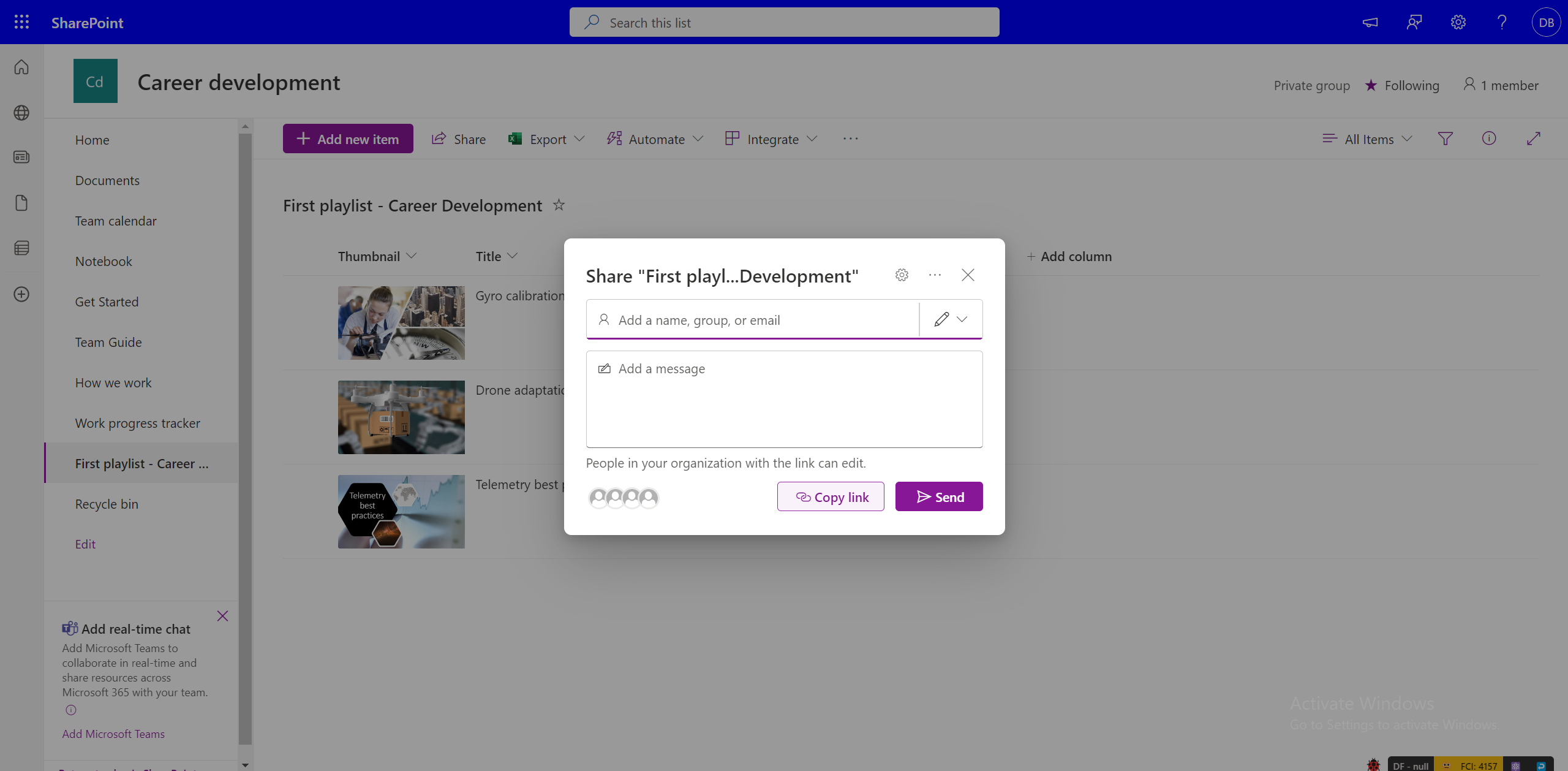
Atkreipkite dėmesį, kad bendrindami grojaraštį nesuteikiate teisių į vaizdo įrašus, kurie yra grojaraščio dalis. Jei turite prieigą prie grojaraščio, bet neturite prieigos prie vaizdo įrašų, turite paprašyti leidimo. Jei norite, kad pagal numatytuosius parametrus visi vaizdo įrašai būtų pasiekiami visiems, turite atitinkamai pakeisti vaizdo įrašo teises.
Kaip prašyti prieigos prie grojaraščio?
Pasirinkite grojaraščio, prie kurių neturite prieigos, saitą. Taip pereisite į "OneDrive" ir "SharePoint" užklausų prieigos funkcijas, kur galėsite parašyti pranešimą ir paprašyti prieigos, kuri bus išsiųsta patvirtinti grojaraščio savininkui.
Kaip prašyti prieigos prie vaizdo įrašų grojaraštyje?
Vaizdo įrašai, prie kurių vartotojai neturi prieigos, rodomi su miniatiūra "užrakinta". Norėdami gauti prieigą, galite pasirinkti vaizdo įrašą ir gauti raginimą prašyti prieigos iš vaizdo įrašo savininko.
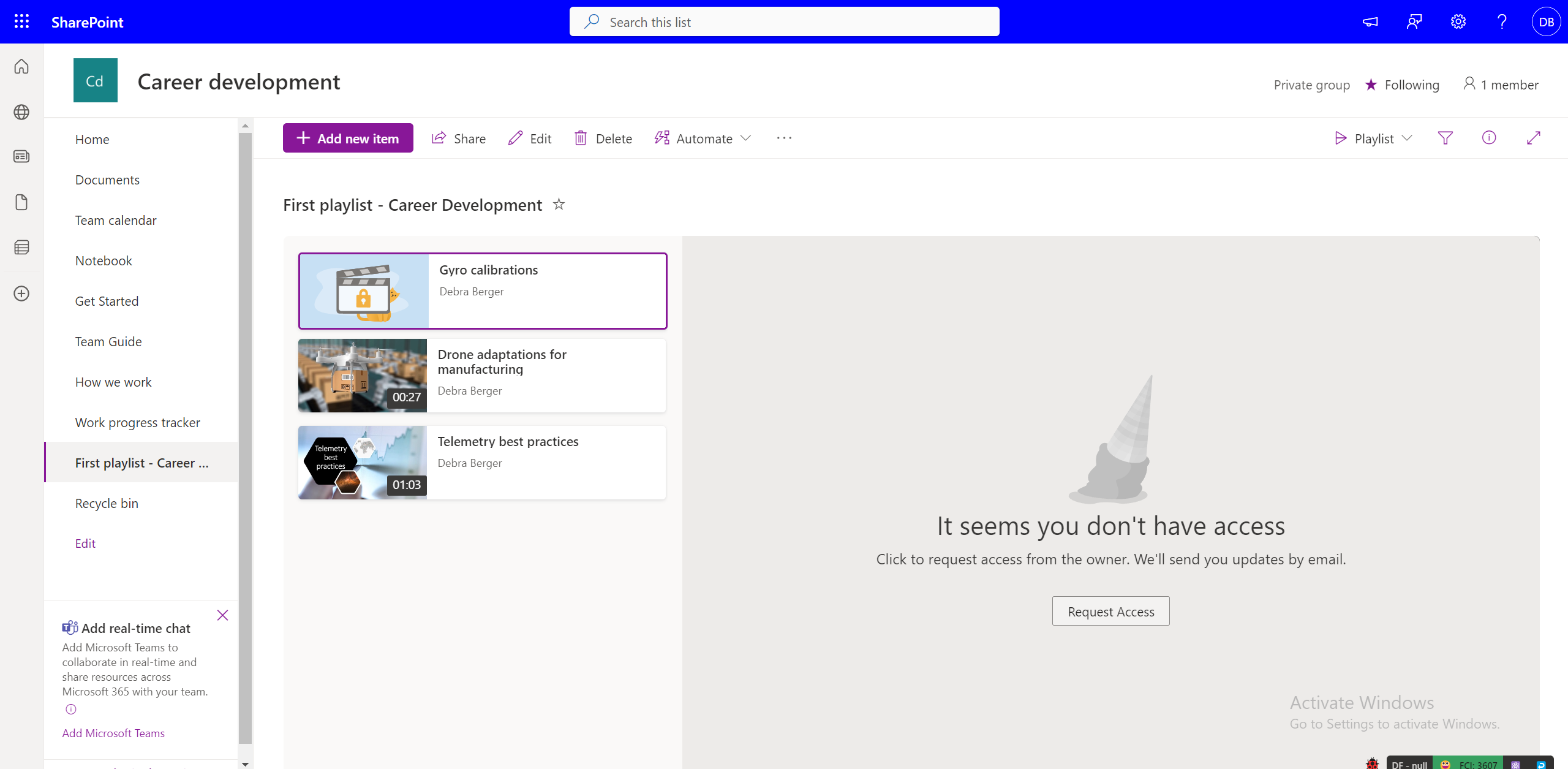
Grojaraščio, kuris jums nepriklauso, pakartotinis naudojimas
Jei turite grojaraščio peržiūros teises ir grojaraščio savininkas įgalino "bendrinamus saitus", galite iš naujo bendrinti grojaraštį. Jei grojaraštis bendrinamas su konkrečiu žiūrovų rinkiniu, jo daugiau bendrinti negalėsite. Galite paprašyti grojaraščio savininko redaguoti bendrinimo teises.
Kur galima bendrinti grojaraštį?
Grojaraščius galima bendrinti kaip bet kurį kitą failo tipą "OneDrive" ir "SharePoint" naudojant bendrinimo dialogo langą. Galite sugeneruoti saitą su konkrečiomis teisėmis, kurias galima kopijuoti ir bendrinti su numatyta auditorija. Grojaraštį taip pat galite bendrinti su konkrečiais pašto ID naudodami bendrinimo dialogo langą.
Be to, "SharePoint" svetainėje esančius grojaraščius galima įdėti į puslapius naudojant sąrašo žiniatinklio dalį.
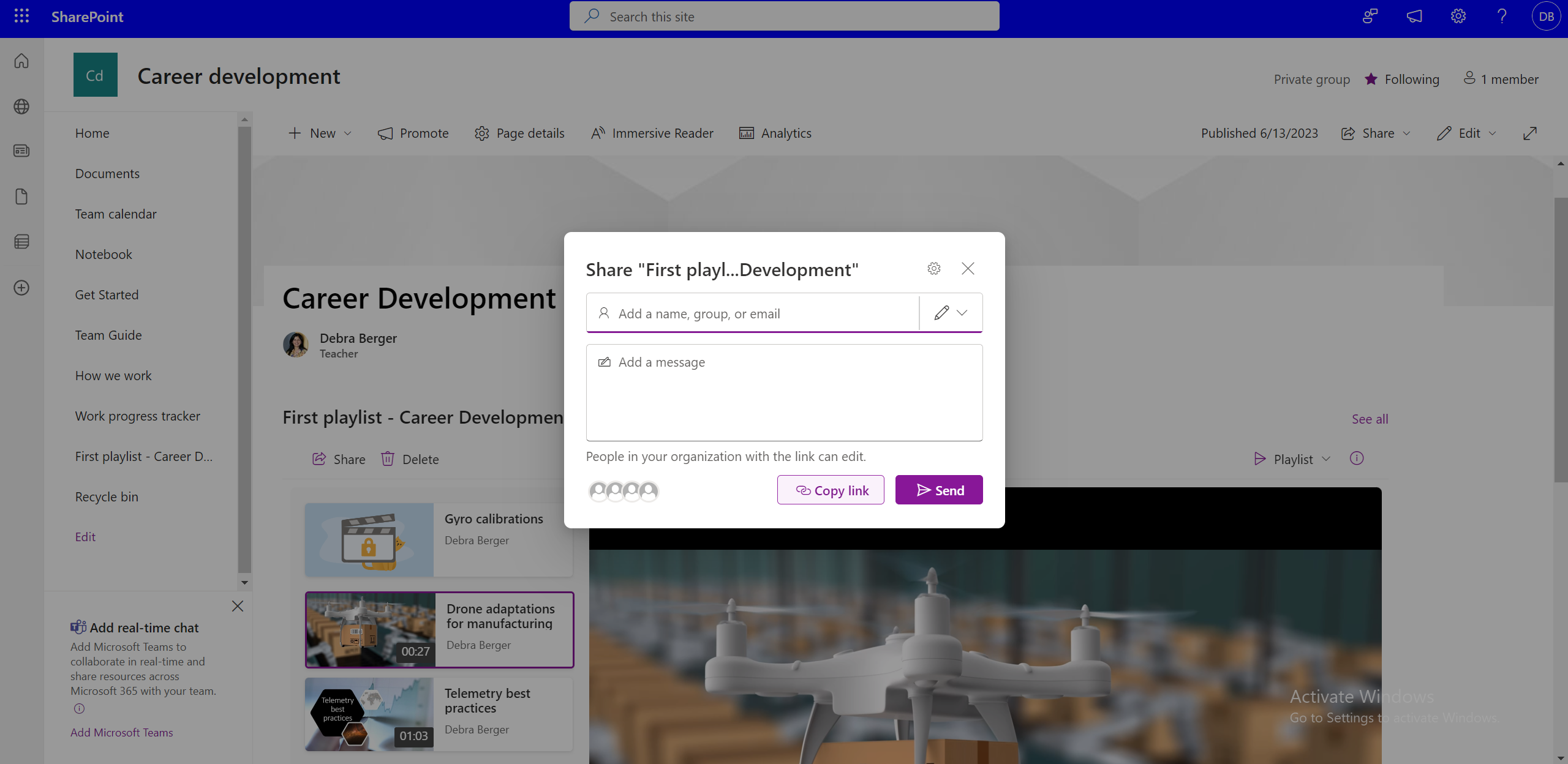
Grojaraščio publikavimas visai komandai arba organizacijai
Norėdami publikuoti didelėje auditorijoje, galite naudoti bendrinimo dialogo langą įvesdami visos organizacijos arba visos komandos siuntimo sąrašą. Arba naudojant sąrašo žiniatinklio dalį grojaraščiai gali būti publikuojami organizacijos arba visos komandos "SharePoint" svetainėse.
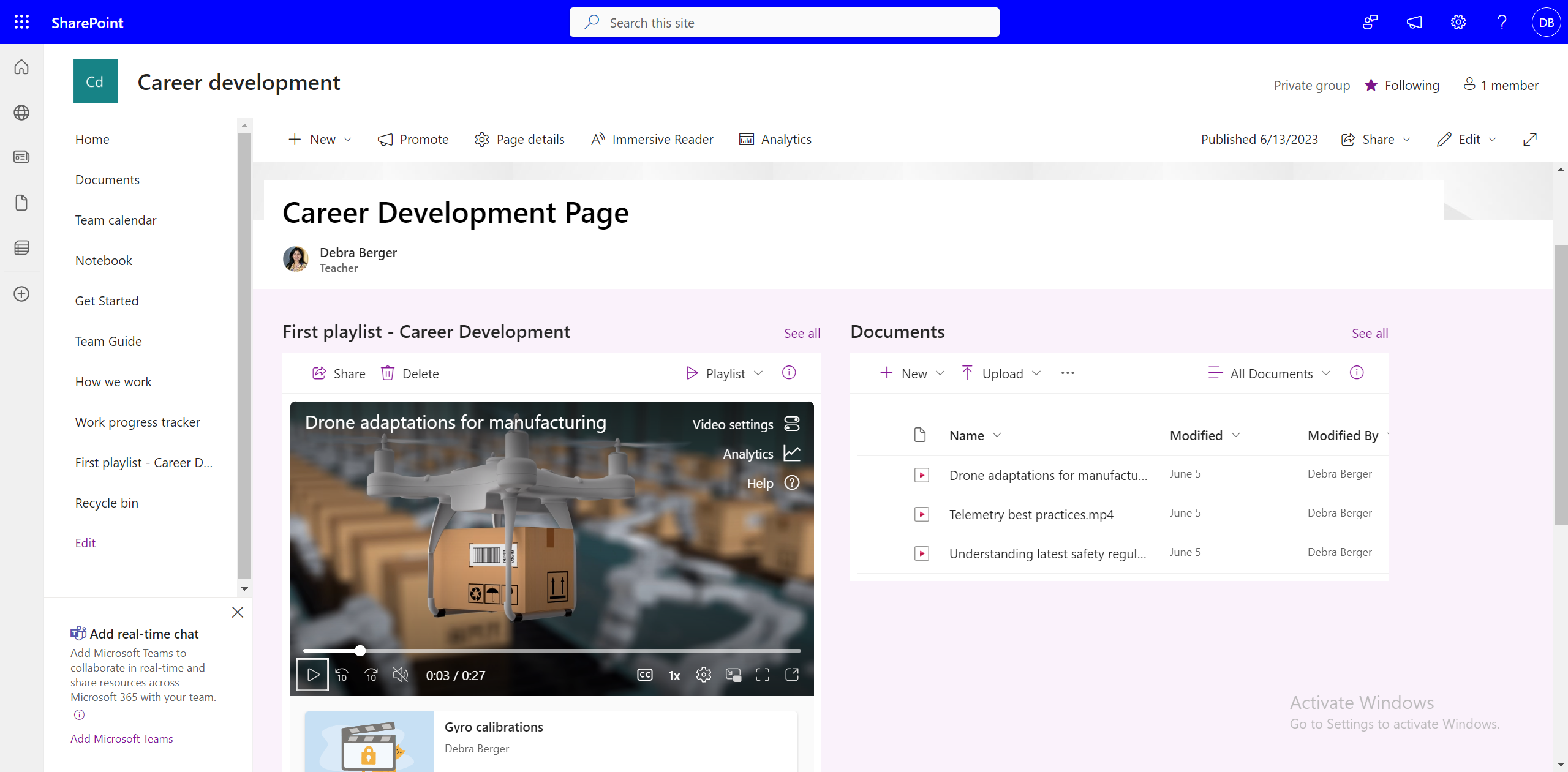
Jei "SharePoint" svetainės nenaudojamos organizacijoje, ar grojaraščius galima bendrinti intraneto svetainėse?
Taip, vis tiek galite bendrinti grojaraščius naudodami bendrinamus saitus, bet negalite įdėti grojaraščių ne "SharePoint" svetainėse.
Kaip įtraukti visus grojaraščius į komandų kanalą?
Norėdami įtraukti grojaraštį į komandų kanalą, pasirinkite Įtraukti naują skirtuką kanale, pasirinkite "SharePoint" ir
-
Įtraukite "SharePoint" svetainės puslapį į kanalą, kuriame yra vienas ar daugiau grojaraščių, įdėtų naudojant sąrašo puslapio dalį.
-
Įtraukite grojaraštį pasirinkdami Įtraukti sąrašą ir esamą grojaraštį.
Kaip atšaukti prieigą prie jau bendrinto grojaraščio?
Bendrinamo grojaraščio prieigą galite valdyti
-
Grojaraščio rodinio išplečiamojo sąrašo pasirinkimas.
-
Perjungti į rodinį Visi elementai.
-
Pasirinkite piktogramą i .
-
Pasirinkite Valdyti prieigą , kad galėtumėte valdyti bendrinamų saitų arba atskirų vartotojų teises.
arba
-
Pasirinkite Bendrinti.
-
Dialogo lange Bendrinimas pasirinkite Valdyti prieigą .
-
Tvarkyti saitų arba asmenų, turinčių prieigą, teises.
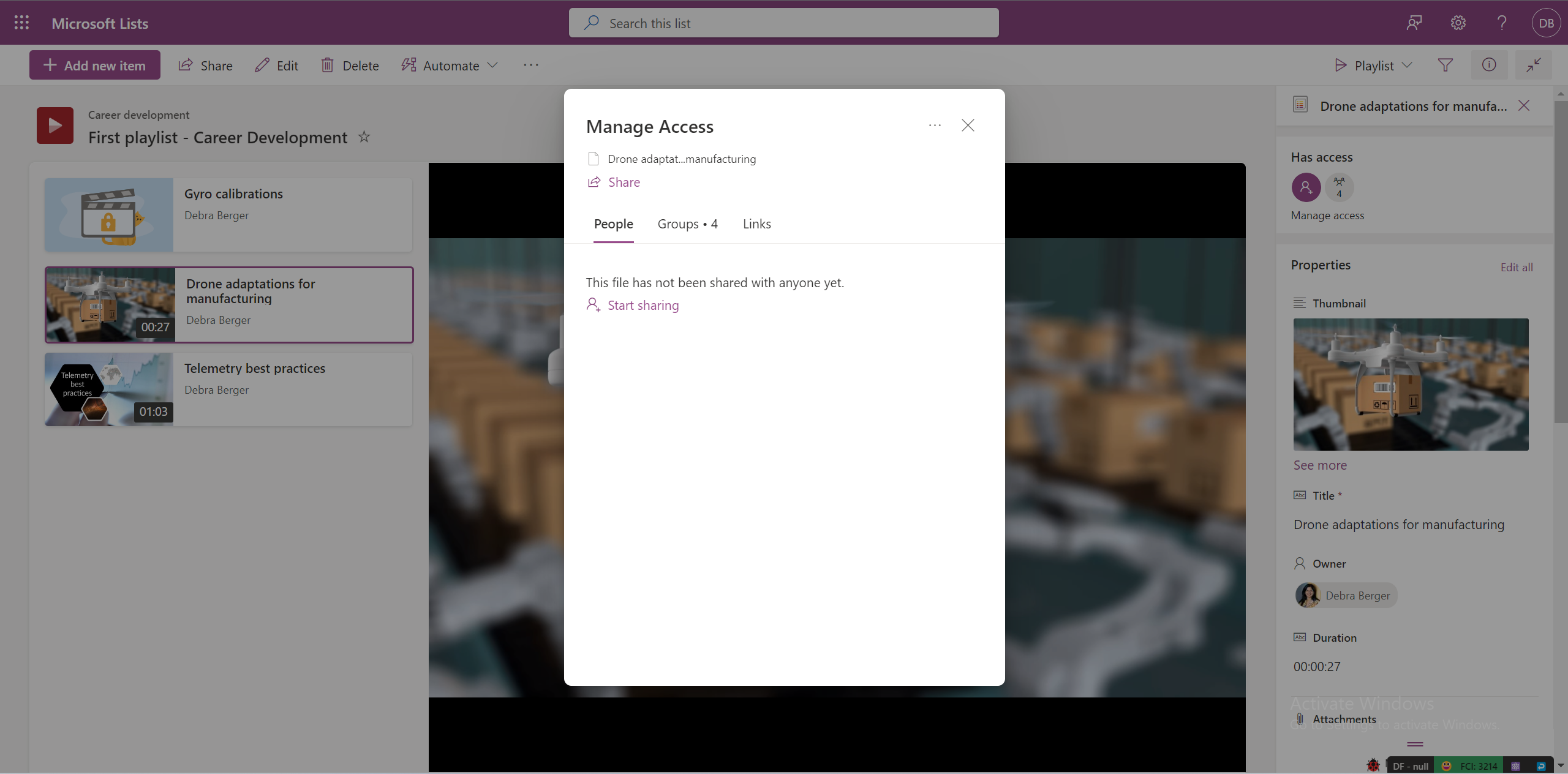
Ar žiūrovai gali ieškoti grojaraščio?
Taip, vartotojai gali ieškoti grojaraščių, jei jie įrašyti bendrinamoje vietoje arba jei jie buvo su jais bendrinami ir jie bent kartą atidarė bendrinamą saitą. Grojaraščių galima ieškoti
-
Tiesioginė ieška stream.office.com.
-
"OneDrive" sekcijoje Bendrinama su manimi .
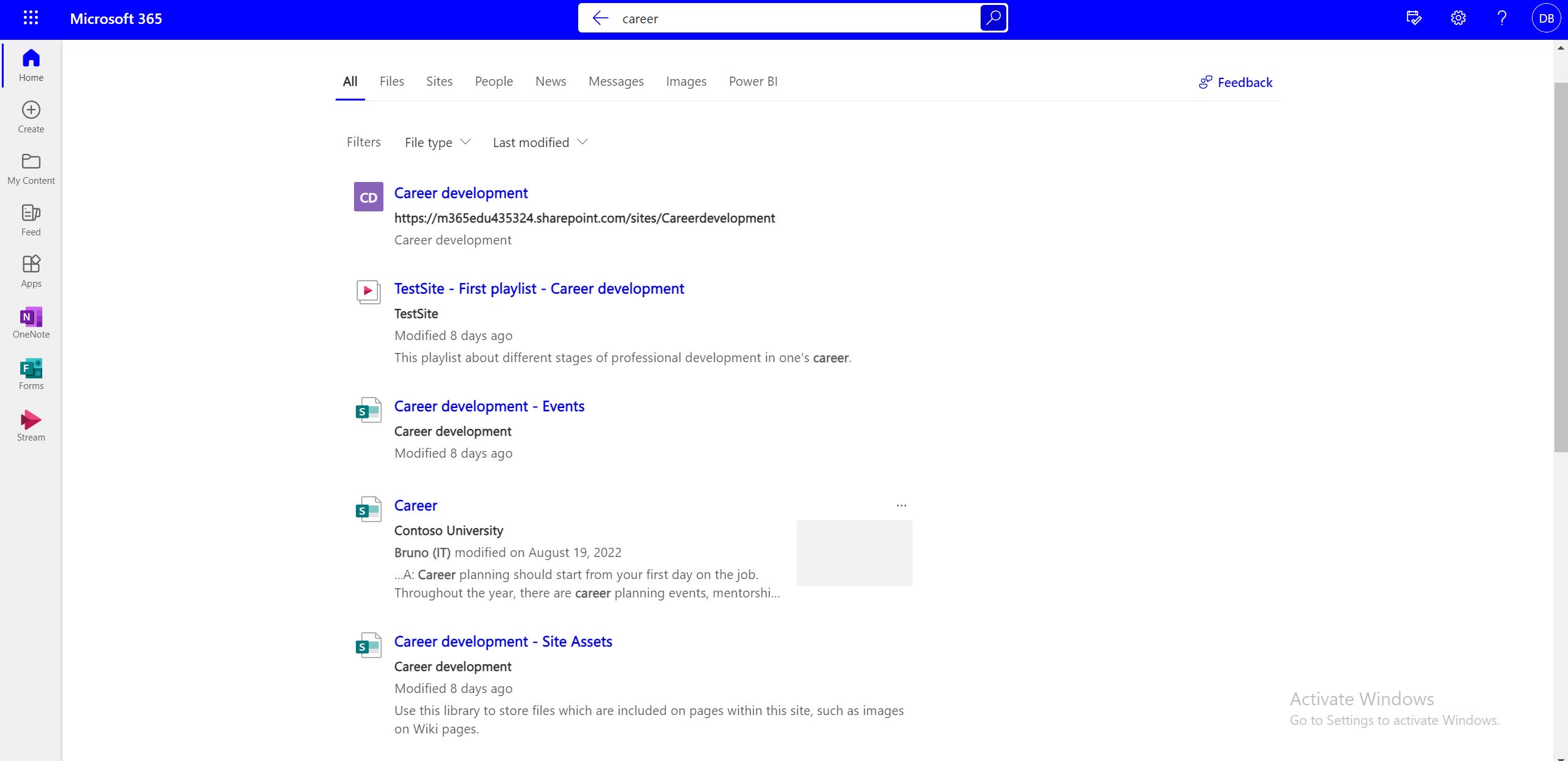
Ar įmanoma žinoti, kiek vartotojų žiūrėjo, užsiregistravo ar užsiprenumeravo jūsų grojaraštį?
Galima atskirų vaizdo įrašų statistika, bet grojaraščių – ne.
Kaip redaguoti grojaraščio turinį?
Galite pasirinkti atskirus vaizdo įrašus grojaraštyje ir atlikti šiuos veiksmus naudodami komandų juostos parinktis –
-
Panaikinkite vaizdo įrašą.
-
Redaguoti vaizdo įrašo pavadinimą (jis neatspindi pačiame vaizdo įraše, vaizdo įrašo pavadinimo, kaip rodoma grojaraščio pakeitimai).
Kaip pakeisti vaizdo įrašų tvarką grojaraštyje?
Norėdami pakeisti vaizdo įrašų tvarką grojaraštyje –
-
Perjunkite iš grojaraščio rodinio į rodinį Visi elementai naudodami išplečiamojo rodinio jungiklį.
-
Rodinyje Visi elementai į sąrašą turite įtraukti kitą stulpelį.
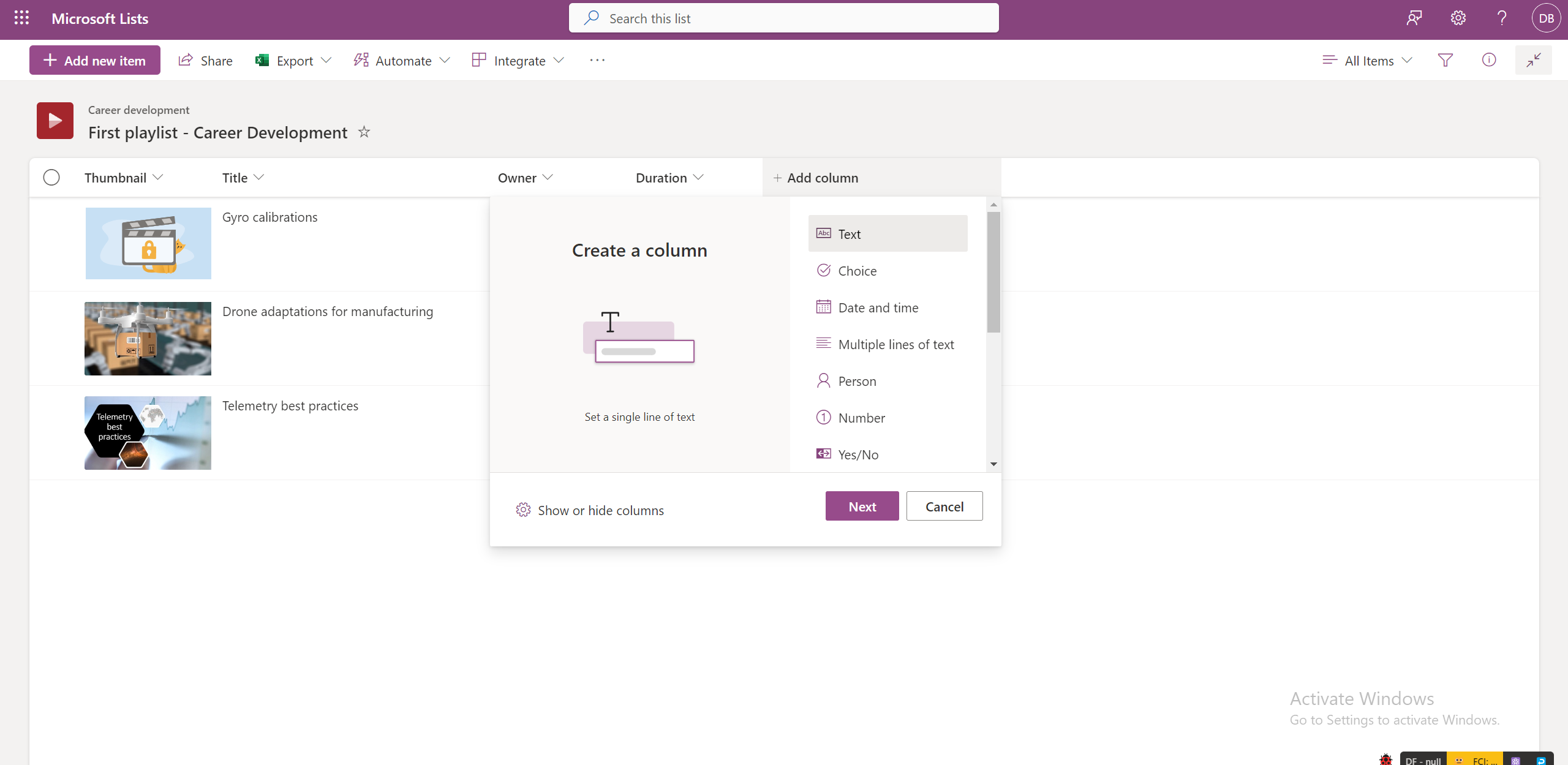
-
Įtraukite skaičius šiuose stulpeliuose pasirinkdami Redaguoti visus vaizdo įrašus po vieną.
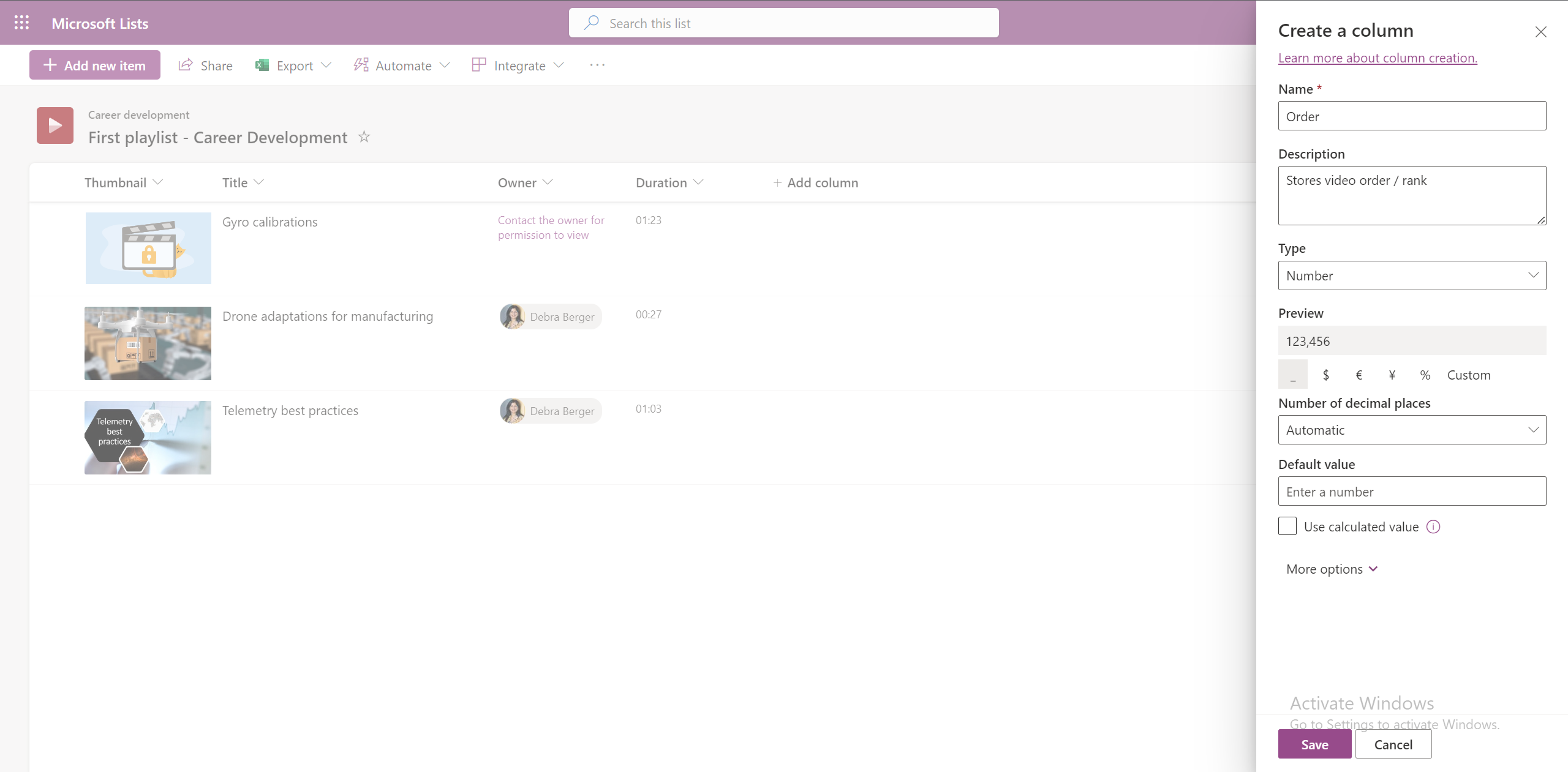
-
Norėdami rikiuoti vaizdo įrašus didėjimo arba mažėjimo tvarka pagal šį stulpelį, pasirinkite stulpelio pavadinimą rodinyje Visi elementai.
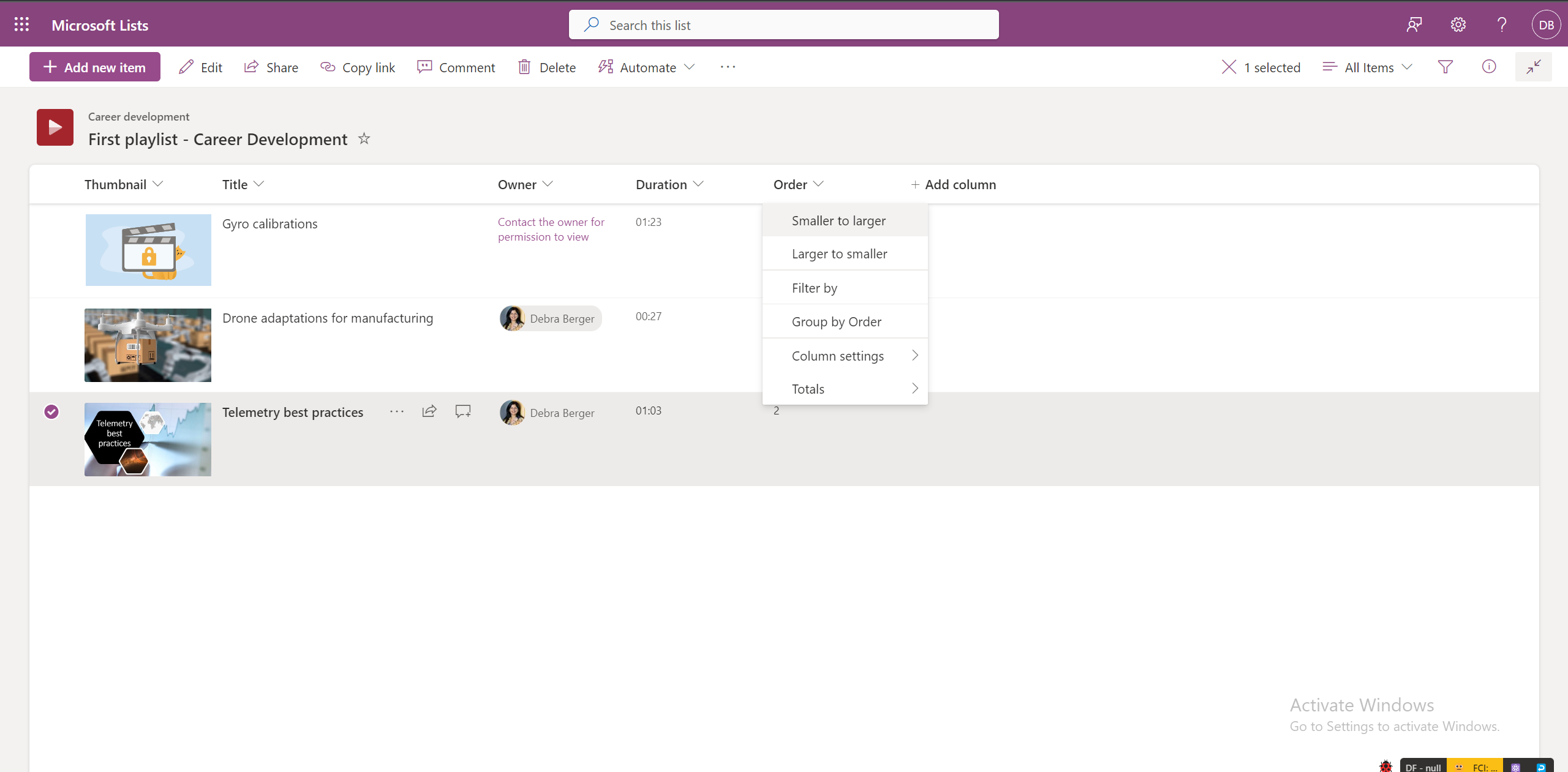
-
Šio sutvarkyto rodinio grojaraščio rodinyje nėra.
Ar galite įtraukti nuorašus į visus grojaraščio vaizdo įrašus?
Taip, galite įtraukti nuorašus į visus grojaraščio vaizdo įrašus atidarydami atskirus vaizdo įrašus programoje "Stream".
Kaip leisti kitiems komandos nariams bendradarbiauti naudojant grojaraštį?
Galite bendrinti grojaraštį su redagavimo teisėmis konkretiems vartotojams, kurie leidžia jiems tvarkyti grojaraščio vaizdo įrašus.
Grojaraščius taip pat galite įrašyti komandos "SharePoint" svetainėse, kuriose visi komandos nariai turi numatytąją redagavimo prieigą prie grojaraščio.
Kur rasti grojaraštį?
Grojaraščiai, sukurti vartotojų arba bendrinami su vartotojais, bus pradėti rodyti srautinio perdavimo pradžios puslapyje sekcijos Sparčioji prieiga dalyje. Be to, galite įtraukti grojaraštį kaip parankinį ir jis bus rodomas dalyje Parankinių filtras.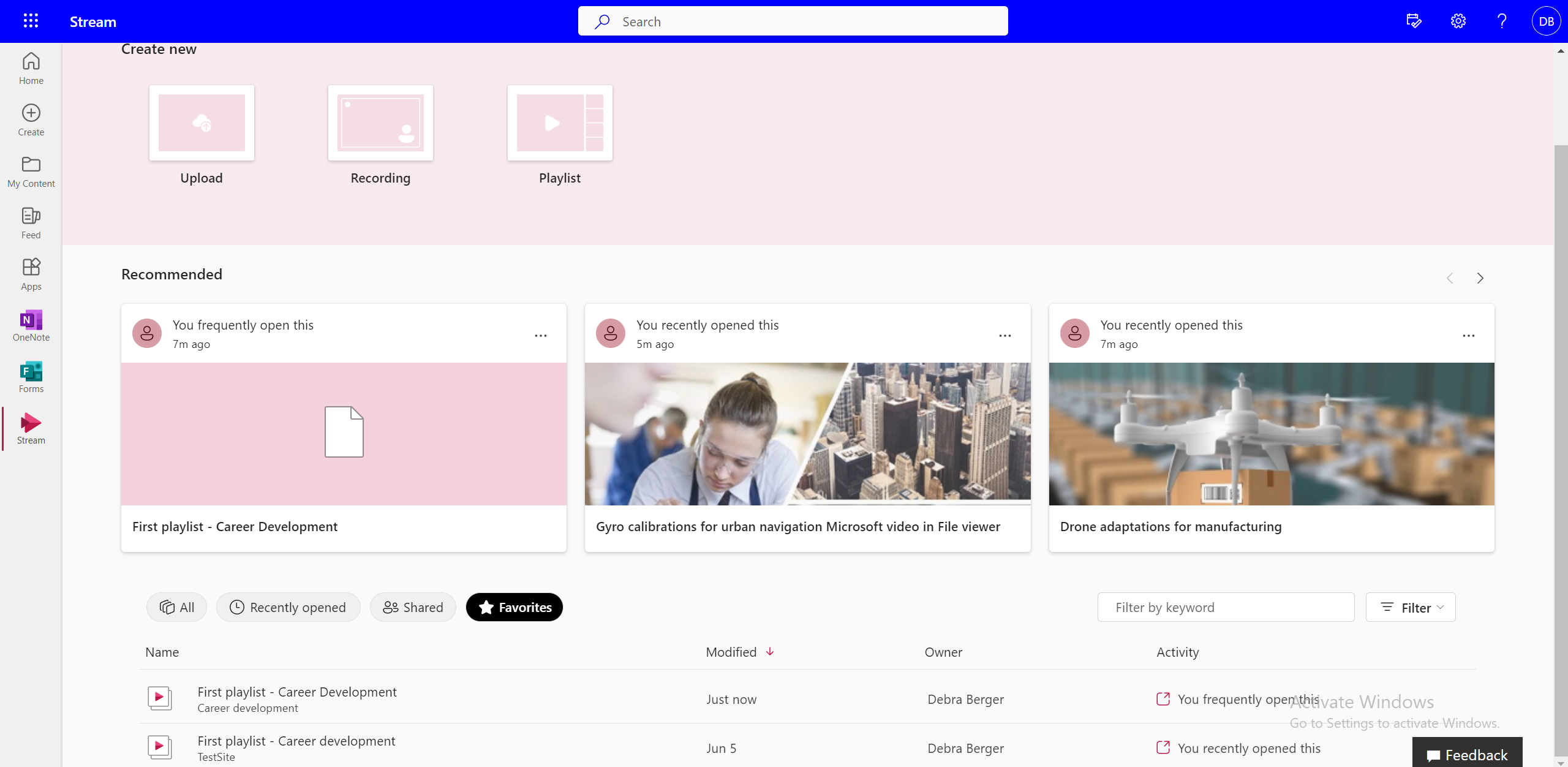
Ar galite sukurti savo grojaraštį iš kelių grojaraščių?
Ne, negalite įtraukti vaizdo įrašų tiesiai iš vieno grojaraščio į kitą. Norėdami tai padaryti, turite eiti į failo šaltinio vietą.
Kaip atnaujinti, kai į grojaraštį įtraukiamas naujas vaizdo įrašas?
Galite naudoti parinktį Įspėti mane, jei norite prenumeruoti grojaraštį ir gauti el. laiškus arba teksto pranešimus –
-
Pasirinkite Įspėti mane grojaraščio viršutinėje komandų juostoje.
-
Pasirinkite taisykles, kad nustatytumėte, kada, kur ir kam ateina pranešimai apie pakeitimus.
-
Valdykite pranešimų dažnumą.
-
Spustelėkite Gerai.
Kaip rasti vaizdo įrašus grojaraštyje?
Galite ieškoti konkrečių vaizdo įrašų grojaraštyje pagal -
-
Perjungiama į rodinį Visi elementai .
-
Viršutinėje ieškos juostoje įveskite vaizdo įrašo pavadinimą.
Ar galite pereiti prie kito vaizdo įrašo peržiūrėdami grojaraštį?
Žiūrovai gali pasirinkti kitą vaizdo įrašą pasirinkdami jį grojaraščio rodinyje, tačiau šiuo metu negalima pereiti prie kito vaizdo įrašo atkūrimo metu.
Ar galite tęsti nuo tos vietos, kurioje paskutinį kartą baigėte darbą grojaraštyje?
Ne, šiuo metu grojaraštis pagal numatytuosius nustatymus yra pažymėtas pirmą vaizdo įrašą kiekvieną kartą jį atidarius.
Ar galite išjungti automatinį paleidimą?
Automatinis paleidimas šiuo metu negalimas grojaraščiuose.










