Redagavimo parinktys
Paspaudus "Enter", perkelti pažymėtą sritį Gretimą langelį padaro gretimu aktyviu langeliu, kai dabartiniame aktyviame langelyje paspaudžiate ENTER . Lauke Kryptis nurodykite, kuris gretimas langelis tampa aktyvus.
Kryptimi Gretimą langelį padaro gretimu aktyviu langeliu, kai dabartiniame aktyviame langelyje paspaudžiate ENTER . Lauke Kryptis nurodykite, kuris gretimas langelis tampa aktyvus.
Automatiškai įterpti dešimtainį kablelį Pažymėkite šį žymės langelį, kad pagal numatytuosius parametrus būtų rodomas skaičius su dešimtainiais skyriaisiais.
Vietos Lauke Places įveskite dešimtainių skilčių skaičių, kad nurodytumėte, kur programa "Microsoft Office Excel" automatiškai įterpia dešimtainį skyriklį į skaičius, kuriuos darbalapyje įvedate konstantomis. Teigiamas skaičius perkelia dešimtainį kablelį į kairę; neigiamas skaičius perkelia dešimtainį kablelį į dešinę. Jei laukas Places paliekamas tuščias arba nustatytas kaip 0 (nulis), dešimtainį kablelį reikia įvesti rankiniu būdu. Norėdami perrašyti šią parinktį, įveskite dešimtainį skyriklį į langelį, kai įvedate skaičių.
Įgalinti užpildo rankenėlę ir langelių vilkimą Pažymėkite šį žymės langelį, jei norite perkelti ir kopijuoti langelius bei duomenis vilkdami. Pažymėję šią parinktį, taip pat galite vilkti užpildo rankenėlę, kad nukopijuotumėte duomenis ir užpildytumėte gretimus langelius duomenų seka.
Įspėjimas prieš užrašant ant langelių Rodo pranešimą, jei numesite langelius virš kitų langelių, kuriuose yra duomenų.
Leisti redaguoti tiesiogiai langeliuose Pažymėkite šį žymės langelį, jei norite įgalinti redagavimą langelyje dukart spustelėdami langelį, o ne redaguodami langelio turinį formulės juostoje.
Išplėsti duomenų diapazono formatus ir formules Pasirinkite, jei norite automatiškai formatuoti naujus elementus, įtrauktus į sąrašo pabaigą, kad jie atitiktų likusio sąrašo formatą. Taip pat kopijuojamos formulės, kartojamos kiekvienoje eilutėje. Norint išplėsti, formatai ir formulės turi būti rodomi bent trijose iš penkių paskutinių eilučių prieš naują eilutę.
Įjungti automatinį procentų įvedimą Pažymėkite, jei norite dauginti iš 100 visų skaičių, mažesnių už 1, kuriuos įvedate langeliuose, suformatuotuose procentų formatu. Išvalykite šį žymės langelį, jei norite padauginti iš 100 visų skaičių, kuriuos įvedate langeliuose, suformatuotuose procentų formatu, įskaitant skaičius, lygius arba didesnius už 1.
Langelių reikšmių automatinio vykdymo įgalinimas Užbaigia teksto įrašus, kuriuos pradedate įvesti duomenų stulpelyje. Jei kelios pirmosios įvedamos raidės sutampa su tame stulpelyje esančiu įrašu, programa "Excel" užpildys likusią teksto raidę už jus.
Mastelio keitimas naudojant "IntelliMouse" Jei turite "Microsoft IntelliMouse" žymiklio valdymo įrenginį, nustato ratuko mygtuką masteliui keisti, o ne slinkti darbalapyje arba diagramos lape.
Įspėti vartotoją, kai įvyksta operacija, kuri gali užimti daug laiko Pasirinkite, ar norite būti informuojami apie tai, kada operacija paveikia daug langelių, ir gali ilgai užtrukti.
-
Kai šis langelių skaičius (tūkstančiais)Leidžia jums nurodyti maksimalų skaičių langelių, kuriems taikoma operacija, apie tai nepranešus. Jei paveikta daugiau langelių nei maksimalus langelių skaičius, jums bus pranešta.
-
Sistemos skyriklių naudojimasPasirinkite naudoti numatytuosius dešimtainių ir tūkstančių skyriklius. Išvalykite, kad įvestumėte alternatyvius skyriklius.
-
Dešimtainis skyriklisNorėdami pakeisti numatytąjį dešimtainių skaičių skyriklį, išvalykite Žymės langelį Naudoti sistemos skyriklius, pažymėkite numatytąjį skyriklį lauke Dešimtainis skyriklis ir įveskite norimą naudoti skyriklį.
-
Tūkstančių skyriklisNorėdami pakeisti numatytąjį tūkstančių skyriklį, išvalykite žymės langelį Naudoti sistemos skyriklius, pasirinkite numatytąjį skyriklį lauke Tūkstančių skyriklis ir įveskite norimą naudoti skyriklį.
-
Iškirpimas, kopijavimas ir įklijavimas
Rodyti mygtukus Įklijavimo parinktys Pasirinkite, kad įklijuojant "Excel" automatiškai rodytų dialogo langą su specialiomis parinktimis, pvz., Tik formatavimas ir Langelių susiejimas.
Rodyti įterpimo parinkčių mygtukus Pasirinkite, kad "Excel" automatiškai rodytų dialogo langą su specialiomis parinktimis, kai įterpiate langelius, eilutes ar stulpelius, pvz., Formatuoti kaip viršuje ir Valyti formatavimą.
Iškirpti, kopijuoti ir rūšiuoti įterptus objektus su pirminiais langeliais Iškirpdami, kopijuodami, filtruodami ar rūšiuodami darbalapyje saugo grafinius objektus, mygtukus, teksto laukus, nupieštus objektus ir paveikslėlius su susietaisiais langeliais.
Numatytosios įklijavimo parinktys Galite pasirinkti, kuris įklijavimo veiksmas turėtų būti atliekamas šiais atvejais:
-
Juostelėje paspauskite mygtuką Įklijuoti .
-
Pažymėkite langelį arba diapazoną ir paspauskite ENTER arba Shift + Insert , kad įklijuotumėte.
-
Paspauskite CTRL + V.
-
Paspauskite CTRL + SHIFT + V.
Galite pasirinkti, kuris įklijavimo veiksmas turėtų būti atliekamas su dviem pagrindiniais scenarijais.
Patarimai: Galite nustatyti, kuris įklijavimo veiksmas bus atliekamas šiais atvejais:
-
Juostelėje paspauskite mygtuką Įklijuoti .
-
Pažymėkite langelį arba diapazoną ir paspauskite ENTER arba Shift + Insert , kad įklijuotumėte.
-
Paspauskite CTRL/CMD+V.
-
Paspauskite CTRL/CMD+SHIFT+V.
Nukopijuoto langelio arba diapazono įklijavimasKai to paties "Excel" seanso langelių ir diapazonų turinys yra mainų srityje ir vartotojas įklijuoja į langelį arba diapazoną.
Turinio įklijavimas iš kitų programų (kai kuriais atvejais netaikoma)
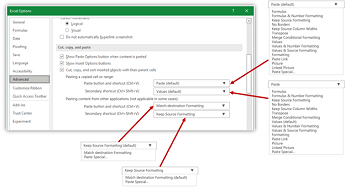
Automatinis duomenų konvertavimas
Pašalinkite priekyje esančius nulius ir konvertuokite į skaičių formatąIšjunkite šią parinktį, jei norite išsaugoti skaitinius duomenis su nuliais priekyje kaip tekstą ir išlaikyti pradžioje esančius nulius, o ne konvertuoti juos į skaičių ir prarasti priekyje esančius nulius. Pvz., 00123 lieka 00123 tekste ir nėra konvertuojamas į skaičių 123.
Laikykite pirmuosius 15 ilgųjų skaičių skaitmenų ir, jei reikia, pateikite tikslią išraiškąIšjunkite šią parinktį, kad skaitiniai duomenys su 16 ar daugiau skaitmenų būtų saugomi kaip tekstas ir išsaugomi visi skaitmenys, o ne laikomi pirmieji 15 skaitmenų ir konvertuojami į skaičių, kuris gali būti rodomas tikslioje išraiškoje. Pavyzdžiui, 12345678901234567890 lieka 12345678901234567890 tekste ir nėra konvertuojamas į skaičių, 12345678901234500000 arba rodomas tikslioje išraiškoje kaip 1.23457E+19.
Skaitmenų, esančių aplink raidę "E", konvertavimas į skaičių tikslioje išraiškojeIšjunkite šią parinktį, kad skaitiniai duomenys aplink raidę "E" būtų saugomi kaip tekstas, o ne konvertuotų į skaičių tikslioje išraiškoje. Pavyzdžiui, 123E5 lieka 123E5 tekste ir nėra konvertuojamas į skaičių 1.23E+07 mokslinėje išraiškoje.
Įkeliant .csv failą ar panašų failą, pranešama man apie visus automatinius duomenų konvertavimusIšjunkite šią parinktį, kad neberodytų dialogo lango, nurodančio, kurie duomenų konvertavimai bus atliekami. Pagal numatytuosius nustatymus rodomas dialogo langas. Tačiau dialogo langas taip pat nerodomas, jei išjungsite visas anksčiau nurodytas parinktis.
Diagrama
Rodyti diagramos elementų pavadinimus laikant žymiklį virš Rodo diagramos elemento pavadinimą, kai užvedate žymiklį ant jo.
Rodyti duomenų taškų reikšmes laikant žymiklį virš Rodo duomenų taško reikšmę, kai užvedate žymiklį ant jo.
Ypatybės seka visų naujų darbaknygių diagramos duomenų tašką Pasirinkite šią parinktį, jei norite, kad formatavimo ir duomenų žymos atsiduotų perkeliant arba keičiant duomenų taškus visose jūsų sukurtose naujose darbaknygėse.
Dabartinė darbaknygė Pasirinkite atidarytą darbaknygę, kurią naudosite su kitu parametru (Ypatybės seka dabartinės darbaknygės diagramos duomenų tašką).
Ypatybės seka dabartinės darbaknygės diagramos duomenų tašką Pasirinkite šią parinktį, jei norite, kad formatavimo ir duomenų žymos atsidėtų nuo perkeliamos arba keičiamos duomenų taškų darbaknygės, rodomos po ankstesniu parametru Dabartinė darbaknygė.
Ekranas
Rodyti šį naujausių darbaknygių skaičių Vėliausiai naudotų darbaknygių sąrašas rodomas dalyje Naujausi "Backstage", kad galėtumėte greitai iš naujo atidaryti šias darbaknyges. Lauke Rodyti šį neseniai naudotų darbaknygių skaičių įveskite norimų rodyti darbaknygių skaičių . Įveskite arba pasirinkite teigiamą skaičių nuo 0 iki 50.
Greitai pasiekti šį naujausių darbaknygių skaičių Pažymėjus, skirtuko Failas apačioje, dalyje Parinktys, rodomas failų sąrašas. Nustatykite rodomų failų skaičių pakeisdami skaičių į dešinę.
Rodyti šį neprisegtų naujausių aplankų skaičių Neseniai pasiekiamų aplankų sąrašas rodomas dalyje Naujausi "Backstage", kad galėtumėte greitai iš naujo atidaryti šiuos aplankus. Lauke Rodyti šį neprisegtų naujausių aplankų skaičių įveskite norimų rodyti darbaknygių skaičių. Įveskite arba pasirinkite teigiamą skaičių nuo 0 iki 50.
Liniuotės vienetai Leidžia pasirinkti vienetus, kuriuos norite rodyti maketo rodinio liniuotėje.
Rodyti formulės juostą Rodo formulės juostą. Formulės juosta rodoma darbalapio viršuje.
Rodyti funkcijos ekrano patarimus Rodo trumpus funkcijų, kurias pasirenkate funkcijų sąraše, kuris rodomas įjungus formulės automatinį vykdymą, aprašus.
Langeliuose su komentarais rodyti Pasirinkite vieną iš toliau nurodytų parinkčių, kad nustatytumėte, kaip pastabos ir komentarai rodomi darbalapyje.
-
Komentarų ar indikatorių nėraJei turite langelių, kuriuose yra pastabų ar komentarų, šis parametras paslepia mažą indikatorių viršutiniame dešiniajame langelių kampe.
-
Tik indikatoriai ir komentarai laikant pelės žymiklįJei turite langelių, kuriuose yra pastabų ar komentarų, šis parametras rodo mažą indikatorių viršutiniame dešiniajame langelių kampe. Šis parametras taip pat leidžia rodyti pastabas arba komentarus laikant pelės žymiklį virš langelių.
-
Komentarai ir indikatoriaiJei turite langelių, kuriuose yra pastabų ar komentarų, šis parametras rodo mažą indikatorių viršutiniame dešiniajame langelių kampe. Jei langelyje yra pastaba, "Excel" rodys pastabą kaip rodomą. Jei langelyje yra komentaras, komentaras liks paslėptas, kol užvesite pelės žymiklį ant langelio.
Numatytoji kryptis pasirenka darbaknygės drobės srauto kryptį. Turite iš naujo atidaryti visas esamas darbaknyges, kad šis pakeitimas įsigaliotų.
-
Langelį A1 iš dešinės į kairę perkelia į viršutinį dešinįjį rodinio kraštą sulygiuotais lapo skirtukais dešinėje lango pusėje. Langelio valdikliai rodomi kairėje langelių pusėje.
-
Langelį A1 iš kairės į dešinę perkelia į viršutinį kairįjį rodinio kraštą, o lapų skirtukai sulygiuoti kairėje lango pusėje. Langeliams būdingi valdikliai rodomi dešinėje langelių pusėje.
Rodyti šios darbaknygės parinktis
Rodyti šios darbaknygės parinktis Pasirinkite šio sąrašo lauko darbaknygę, kurią veikia šios parinktys.
Rodyti horizontalią slinkties juostą Rodo horizontalią slinkties juostą darbalapio apačioje.
Rodyti vertikalią slinkties juostą Rodo vertikalią slinkties juostą dešinėje darbalapio pusėje (kai naudojate iš kairės į dešinę rašomą kalbos režimą) arba kairėje (kai naudojate kalbos režimą iš dešinės į kairę).
Rodyti lapų skirtukus Rodo darbalapio skirtukus, kad galėtumėte judėti ir pasirinkti atskirus darbalapius. Darbalapio skirtukai rodomi darbalapio lango apačioje.
Datų grupavimas meniu Automatinis filtravimas Keičia datų hierarchinį grupavimą į nehierarchinį datų sąrašą datų sąraše datos filtro automatinio filtravimo meniu apačioje. Pavyzdžiui, galite filtruoti tik dviejų skaitmenų metus rankiniu būdu pasirinkdami dviejų skaitmenų metus iš nehierarchinio sąrašo.
Jei naudojate objektus, rodyti Pasirinkite vieną iš toliau nurodytų parinkčių, kad darbaknygėje rodytumėte arba slėptumėte grafinius objektus.
-
VisusRodo visus grafinius objektus, mygtukus, teksto laukus, nupieštus objektus ir paveikslėlius.
-
Nieko (slėpti objektus)Paslepia visus grafinius objektus, mygtukus, teksto laukus, nupieštus objektus ir paveikslėlius. Paslėpti objektai nespausdinti.
Rodyti šio darbalapio parinktis
Rodyti šio darbalapio parinktis Pažymėkite šio sąrašo lauko darbalapį, kuriam turi įtakos šios parinktys.
Rodyti eilučių ir stulpelių antraštes Rodo kairėje pusėje (kai naudojate iš kairės į dešinę rašomą kalbos režimą) arba dešinėje darbalapio ir stulpelių raidžių darbalapio viršuje pusėje (kai naudojate iš dešinės į kairę rašomą kalbą).
Formulių rodymas langeliuose vietoj apskaičiuotų rezultatų Formulės rodomos langeliuose vietoj reikšmių, kurias sukuria formulės.
Rodyti puslapių lūžius Rodo puslapio lūžius, kuriuos automatiškai nustato programa "Excel".
Rodyti nulį langeliuose, kuriuose yra nulinė reikšmė Langeliuose, kuriuose yra nulinių reikšmių, rodomas 0 (nulis).
Struktūros simbolių rodymas, kai taikoma struktūra Rodo struktūros simbolius. Struktūros simboliai nerodomi, nebent darbalapyje yra struktūra.
Rodyti tinklelius Rodo langelių tinklelį. Norėdami spausdinti tinklelį, įsitikinkite, kad skirtuko Puslapio maketas grupės Lapo parinktys dalyje Tinklelis pažymėtas žymės langelis Spausdinti.
-
Tinklelio spalva Nustato tinklelio spalvą. Jei pasirinksite Automatinis, tinklelio spalva bus pagrįsta teksto spalva, apibrėžta "Windows valdymo skydas".
Formulės
Įgalinti kelių gijų skaičiavimą Pasirinkta pagal numatytuosius parametrus, ši parinktis įgalina greitą skaičiavimą naudojant kelis procesorius. Atkreipkite dėmesį, kad "Excel" palaiko tik iki 64 procesoriaus branduolių naudojimą.
Skaičiavimo gijų skaičius Leidžia nurodyti skaičiavimui naudojamų procesorių skaičių.
-
Naudoti visus šio kompiuterio procesoriusPasirinkta pagal numatytuosius parametrus, ši parinktis naudoja visus jūsų kompiuteryje esančius procesorius.
-
VadovasSuteikia galimybę nurodyti, kiek procesorių norite naudoti. Lauke Neautomatinis įveskite teigiamą skaičių nuo 1 iki 1024.
Pastaba: Tiksliam skaičiavimų gijų skaičiui virtualiame seanse žr. straipsnį: Sunkūs "Excel" darbo krūviai lėtai veikia kelių seansų aplinkoje – "Office" | Microsoft Learn
Skaičiuojant šią darbaknygę
Skaičiuojant šią darbaknygę Pasirinkite šio sąrašo lauko darbaknygę, kurią veikia šios parinktys.
Naujinti saitus į kitus dokumentus Apskaičiuoja ir atnaujina formules, kuriose yra nuorodų į kitas programas.
Nustatyti tikslumą, kaip parodyta Visam laikui pakeičia langeliuose saugomas reikšmes iš viso tikslumo (15 skaitmenų) į bet kokį rodomą formatą, įskaitant dešimtainius skaičius.
Naudoti 1904 m. datos sistemą Keičia pradžios datą, nuo kurios visos datos apskaičiuojamos nuo 1900 m. sausio 1 d. iki 1904 m. sausio 2 d.
Išorinių saitų reikšmių įrašymas Įrašo reikšmių, esančių išoriniame dokumente, susietame su "Excel" darbalapiu, kopijas. Jei darbalapiui su saitais į didelius diapazonus išoriniame dokumente reikia neįprastai daug vietos diske arba labai ilgai užtrunka atidaryti, išvalius žymės langelį Įrašyti išorinių saitų reikšmes gali sumažėti disko vieta ir pailgėti laikas, kurio reikia darbalapiui atidaryti.
Bendra informacija
Nepaisyti kitų programų, kurios naudoja dinaminius duomenų mainus (DDE) Neleidžia keistis duomenimis su kitomis programomis, kurios naudoja dinaminius duomenų mainus (DDE).
Paprašykite atnaujinti automatinius saitus Rodo pranešimą, kuris leidžia patvirtinti prieš atnaujinant susietus elementus.
Rodyti papildinio vartotojo sąsajos klaidas Rodo klaidas įdiegtų ir naudojamų papildinių vartotojo sąsajoje.
Turinio mastelio keitimas A4 arba 8,5 x 11 col. popieriaus dydžiui Kai kuriose šalyse ar regionuose standartinis popieriaus dydis yra "Letter"; kitiems – standartinis dydis yra A4. Pažymėkite šį žymės langelį, jei norite, kad "Excel" automatiškai koreguotų dokumentus, suformatuotus pagal kitos šalies ar regiono standartinį popieriaus dydį (pvz., A4), kad jie būtų tinkamai išspausdinti ant standartinio popieriaus dydžio jūsų šalyje arba regione (pvz., "Letter"). Ši parinktis paveikia tik spaudinį. Tai neturi įtakos dokumento formatavimui.
Paleisties metu atidarykite visus failus naudodami Paleisties metu "Excel" automatiškai atidaro failus iš aplanko, kurį įvedate šiame teksto lauke. Teksto lauke įveskite visą aplanko kelią, nurodantį failų vietą.
Žiniatinklio parinktys Nustato parinktis, kaip "Excel" duomenys atrodo ir reaguoja, kai duomenys peržiūrimi žiniatinklio naršyklėje.
Lotus suderinamumas
"Microsoft Office Excel" meniu klavišas Nustato klavišą, kurį galite naudoti norėdami pasiekti juostelės komandas, „Microsoft Office Fluent“ vartotojo sąsaja komponentą.
Transition navigation keys Suaktyvina alternatyvų klavišų rinkinį, skirtą darbalapio naršymui, formulės įvedimui, etiketės įrašui ir kitiems veiksmams.
Lotus suderinamumo parametrai, skirti
Lotus suderinamumo parametrai, skirti Pažymėkite šio sąrašo lauko darbalapį, kuriam turi įtakos šios parinktys.
Perėjimo formulės įvertinimas Atidaro ir įvertina Lotus 1-2-3 failus neprarasdama ir nekeisdama informacijos. Pažymėjus šią parinktį, "Excel" įvertina teksto eilutes kaip 0 (nulį), Bulio logikos reiškinius kaip 0 arba 1 ir duomenų bazės kriterijus pagal taisykles, kurios naudojamos "Lotus 1-2-3".
Perėjimo formulės įrašas Konvertuoja formules, įvestas Lotus 1-2-3 leidimo 2.2 versijoje, į "Excel" sintaksę ir daro pavadinimus, apibrėžtus programoje Excel, kaip pavadinimus, apibrėžtus Lotus 1-2-3.
Redagavimo parinktys
Paspaudus "Enter", perkelti pažymėtą sritį Gretimą langelį padaro gretimu aktyviu langeliu, kai dabartiniame aktyviame langelyje paspaudžiate ENTER . Lauke Kryptis nurodykite, kuris gretimas langelis tampa aktyvus.
Kryptimi Gretimą langelį padaro gretimu aktyviu langeliu, kai dabartiniame aktyviame langelyje paspaudžiate ENTER . Lauke Kryptis nurodykite, kuris gretimas langelis tampa aktyvus.
Automatiškai įterpti dešimtainį kablelį Pažymėkite šį žymės langelį, kad pagal numatytuosius parametrus būtų rodomas skaičius su dešimtainiais skyriaisiais.
Vietos Lauke Places įveskite dešimtainių skilčių skaičių, kad nurodytumėte, kur programa "Microsoft Office Excel" automatiškai įterpia dešimtainį skyriklį į skaičius, kuriuos darbalapyje įvedate konstantomis. Teigiamas skaičius perkelia dešimtainį kablelį į kairę; neigiamas skaičius perkelia dešimtainį kablelį į dešinę. Jei laukas Places paliekamas tuščias arba nustatytas kaip 0 (nulis), dešimtainį kablelį reikia įvesti rankiniu būdu. Norėdami perrašyti šią parinktį, įveskite dešimtainį skyriklį į langelį, kai įvedate skaičių.
Įgalinti užpildo rankenėlę ir langelių vilkimą Pažymėkite šį žymės langelį, jei norite perkelti ir kopijuoti langelius bei duomenis vilkdami. Pažymėję šią parinktį, taip pat galite vilkti užpildo rankenėlę, kad nukopijuotumėte duomenis ir užpildytumėte gretimus langelius duomenų seka.
Įspėjimas prieš užrašant ant langelių Rodo pranešimą, jei numesite langelius virš kitų langelių, kuriuose yra duomenų.
Leisti redaguoti tiesiogiai langeliuose Pažymėkite šį žymės langelį, jei norite įgalinti redagavimą langelyje dukart spustelėdami langelį, o ne redaguodami langelio turinį formulės juostoje.
Išplėsti duomenų diapazono formatus ir formules Pasirinkite, jei norite automatiškai formatuoti naujus elementus, įtrauktus į sąrašo pabaigą, kad jie atitiktų likusio sąrašo formatą. Taip pat kopijuojamos formulės, kartojamos kiekvienoje eilutėje. Norint išplėsti, formatai ir formulės turi būti rodomi bent trijose iš penkių paskutinių eilučių prieš naują eilutę.
Įjungti automatinį procentų įvedimą Pažymėkite, jei norite dauginti iš 100 visų skaičių, mažesnių už 1, kuriuos įvedate langeliuose, suformatuotuose procentų formatu. Išvalykite šį žymės langelį, jei norite padauginti iš 100 visų skaičių, kuriuos įvedate langeliuose, suformatuotuose procentų formatu, įskaitant skaičius, lygius arba didesnius už 1.
Langelių reikšmių automatinio vykdymo įgalinimas Užbaigia teksto įrašus, kuriuos pradedate įvesti duomenų stulpelyje. Jei kelios pirmosios įvedamos raidės sutampa su tame stulpelyje esančiu įrašu, programa "Excel" užpildys likusią teksto raidę už jus.
Mastelio keitimas naudojant "IntelliMouse" Jei turite "Microsoft IntelliMouse" žymiklio valdymo įrenginį, nustato ratuko mygtuką masteliui keisti, o ne slinkti darbalapyje arba diagramos lape.
Įspėti vartotoją, kai įvyksta operacija, kuri gali užimti daug laiko Pasirinkite, ar norite būti informuojami apie tai, kada operacija paveikia daug langelių, ir gali ilgai užtrukti.
-
Kai šis langelių skaičius (tūkstančiais)Leidžia jums nurodyti maksimalų skaičių langelių, kuriems taikoma operacija, apie tai nepranešus. Jei paveikta daugiau langelių nei maksimalus langelių skaičius, jums bus pranešta.
-
Sistemos skyriklių naudojimasPasirinkite naudoti numatytuosius dešimtainių ir tūkstančių skyriklius. Išvalykite, kad įvestumėte alternatyvius skyriklius.
-
Dešimtainis skyriklisNorėdami pakeisti numatytąjį dešimtainių skaičių skyriklį, išvalykite Žymės langelį Naudoti sistemos skyriklius, pažymėkite numatytąjį skyriklį lauke Dešimtainis skyriklis ir įveskite norimą naudoti skyriklį.
-
Tūkstančių skyriklisNorėdami pakeisti numatytąjį tūkstančių skyriklį, išvalykite žymės langelį Naudoti sistemos skyriklius, pasirinkite numatytąjį skyriklį lauke Tūkstančių skyriklis ir įveskite norimą naudoti skyriklį.
-
Iškirpimas, kopijavimas ir įklijavimas
Rodyti mygtukus Įklijavimo parinktys Pasirinkite, kad įklijuojant "Excel" automatiškai rodytų dialogo langą su specialiomis parinktimis, pvz., Tik formatavimas ir Langelių susiejimas.
Rodyti įterpimo parinkčių mygtukus Pasirinkite, kad "Excel" automatiškai rodytų dialogo langą su specialiomis parinktimis, kai įterpiate langelius, eilutes ar stulpelius, pvz., Formatuoti kaip viršuje ir Valyti formatavimą.
Iškirpti, kopijuoti ir rūšiuoti įterptus objektus su pirminiais langeliais Iškirpdami, kopijuodami, filtruodami ar rūšiuodami darbalapyje saugo grafinius objektus, mygtukus, teksto laukus, nupieštus objektus ir paveikslėlius su susietaisiais langeliais.
Patarimai: Galite nustatyti, kuris įklijavimo veiksmas bus atliekamas šiais atvejais:
-
Juostelėje paspauskite mygtuką Įklijuoti .
-
Pažymėkite langelį arba diapazoną ir paspauskite ENTER arba Shift + Insert , kad įklijuotumėte.
-
Paspauskite CTRL/CMD+V.
-
Paspauskite CTRL/CMD+SHIFT+V.
Galite pasirinkti, kuris įklijavimo veiksmas turėtų būti atliekamas su dviem pagrindiniais scenarijais.
-
Juostelėje paspauskite mygtuką Įklijuoti .
-
Pažymėkite langelį arba diapazoną ir paspauskite ENTER arba Shift + Insert , kad įklijuotumėte.
-
Paspauskite CTRL/CMD+V.
-
Paspauskite CTRL/CMD+SHIFT+V.
Galite pasirinkti, kuris įklijavimo veiksmas turėtų būti atliekamas su dviem pagrindiniais scenarijais.
Nukopijuoto langelio arba diapazono įklijavimasKai to paties "Excel" seanso langelių ir diapazonų turinys yra mainų srityje ir vartotojas įklijuoja į langelį arba diapazoną.
Turinio įklijavimas iš kitų programų (kai kuriais atvejais netaikoma)
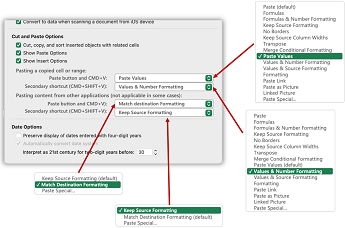
Automatinis duomenų konvertavimas
Pašalinkite priekyje esančius nulius ir konvertuokite į skaičių formatąIšjunkite šią parinktį, jei norite išsaugoti skaitinius duomenis su nuliais priekyje kaip tekstą ir išlaikyti pradžioje esančius nulius, o ne konvertuoti juos į skaičių ir prarasti priekyje esančius nulius. Pvz., 00123 lieka 00123 tekste ir nėra konvertuojamas į skaičių 123.
Laikykite pirmuosius 15 ilgųjų skaičių skaitmenų ir, jei reikia, pateikite tikslią išraiškąIšjunkite šią parinktį, kad skaitiniai duomenys su 16 ar daugiau skaitmenų būtų saugomi kaip tekstas ir išsaugomi visi skaitmenys, o ne laikomi pirmieji 15 skaitmenų ir konvertuojami į skaičių, kuris gali būti rodomas tikslioje išraiškoje. Pavyzdžiui, 12345678901234567890 lieka 12345678901234567890 tekste ir nėra konvertuojamas į skaičių, 12345678901234500000 arba rodomas tikslioje išraiškoje kaip 1.23457E+19.
Skaitmenų, esančių aplink raidę "E", konvertavimas į skaičių tikslioje išraiškojeIšjunkite šią parinktį, kad skaitiniai duomenys aplink raidę "E" būtų saugomi kaip tekstas, o ne konvertuotų į skaičių tikslioje išraiškoje. Pavyzdžiui, 123E5 lieka 123E5 tekste ir nėra konvertuojamas į skaičių 1.23E+07 mokslinėje išraiškoje.
Įkeliant .csv failą ar panašų failą, pranešama man apie visus automatinius duomenų konvertavimusIšjunkite šią parinktį, kad neberodytų dialogo lango, nurodančio, kurie duomenų konvertavimai bus atliekami. Pagal numatytuosius nustatymus rodomas dialogo langas. Tačiau dialogo langas taip pat nerodomas, jei išjungsite visas anksčiau nurodytas parinktis.
Diagrama
Rodyti diagramos elementų pavadinimus laikant žymiklį virš Rodo diagramos elemento pavadinimą, kai užvedate žymiklį ant jo.
Rodyti duomenų taškų reikšmes laikant žymiklį virš Rodo duomenų taško reikšmę, kai užvedate žymiklį ant jo.
Ypatybės seka visų naujų darbaknygių diagramos duomenų tašką Pasirinkite šią parinktį, jei norite, kad formatavimo ir duomenų žymos atsiduotų perkeliant arba keičiant duomenų taškus visose jūsų sukurtose naujose darbaknygėse.
Dabartinė darbaknygė Pasirinkite atidarytą darbaknygę, kurią naudosite su kitu parametru (Ypatybės seka dabartinės darbaknygės diagramos duomenų tašką).
Ypatybės seka dabartinės darbaknygės diagramos duomenų tašką Pasirinkite šią parinktį, jei norite, kad formatavimo ir duomenų žymos atsidėtų nuo perkeliamos arba keičiamos duomenų taškų darbaknygės, rodomos po ankstesniu parametru Dabartinė darbaknygė.
Ekranas
Rodyti šį naujausių darbaknygių skaičių Vėliausiai naudotų darbaknygių sąrašas rodomas dalyje Naujausi "Backstage", kad galėtumėte greitai iš naujo atidaryti šias darbaknyges. Lauke Rodyti šį neseniai naudotų darbaknygių skaičių įveskite norimų rodyti darbaknygių skaičių . Įveskite arba pasirinkite teigiamą skaičių nuo 0 iki 50.
Greitai pasiekti šį naujausių darbaknygių skaičių Pažymėjus, skirtuko Failas apačioje, dalyje Parinktys, rodomas failų sąrašas. Nustatykite rodomų failų skaičių pakeisdami skaičių į dešinę.
Rodyti šį neprisegtų naujausių aplankų skaičių Neseniai pasiekiamų aplankų sąrašas rodomas dalyje Naujausi "Backstage", kad galėtumėte greitai iš naujo atidaryti šiuos aplankus. Lauke Rodyti šį neprisegtų naujausių aplankų skaičių įveskite norimų rodyti darbaknygių skaičių. Įveskite arba pasirinkite teigiamą skaičių nuo 0 iki 50.
Liniuotės vienetai Leidžia pasirinkti vienetus, kuriuos norite rodyti maketo rodinio liniuotėje.
Rodyti formulės juostą Rodo formulės juostą. Formulės juosta rodoma darbalapio viršuje.
Rodyti funkcijos ekrano patarimus Rodo trumpus funkcijų, kurias pasirenkate funkcijų sąraše, kuris rodomas įjungus formulės automatinį vykdymą, aprašus.
Langeliuose su komentarais rodyti Pasirinkite vieną iš toliau nurodytų parinkčių, kad nustatytumėte, kaip pastabos ir komentarai rodomi darbalapyje.
-
Komentarų ar indikatorių nėraJei turite langelių, kuriuose yra pastabų ar komentarų, šis parametras paslepia mažą indikatorių viršutiniame dešiniajame langelių kampe.
-
Tik indikatoriai ir komentarai laikant pelės žymiklįJei turite langelių, kuriuose yra pastabų ar komentarų, šis parametras rodo mažą indikatorių viršutiniame dešiniajame langelių kampe. Šis parametras taip pat leidžia rodyti pastabas arba komentarus laikant pelės žymiklį virš langelių.
-
Komentarai ir indikatoriaiJei turite langelių, kuriuose yra pastabų ar komentarų, šis parametras rodo mažą indikatorių viršutiniame dešiniajame langelių kampe. Jei langelyje yra pastaba, "Excel" rodys pastabą kaip rodomą. Jei langelyje yra komentaras, komentaras liks paslėptas, kol užvesite pelės žymiklį ant langelio.
Numatytoji kryptis pasirenka darbaknygės drobės srauto kryptį. Turite iš naujo atidaryti visas esamas darbaknyges, kad šis pakeitimas įsigaliotų.
-
Langelį A1 iš dešinės į kairę perkelia į viršutinį dešinįjį rodinio kraštą sulygiuotais lapo skirtukais dešinėje lango pusėje. Langelio valdikliai rodomi kairėje langelių pusėje.
-
Langelį A1 iš kairės į dešinę perkelia į viršutinį kairįjį rodinio kraštą, o lapų skirtukai sulygiuoti kairėje lango pusėje. Langeliams būdingi valdikliai rodomi dešinėje langelių pusėje.
Rodyti šios darbaknygės parinktis
Rodyti šios darbaknygės parinktis Pasirinkite šio sąrašo lauko darbaknygę, kurią veikia šios parinktys.
Rodyti horizontalią slinkties juostą Rodo horizontalią slinkties juostą darbalapio apačioje.
Rodyti vertikalią slinkties juostą Rodo vertikalią slinkties juostą dešinėje darbalapio pusėje (kai naudojate iš kairės į dešinę rašomą kalbos režimą) arba kairėje (kai naudojate kalbos režimą iš dešinės į kairę).
Rodyti lapų skirtukus Rodo darbalapio skirtukus, kad galėtumėte judėti ir pasirinkti atskirus darbalapius. Darbalapio skirtukai rodomi darbalapio lango apačioje.
Datų grupavimas meniu Automatinis filtravimas Keičia datų hierarchinį grupavimą į nehierarchinį datų sąrašą datų sąraše datos filtro automatinio filtravimo meniu apačioje. Pavyzdžiui, galite filtruoti tik dviejų skaitmenų metus rankiniu būdu pasirinkdami dviejų skaitmenų metus iš nehierarchinio sąrašo.
Jei naudojate objektus, rodyti Pasirinkite vieną iš toliau nurodytų parinkčių, kad darbaknygėje rodytumėte arba slėptumėte grafinius objektus.
-
VisusRodo visus grafinius objektus, mygtukus, teksto laukus, nupieštus objektus ir paveikslėlius.
-
Nieko (slėpti objektus)Paslepia visus grafinius objektus, mygtukus, teksto laukus, nupieštus objektus ir paveikslėlius. Paslėpti objektai nespausdinti.
Rodyti šio darbalapio parinktis
Rodyti šio darbalapio parinktis Pažymėkite šio sąrašo lauko darbalapį, kuriam turi įtakos šios parinktys.
Rodyti eilučių ir stulpelių antraštes Rodo kairėje pusėje (kai naudojate iš kairės į dešinę rašomą kalbos režimą) arba dešinėje darbalapio ir stulpelių raidžių darbalapio viršuje pusėje (kai naudojate iš dešinės į kairę rašomą kalbą).
Formulių rodymas langeliuose vietoj apskaičiuotų rezultatų Formulės rodomos langeliuose vietoj reikšmių, kurias sukuria formulės.
Rodyti puslapių lūžius Rodo puslapio lūžius, kuriuos automatiškai nustato programa "Excel".
Rodyti nulį langeliuose, kuriuose yra nulinė reikšmė Langeliuose, kuriuose yra nulinių reikšmių, rodomas 0 (nulis).
Struktūros simbolių rodymas, kai taikoma struktūra Rodo struktūros simbolius. Struktūros simboliai nerodomi, nebent darbalapyje yra struktūra.
Rodyti tinklelius Rodo langelių tinklelį. Norėdami spausdinti tinklelį, įsitikinkite, kad skirtuko Puslapio maketas grupės Lapo parinktys dalyje Tinklelis pažymėtas žymės langelis Spausdinti.
-
Tinklelio spalva Nustato tinklelio spalvą. Jei pasirinksite Automatinis, tinklelio spalva bus pagrįsta teksto spalva, apibrėžta "Windows valdymo skydas".
Formulės
Įgalinti kelių gijų skaičiavimą Pasirinkta pagal numatytuosius parametrus, ši parinktis įgalina greitą skaičiavimą naudojant kelis procesorius. Atkreipkite dėmesį, kad "Excel" palaiko tik iki 64 procesoriaus branduolių naudojimą.
Skaičiavimo gijų skaičius Leidžia nurodyti skaičiavimui naudojamų procesorių skaičių.
-
Naudoti visus šio kompiuterio procesoriusPasirinkta pagal numatytuosius parametrus, ši parinktis naudoja visus jūsų kompiuteryje esančius procesorius.
-
VadovasSuteikia galimybę nurodyti, kiek procesorių norite naudoti. Lauke Neautomatinis įveskite teigiamą skaičių nuo 1 iki 1024.
Pastaba: Tiksliam skaičiavimų gijų skaičiui virtualiame seanse žr. straipsnį: Sunkūs "Excel" darbo krūviai lėtai veikia kelių seansų aplinkoje – "Office" | Microsoft Learn
Skaičiuojant šią darbaknygę
Skaičiuojant šią darbaknygę Pasirinkite šio sąrašo lauko darbaknygę, kurią veikia šios parinktys.
Naujinti saitus į kitus dokumentus Apskaičiuoja ir atnaujina formules, kuriose yra nuorodų į kitas programas.
Nustatyti tikslumą, kaip parodyta Visam laikui pakeičia langeliuose saugomas reikšmes iš viso tikslumo (15 skaitmenų) į bet kokį rodomą formatą, įskaitant dešimtainius skaičius.
Naudoti 1904 m. datos sistemą Keičia pradžios datą, nuo kurios visos datos apskaičiuojamos nuo 1900 m. sausio 1 d. iki 1904 m. sausio 2 d.
Išorinių saitų reikšmių įrašymas Įrašo reikšmių, esančių išoriniame dokumente, susietame su "Excel" darbalapiu, kopijas. Jei darbalapiui su saitais į didelius diapazonus išoriniame dokumente reikia neįprastai daug vietos diske arba labai ilgai užtrunka atidaryti, išvalius žymės langelį Įrašyti išorinių saitų reikšmes gali sumažėti disko vieta ir pailgėti laikas, kurio reikia darbalapiui atidaryti.
Bendra informacija
Nepaisyti kitų programų, kurios naudoja dinaminius duomenų mainus (DDE) Neleidžia keistis duomenimis su kitomis programomis, kurios naudoja dinaminius duomenų mainus (DDE).
Paprašykite atnaujinti automatinius saitus Rodo pranešimą, kuris leidžia patvirtinti prieš atnaujinant susietus elementus.
Rodyti papildinio vartotojo sąsajos klaidas Rodo klaidas įdiegtų ir naudojamų papildinių vartotojo sąsajoje.
Turinio mastelio keitimas A4 arba 8,5 x 11 col. popieriaus dydžiui Kai kuriose šalyse ar regionuose standartinis popieriaus dydis yra "Letter"; kitiems – standartinis dydis yra A4. Pažymėkite šį žymės langelį, jei norite, kad "Excel" automatiškai koreguotų dokumentus, suformatuotus pagal kitos šalies ar regiono standartinį popieriaus dydį (pvz., A4), kad jie būtų tinkamai išspausdinti ant standartinio popieriaus dydžio jūsų šalyje arba regione (pvz., "Letter"). Ši parinktis paveikia tik spaudinį. Tai neturi įtakos dokumento formatavimui.
Paleisties metu atidarykite visus failus naudodami Paleisties metu "Excel" automatiškai atidaro failus iš aplanko, kurį įvedate šiame teksto lauke. Teksto lauke įveskite visą aplanko kelią, nurodantį failų vietą.
Žiniatinklio parinktys Nustato parinktis, kaip "Excel" duomenys atrodo ir reaguoja, kai duomenys peržiūrimi žiniatinklio naršyklėje.
Lotus suderinamumas
"Microsoft Office Excel" meniu klavišas Nustato klavišą, kurį galite naudoti norėdami pasiekti juostelės komandas, „Microsoft Office Fluent“ vartotojo sąsaja komponentą.
Transition navigation keys Suaktyvina alternatyvų klavišų rinkinį, skirtą darbalapio naršymui, formulės įvedimui, etiketės įrašui ir kitiems veiksmams.
Lotus suderinamumo parametrai, skirti
Lotus suderinamumo parametrai, skirti Pažymėkite šio sąrašo lauko darbalapį, kuriam turi įtakos šios parinktys.
Perėjimo formulės įvertinimas Atidaro ir įvertina Lotus 1-2-3 failus neprarasdama ir nekeisdama informacijos. Pažymėjus šią parinktį, "Excel" įvertina teksto eilutes kaip 0 (nulį), Bulio logikos reiškinius kaip 0 arba 1 ir duomenų bazės kriterijus pagal taisykles, kurios naudojamos "Lotus 1-2-3".
Perėjimo formulės įrašas Konvertuoja formules, įvestas Lotus 1-2-3 leidimo 2.2 versijoje, į "Excel" sintaksę ir daro pavadinimus, apibrėžtus programoje Excel, kaip pavadinimus, apibrėžtus Lotus 1-2-3.










