Kūrimo komandos svetainės šablonas yra ryšių svetainė, skirta naudoti kaip vidinis mokymo komandos pagrindinis puslapis. Sukurkite komandos bendradarbiavimo erdvę, kurioje galėsite pasiekti dažnai dirbamus įrankius, bendrinti projektų naujinimus, skelbti susitikimo pastabas ir nusiųsti komandos dokumentus.
Svetainės funkcijos
-
Tinkinama svetainė, kuri pateikiama su iš anksto užpildytais vaizdais, puslapio dalimis ir turiniu, kuris yra skirtas įkvėpti svetainės redaktorių atliekant tinkinimus, kad atitiktų jūsų organizacijos poreikius.
-
Paruoštos naudoti naujienos skelbia šablonus, kurie lengvai publikuoja ir bendrina skyriaus naujienas, įvykius ir pranešimus.
-
Iš anksto užpildyti puslapiai ir puslapio dalys, demonstruos lyderių komandas, skyriaus profilius, įmonės kultūrą ir prieigą prie skyriaus sąrašų, dokumentų ir išteklių.
[įterpti vaizdą]
Šiame straipsnyje bendrinsime elementus, kurie yra "SharePoint" kūrimo komandos svetainės šablone, ir aptarsime, kaip galite tinkinti svetainę, kad ji būtų sava.
Pastabos:
-
Kai kurios funkcijos palaipsniui įvedamos organizacijoms, kurios pasirinko tikslinio leidimo programą. Tai reiškia, kad dar nematote šios funkcijos arba ji gali atrodyti kitaip nei aprašyta žinyno straipsniuose.
-
Kai taikote svetainės šabloną esamai svetainei, naujas svetainės šablono pagrindinis puslapis pakeis dabartinės svetainės pagrindinį puslapį. Bet kokį tinkintą turinį, kuris anksčiau buvo pagrindiniame puslapyje, galima rasti kaip pagrindinio puslapio kopiją svetainės turinio aplanke.
1 veiksmas: kūrimo komandos svetainės šablono įtraukimas
Pirmiausia įtraukite šabloną iš SharePoint pagrindinio puslapio.
[veiksmai TBD]
Pastaba: Turite turėti svetainės kūrimo teises, kad įtrauksite šį šabloną į savo svetainę. Dirbkite su SharePoint administratoriumi, kad įgalintumėte svetainės kūrimą, jei reikia.
2 veiksmas: peržiūrėkite iš anksto įvestą turinį ir puslapius
[įterpti vaizdą]
Susipažinkite su iš anksto įvestu svetainės turiniu, puslapio dalimis ir puslapiais ir nuspręskite, kokie svetainės tinkinimai būtinai bus suderinti su jūsų organizacijos prekės ženklu, balsu ir verslo tikslu. Kai redaguojate ir lygiuojate svetainės turinį su likusia organizacijos dalis, turėkite omenyje tinkinimo aspektus.
Iš anksto užpildyti svetainės puslapiai:
-
Pagrindinis puslapis – pateikiama ir nukreipimo vieta žiūrovams dalyvauti skyriaus naujienose, renginiuose, pokalbyje ir sužinoti daugiau apie vadovavimą ir viziją.
-
Mūsų vadovavimas – įvadas į skyriaus vadovų profilius.
-
Mūsų komandos – komandų, kurios dirba kartu padalinyje arba padalinyje, apžvalga.
-
Vizija ir prioritetai – rodo organizacijos reikšmes ir prioritetus skyriaus lygiu.
-
Kultūra – akcentuoja skyriaus kultūrą ir darbo būdus.
-
Dokumentai – dokumentų biblioteka suteikia lengvą prieigą prie skyriaus išteklių.
-
Puslapiai – saugo svetainės puslapius ir puslapio šablono turinį.
Tinkinimo aspektai:
-
Redaguokite ir tinkinkite svetainėsnaršymą, puslapio dalis ir svetainės išvaizdą.
-
Įtraukite arba pašalinkite puslapius į šią svetainę arba atnaujinkite svetainės naršymą, kad tilptų esamas turinys.
-
Pasirinkite susieti šią svetainę su organizacijos koncentratoriaus svetaine arba įtraukti šią svetainę į esamą koncentratoriaus svetainės naršymo sritį, kad prireikus būtų geriau aptinkama.
3 veiksmas: svetainės tinkinimas
Kai pridėsite kūrimo komandos svetainės šabloną, laikas jį tinkinti ir padaryti jį savu.
|
4 veiksmas: svetainės bendrinimas su kitais
Bendrinkite savo svetainę su kitais, kai tinkinate svetainę, peržiūrite, ar ji tiksliai, ir publikuokite galutinį juodraštį.
-
Dešiniajame kampe pasirinkite Bendrinti svetainę.
-
Srityje Bendrinti svetainę įveskite žmonių, su kuriuos norite bendrinti svetainę, vardus. Pasirinkite Visi (išskyrus išorinius vartotojus), jei norite, kad visi organizacijos nariai turėtų prieigą prie mokyklos nusileidimo svetainės. Numatytasis teisių lygis yra Tik skaityti.
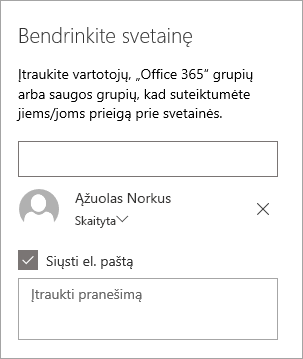
-
Įveskite pasirinktinį pranešimą, kurį norite siųsti su el. laišku, kuris bus išsiųstas, kai svetainė bus bendrinama, arba išvalykite žymės langelį Siųsti el. laišką, jei nenorite siųsti el. laiško.
-
Kai baigsite, pasirinkite Bendrinti.
5 veiksmas: svetainės išlaikykite
Kai sukursite ir paleisite svetainę, kitas svarbus etapas – svetainės turinio laikysimas. Įsitikinkite, kad turite planą, kaip atnaujinti turinį ir puslapio dalis.
Svetainės priežiūros geriausia praktika:
-
Svetainės priežiūros planas – nustatykite tvarkaraštį, pagal kurį būtų galima peržiūrėti svetainės turinį tiek kartų, kiek reikia, kad turinys būtų vis dar tikslus ir aktualus.
-
Reguliariai skelbti naujienas – paskirstykite naujausius pranešimus, informaciją ir būseną visoje organizacijoje. Sužinokite, kaip įtraukti naujienų skelbimą komandos svetainėje arba ryšių svetainėje ir parodyti kitiems, kurie skelbs pranešimus, kaip jie SharePoint naujienas.
-
Patikrinkite saitus ir puslapio dalis – atnaujinkite saitus ir puslapio dalis, kad užtikrintumėte, jog naudosite visą svetainės reikšmę.
-
Naudokite analizę, kad pagerintų įtraukimą – peržiūrėkite svetainės naudojimą naudodami įtaisytųjų naudojimo duomenų ataskaitą, kad gautumėte informacijos apie populiarų turinį, apsilankymus svetainėje ir kt.
-
Periodiškai peržiūrėkite savo svetainės parametrus – sukūrę svetainę "SharePoint" galite keisti svetainės parametrus, svetainės informaciją ir teises.
Naujos kūrimo svetainės tinkinimas
Tinkinkite svetainės išvaizdą , svetainėsnaršymą,puslapio dalis ir turinį, kad jis atitiktų jūsų žiūrovų ir organizacijos poreikius. Tinkindami įsitikinkite, kad svetainė veikia redagavimo režimu, svetainės viršutiniame dešiniajame kampe pasirinkdami Redaguoti. Kai dirbate, Įrašykite kaip juodraštįarba Pakartotinai publikuokite keitimus, kad pakeitimai būtų matomi žiūrintiesiems.
Komandos naujienų paryškinimas
Puslapių šablonų naudojimas informaciniams biuleteniams ir įvykių pakartotiniams laiškams
[Įtraukti vaizdą]
Šablonų radimas ir peržiūra
-
Norėdami peržiūrėti informacinio biuletenio ir naujienų skelbimo šablonus, eikite į Parametrai tada pasirinkite Svetainės turinys, tada – Svetainės puslapiai.
-
Pasirinkite aplanką Šablonai, kad būtų galima peržiūrėti informacinio biuletenio šabloną (Newsletter-Template.aspx) ir įvykio pakartotinio šablono šabloną (Town-Hall-Recap-Template.aspx.)
-
Atlikite šablonų redagavimus, tada pasirinkite Įrašyti puslapio šabloną.
Puslapių šablonų naudojimas naujienų žinučių ir įvykių pakartotiniams laiškams
[Įtraukti vaizdą]
-
Norėdami naudoti vieną iš šablonų naujame naujienų skelbime, pradėkite viršutiniame kairiajame kampe pasirinkdami Naujas, tada pasirinkite Naujienų skelbimas.
-
Tada matysite du naujienų skelbimo šablonus. Pasirinkite šabloną, kurį norite naudoti, tada pradėkite rašyti savo naujienų skelbimą.
Sužinokite daugiau apie puslapių šablonų kūrimą ir naudojimas.
Būsimų įvykių reklamą
Naujienų įrašų įtraukimas ir pašalinimas
[Įtraukti vaizdą]
Norėdami į svetainę įtraukti naujienų pranešimų, atlikite šiuos veiksmus:
-
Dalyje Naujienos pasirinkite + Įtraukti, kad pradėtumėte kurti savo įrašą. Gausite tuščių naujienų skelbimo puslapį, kuriame galėsite pradėti pildyti.
-
Sukurkite naujienų skelbimo puslapį ir pasirinkite Skelbti, kai būsite pasirengę bendrinti su kitais.
Jei reikia, redaguokite savo naujienų skelbimą. Yra daug daugiau parinkčių, kuriuos galite nustatyti, kad visiškai panaudokite naujienų puslapio dalies galią. Daugiau informacijos apie visas parinktis žr. naujienų puslapio dalies naudojimas.
Įvykių įtraukimas arba redagavimas įvykių puslapio dalyje
[Įtraukti vaizdą]
-
Redaguokite puslapio dalį, kad nustatytumėte įvykio šaltinį ir maketą.
-
Norėdami įtraukti arba redaguoti įvykius įvykių puslapio dalyje, eikite į įvykio puslapio dalį ir pasirinkite + Įtraukti įvykį.
Sužinokite daugiau apie puslapio dalies "Events" naudojimas irredagavimas.
Komandos dokumentų prieiga
Dokumentų bibliotekos puslapio dalies redagavimas
[Įtraukti vaizdą]
-
Norėdami pakeisti dokumentų bibliotekos puslapio dalies rodinį arba aplanko šaltinį, pasirinkite piktogramą Redaguoti.
-
Norėdami redaguoti dokumentų bibliotekos aplankus, etiketes, turinį, eikite į biblioteką svetainės turinyje, atlikite redagavimus, tada matysite turinio naujinimą puslapio dalyje.
Sužinokite daugiau apie dokumentų bibliotekos puslapio dalies redagavimą ir tinkinimas.
Demonstruokite komandos narius
Eikite į svetainės naršymą ir peržiūrėkite iš anksto įvestą turinį Who esame mūsų komandų ir mūsų vadovų puslapių sekcijoje.
Upload vaizdus į vaizdų puslapio dalis
[Įtraukti vaizdą]
-
Vaizde pasirinkite Redaguoti.
-
Pasirinkite Keisti ir nusiųsti vaizdą.
-
Pasirinkite, kad pašalintumėte tekstą virš vaizdo įjungdami jungiklį Įjungti arba Išjungti arba redaguokite tekstą pažymėdami teksto lauką.
Sužinokite daugiau apie vaizdų redagavimą, apkarpymo ir dydžio keitimo naudojant vaizdų puslapiodalį.
Turinio redagavimas teksto puslapio dalyse
-
Tekste pasirinkite Redaguoti.
-
Raiškiojo teksto rengyklę naudokite norėdami įtraukti teksto stilių, saitų ir prieraišos.
Sužinokite daugiau apie teksto puslapio dalies naudojimas.
Žmonių puslapio dalies redagavimas
[Įtraukti vaizdą]
-
Žmonių profiliuose pasirinkite Redaguoti.
-
Pasirinkite maketo parinktį.
-
Įveskite norimo rodyti žmonių profilio vardą arba el. pašto adresą.
Sužinokite daugiau apie puslapio dalies Žmonės naudojimas.
Vaizdų ir teksto redagavimas "Hero" puslapio dalyje
[Įtraukti vaizdą]
-
Pasirinkite Redaguoti herojaus puslapio dalyje.
-
Pasirinkite norimo naujinti teksto vaizdą ir pasirinkite Redaguoti, kad pakeistumėte vaizdą, pavadinimą, aprašą ir kt.
-
Pasirinkite puslapio dalį Hero, kad pakeistumėte maketą.
Sužinokite daugiau apie "Hero" puslapiodalies naudojimas.
Ieškos ir svetainės naršymo tinkinimas
Prieš bendrindami svetainę su kitais, uždėkite baigiamuosius darbus svetainėje užtikrindami, kad vartotojai galėtų rasti svetainę, lengvai naršyti saitus ir puslapius ir greitai pasiekti svetainės turinį.
-
Redaguokite ir tinkinkite svetainės naršymą.
-
Tinkinkite temą, logotipą, antraštės maketus ir svetainės išvaizdą.
-
Įtraukite arba pašalinkite puslapius į šią svetainę arba svetainės naršymo sritį, kad tilptų esamas turinys.
-
Pasirinkite susieti šią svetainę su organizacijos koncentratoriaus svetaine arba, jei reikia, įtraukti šią svetainę į esamą koncentratoriaus svetainės naršymą.
Vis tiek reikia pagalbos?
Sužinokite daugiau apie svetainių planavimą, kūrimą ir SharePoint.
Peržiūrėkite daugiau SharePoint šablonų










