Šioje temoje pateikiamos išsamios instrukcijos, kaip el. laiškus ir kalendoriaus įvykius pritaikyti neįgaliesiems.
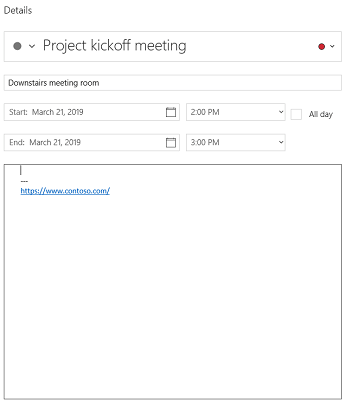
Aklieji arba silpnaregiai gali lengviau suprasti jūsų el. laiškus ir kalendoriaus įvykius, jei juos kuriate naudodami pritaikymo neįgaliesiems galimybę.
Geriausia el. pašto ir kalendoriaus įvykių neįgaliesiems praktika
Šioje lentelėje pateikiama pagrindinė geriausia praktika, kaip kurti el. Paštas, skirtas „Windows 10“ ir Kalendorius, skirtas „Windows 10“ įvykius, kurie būtų pritaikyti žmonėms su negalia.
|
Ką reikia pataisyti |
Kodėl reikia tai pataisyti |
Kaip tai pataisyti |
|---|---|---|
|
Įtraukite alternatyvųjį tekstą į visus vaizdinius elementus. Vaizdinis turinys yra paveikslėliai, „SmartArt“ grafiniai elementai, figūros, grupės, diagramos, įdėtieji objektai, rankraštis ir vaizdo įrašai. |
Alternatyvusis tekstas padeda ekrano nematantiems žmonėms suprasti, kas svarbu vaizduose ir kituose vaizdiniuose elementuose. Nenaudokite teksto vaizduose kaip vienintelio svarbios informacijos perteikimo būdo. Jei turite naudoti vaizdą su jame esančiu tekstu, pakartokite tą tekstą dokumente. Alternatyviajame tekste trumpai aprašykite vaizdą ir paminėkite, kad jame yra tekstas, bei jo paskirtį. |
|
|
Įtraukite prasmingą hipersaito tekstą. |
Ekrano skaitytuvus naudojantys žmonės kartais peržiūri saitų sąrašą. Saitai turi perteikti aiškią ir tikslią informaciją apie paskirties vietą. Pavyzdžiui, užuot susieję tekstą su Paspauskite čia, įtraukite visą paskirties puslapio pavadinimą. |
|
|
Įsitikinkite, kad spalva nėra vienintelis būdas perteikti informaciją. |
Aklieji, prastai matantys arba spalvų neskiriantys žmonės gali nesuvokti prasmės, kurią perteikia tam tikros spalvos. Pavyzdžiui, įtraukite pabraukimą į spalviniu kodu pažymėtą hipersaito tekstą, kad spalvų neskiriantys žmonės žinotų, kad tekstas yra susietas, net jei jie nemato spalvos. Antraščių atveju apsvarstykite galimybę naudoti paryškinimą ar netgi didesnį šriftą. |
|
|
Naudokite pakankamą teksto ir fono spalvų kontrastą. |
El. laiško tekstą turėtų būti galima skaityti didelio kontrasto režimu, kad visi, įskaitant žmones su regėjimo negalia, galėtų gerai jį matyti. Pavyzdžiui, naudokite ryškias spalvas arba didelio kontrasto spalvų, esančių priešingose spalvų spektro dalyse, schemas. Juodos ir baltos schemos padeda spalvų neskiriantiems žmonėms lengviau atskirti tekstą ir figūras. |
|
|
Naudokite didesnį šriftą (11pt arba didesnį), šriftus be užraitų ir pakankamus tarpus. |
Žmonės, turintys disleksiją, apibūdina matantys tekstą puslapyje kaip susiliejantį (vienos eilutės tekstą susiliejantį su žemiau esančios eilutės tekstu). Jie dažnai mato susiliejusį arba iškraipytą tekstą. Sumažinkite disleksiją turinčių žmonių arba prastai matančių žmonių skaitymo krūvį. Pavyzdžiui, jiems gali būti parankūs pažįstami šriftai be užraitų, pvz., „Arial“ arba „Calibri“. Nenaudokite visų didžiųjų raidžių ir pernelyg daug pasvirimų ar pabraukimų. Tarp pastraipų įtraukite daug tarpų. |
|
|
Naudokite įtaisytąsias antraštes ir stilius. |
Norėdami išsaugoti tabuliavimo tvarką ir kad ekrano skaitytuvams būtų lengviau skaityti el. paštą arba kalendoriaus įvykį, naudokite loginę antraščių tvarką ir įtaisytųjų formatavimo įrankių Paštas, skirtas „Windows 10“ ir Kalendorius, skirtas „Windows 10“. Pavyzdžiui, tvarkykite antraštes nurodyta logine tvarka. Naudokite 1 antraštę, 2 antraštę, tada 3 antraštę, o ne 3 antraštę, 1 antraštę, tada 2 antraštę. Ir tvarkykite informaciją į mažus gabaliukus. Geriausia, kad į kiekvieną antraštę būtų įtrauktos tik kelios pastraipos. |
Pritaikyto neįgaliesiems šrifto formato naudojimas |
|
Naudokite paprastą lentelės struktūrą ir nurodykite stulpelių antraščių informaciją. |
Ekrano skaitytuvai stebi savo vietą lentelėje skaičiuodami lentelės langelius. Jei lentelė yra įdėta į kitą lentelę arba jei langelis yra sulietas ar suskaidytas, ekrano skaitytuvas pameta skaičių ir nuo tos vietos nebegali pateikti naudingos informacijos apie lentelę. Tušti lentelės langeliai gali suklaidinti ekrano skaitytuvus naudojančius žmones: jie gali pagalvoti, kad lentelėje daugiau nieko nėra. Ekrano skaitytuvai antraščių informaciją naudoja ir eilutėms bei stulpeliams identifikuoti. |
Alternatyviojo teksto įtraukimas į vaizdinius elementus
Įtraukite alternatyvųjį tekstą į vaizdinius vaizdus, pvz., paveikslėlius, ekrano kopijas, piktogramas, vaizdo įrašus ir 3D modelius, kad ekrano skaitytuvai galėtų perskaityti tekstą, apibūdinantį vaizdinį vaizdą vartotojams, kurie jo nemato.
Pastaba: Negalite įtraukti alternatyvusis tekstas Kalendorius, skirtas „Windows 10“.
-
Pasirinkite vaizdinį, tada pasirinkite Paveikslėlio > Alternatyvusis tekstas.
-
Įveskite pavadinimą iraprašą, kad aprašytumėte vaizdą ir jo kontekstą kam nors, kas jo nematau.
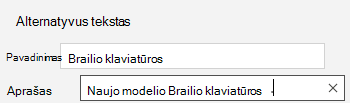
Hipersaito teksto įtraukimas
-
Pažymėkite tekstą, į kurį norite įtraukti hipersaitą.
-
Lauke Paštas pasirinkite Įterpti >saitą. Lauke Kalendorius pasirinkite Formatuoti > Saitą. Pažymėtas tekstas rodomas lauke Rodytinas tekstas. Tai yra hipersaito tekstas.
-
Jei reikia, pakeiskite hipersaito tekstą. Lauke Adresas įrašykite paskirties URL.
Patarimas: Jei hipersaito paskirties puslapio pavadinimas suteikia tikslią suvestinę, kas yra puslapyje, jį naudokite kaip hipersaito tekstą. Pavyzdžiui, šis hipersaito tekstas atitinka paskirties puslapio pavadinimą: „Office Online“ šablonai ir temos.
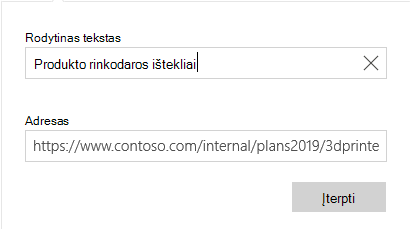
Pritaikyto neįgaliesiems šrifto formato naudojimas
-
Pažymėkite tekstą.
-
Pasirinkite skirtuką Formatas.
-
Pasirinkite šrifto tipo, dydžio, stiliaus ir spalvos formatavimo pasirinkimus.

Pritaikytų neįgaliesiems šrifto spalvų naudojimas
Norėdami užtikrinti, kad tekstas būtų gerai rodomas didelio kontrasto režimu, naudokite šrifto spalvų parametrą Automatinis.
Pastaba: Negalite naudoti automatinės šrifto spalvos Kalendorius, skirtas „Windows 10“. Turėtumėte rankiniu būdu pasirinkti didelio kontrasto spalvas, pvz., juoda ir balta.
-
Pažymėkite tekstą.
-
Pasirinkite skirtuką Formatas.
-
Pasirinkite mygtuką Šrifto spalva.
-
Pasirinkite Automatinis.
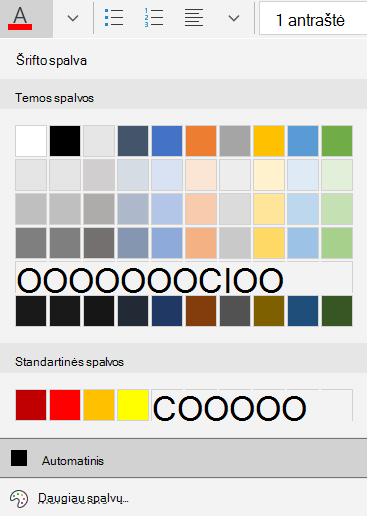
Sąrašų su ženkleliais stilių naudojimas
Sąrašus su ženkleliais kurkite naudodami mygtuką Ženkleliai.
Pastaba: Kalendorius, skirtas „Windows 10“ tik vieno stiliaus su ženkleliais.
-
Žymeklį perkelkite į bet kurią el. laiško vietą.
-
Pasirinkite skirtuką Formatas.
-
Pasirinkite mygtuką Ženkleliai ir pasirinkite norimą stilių.
-
Įveskite kiekvieną elementą su ženkleliu į sąrašą su ženkleliais.
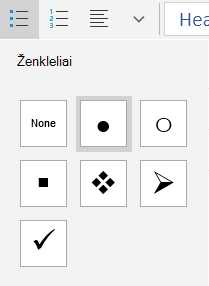
Surikiuotų sąrašų naudojimas
Nuoseklius veiksmus sukurkite naudodami mygtuką Numeravimas.
Pastaba: Kalendorius, skirtas „Windows 10“ tik vienas užsakytas stilius.
-
Žymeklį perkelkite į bet kurią el. laiško vietą.
-
Pasirinkite skirtuką Formatas.
-
Pasirinkite mygtuką Numeravimas ir pasirinkite norimą stilių.
-
Įveskite nuoseklius veiksmus.
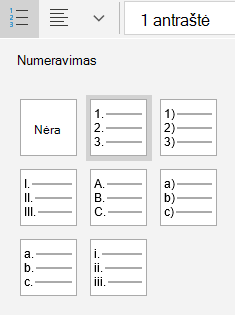
Lentelės antraščių naudojimas
Nurodykite antraštės eilutę lentelėje.
-
Žymeklį perkelkite į bet kurią lentelės vietą.
-
Pasirinkite Lentelė > Stiliaus parinktys, tada pasirinkite parinktį Antraštės eilutė.
-
Įveskite stulpelių antraštes.
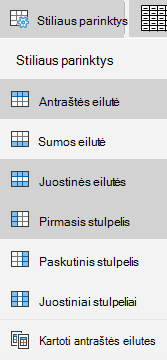
Taip pat žr.
Pritaikymo neįgaliesiems tikrintuvo taisyklės
"Word" dokumentų neįgaliesiems kūrimas
Techninė pagalba klientams, turintiems negalią
„Microsoft“ nori, kad visiems klientams būtų kuo patogiau naudotis savo programine įranga. Jei turite negalią arba turite klausimų, susijusių su pritaikymu neįgaliesiems, susisiekite su Microsoft Disability Answer Desk techninės pagalbos. „Microsoft Disability Answer Desk“ palaikymo komanda apmokyta daugelio populiarių pagalbinių technologijų ir gali suteikti pagalbą anglų, ispanų, prancūzų kalba ir JAV ženklų kalba. Apsilankykite svetainėje „Microsoft Disability Answer Desk“ ir sužinokite kontaktinę informaciją jūsų regione.
Jei esate valstybinės įstaigos, komercinis ar įmonės vartotojas, susisiekite su įmonės neįgaliųjų aptarnavimo centru.










