Automatinis įrašymas galimas, kai failas įrašomas "Microsoft „OneDrive“ " arba „SharePoint“ naudojant "Microsoft 365", bet norint jį įjungti, failą reikia įrašyti arba atidaryti iš„Excel“,„PowerPoint“ arbaWord. Taip pat reikia aktyvios „Microsoft 365“ prenumeratos.
Automatinio įrašymo įjungimas
Norėdami įjungti automatinį įrašymą, įrašykite failą į „OneDrive“ arba „SharePoint“ aplanką iš „Microsoft 365“ programėlės.
-
Eikite į Failas, tada Įrašyti kaip.
-
Pasirinkite savo

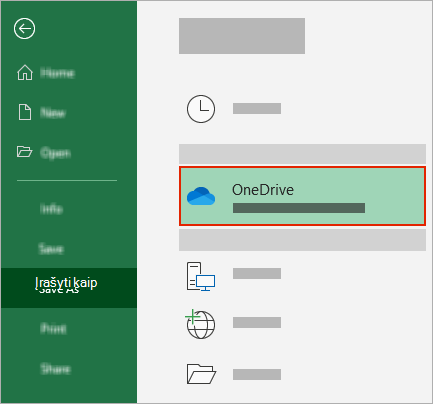
-
Pasirodžiusiame sąraše pasirinkite savo poaplankį.
-
Įveskite failo vardą ir pasirinkite Įrašyti.
Patarimai:
-
Jei sąraše nematote savo„OneDrive“

-
Pasirinkus esamą failą, bus įgalintas to failo automatinis įrašymas.
-
Automatinio įrašymo įgalinimas atidarius failą
Norėdami užtikrinti, kad automatinis įrašymas įjungtas iškart, kai tik pradedate redaguoti, atidarykite failą pereidami į „OneDrive“ arba „SharePoint“ aplanką „Microsoft 365“ programoje.
-
Eikite į Failas, tada Atidaryti.
-
Pasirinkite savo

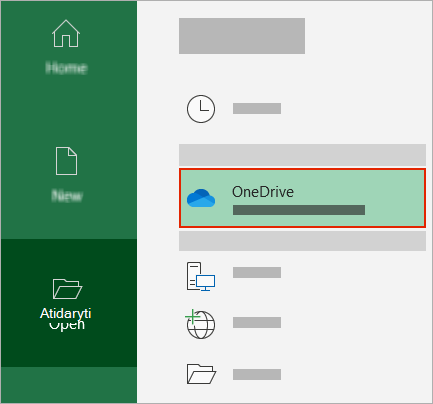
-
Pasirodžiusiame sąraše pasirinkite savo antrinio aplanko vietą.
-
Pasirinkite failą, kad jį atidarytumėte.
Patarimai:
-
Jei sąraše nematote savo„OneDrive“

-
Atidarius failą nereikia jo įrašyti – kiekvienas pakeitimas įrašomas automatiškai.
-
Ką daryti, jei rodomas raginimas "Tiesiog nusiųsti failą"
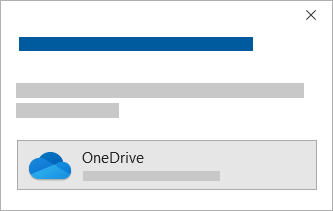
Jei pasirinksite perjungiklį Automatinis įrašymas ir pamatysite raginimą, kuriame sakoma"Tiesiog nusiųskite failą", atlikite šiuos veiksmus:
-
Norėdami toliau dirbti su pradiniu failu, pasirinkite X , kad uždarytumėte langą. Tada atlikite anksčiau nurodytus veiksmus Norėdami įjungti automatinį įrašymas.
-
Norėdami sukurti failo kopiją, neuždarykite lango Įrašyti. Vietų sąraše pasirinkite „OneDrive“ ir įveskite kopijos pavadinimą.
Dėmesio: Jei atidarysite pradinį failą, nematysite jokių vėlesnių redagavimų.
Patarimas: Pasirinkite failo vardą programos viršuje, kad pamatytumėte jo vietą ir versijų istoriją.
Jei negalite įjungti automatinio įrašymo
Jei "Office" failą atidarysite iš Failų naršyklė arba ieškiklio, turėsite atidaryti failą, kaip aprašyta anksčiau, kad įjungtumėte automatinį įrašymą.
Uždarykite ir iš naujo atidarykite failą naudodami „Microsoft 365“ programą, o ne Failų naršyklė ar ieškiklį.
Jei "Office" failą atidarote iš naujausių failų sąrašo naudodami užduočių juostą arba "Office" programą, turėsite atidaryti failą, kaip aprašyta anksčiau, kad įjungtumėte automatinį įrašymą.
Norėdami patikrinti, perkelkite pelės žymiklį ant naujausio sąrašo: Failai, kurie pradedami C:\Users\ jų kelyje, nebus atidaromi naudojant automatinį įrašymą, bet failai su https://.
Uždarykite ir iš naujo atidarykite failą naudodami programą „Microsoft 365“, o ne naujausią failų sąrašą.
Jei "Office" failą atidarote iš Failų naršyklė, ieškiklio arba naujausių failų sąrašo naudodami užduočių juostą, gali tekti įrašyti arba atidaryti failą, kaip aprašyta anksčiau, kad įjungtumėte automatinį įrašymą.
Uždarykite ir iš naujo atidarykite failą naudodami programą „Microsoft 365“, o ne naujausią failų sąrašą.
Kai kurių failų, ypač didelių failų arba failų, saugomų „SharePoint“ " automatinio įrašymo parametrai gali būti išjungti.
-
Eikite į Failo > parinktys > Įrašyti.
-
Patikrinkite, ar pažymėtas žymės langelis Automatinis įrašymas.
Kai kurių failų, ypač didelių failų arba failų, saugomų „SharePoint“ " automatinio įrašymo parametrai gali būti išjungti.
-
Eikite į Failo > parinktys > įrašyti
-
Patikrinkite, ar pažymėtas žymės langelis Automatinis įrašymas.
Taip pat yra ir kitų priežasčių, kodėl automatinis įrašymas gali būti išjungtas. Čia pateikiamas dažnai pasitaikančių priežasčių sąrašas, kodėl jis išjungtas:
-
Automatinis įrašymas galimas tik jei turite aktyvią „Microsoft 365“ prenumeratą. Neturite prenumeratos? Naudokitės visais "Office" naudodami "Office 365".
-
Failo formatas yra senesnis, pvz., .xls, .ppt arba .doc.
-
„OneDrive“ sinchronizavimas pristabdytas.
-
Failas įdėtas į kitą „Microsoft 365“ failą.
-
Pateiktis yra skaidrių demonstravimo režimu.
Ar galiu automatiškai įrašyti kompiuteryje?
Automatinis įrašymas taikomas tik „Microsoft 365“ failams, saugomims „OneDrive“ "", tačiau „Microsoft 365“ automatinio atkūrimo funkcija įjungta pagal numatytuosius parametrus ir įrašo jūsų darbą kas 10 minučių.
Norėdami peržiūrėti arba pakeisti automatinio atkūrimo parametrus, atidarykite „Microsoft 365“ programėlę ir pasirinkite Failas > Parinktys > Įrašyti.
Kaip išjungti automatinį įrašymą
Norėdami išjungti automatinį įrašymas, perjunkite automatinio įrašymo jungiklį programos antraštės viršuje kairėje.

Gavote atsiliepimą?
Atsiųskite mums atsiliepimą, kad padėtumėte nustatyti naujų funkcijų prioritetus būsimuose naujinimuose. Daugiau informacijos žr. Kaip pateikti atsiliepimą apie „Microsoft Office“?.
Reikia daugiau pagalbos?
|
|
Susisiekti su palaikymo tarnyba
Jei reikia techninio palaikymo, eikite į Susisiekti su „Microsoft“ palaikymu, įveskite savo problemą ir pasirinkiteGauti pagalbos. Jei vis tiek reikia pagalbos, pasirinkite Susisiekti su palaikymo tarnyba, kad būtumėte nukreipti į geriausią palaikymo parinktį. |
|
|
|
Administratoriai
|












