Įžanga
SVARBU: jei gaunate pranešimą, kuris nepavyko prisijungti, patikrinkite, ar nėra rašybos klaidų. Šis straipsnis taikomas tik organizacijos vartotojams, kurie naudoja "Exchange Online" ir neturi hibridinio diegimo tarp "Exchange Online" „Microsoft 365“ ir vietinio "Microsoft Exchange" serverio. Jei turite hibridinį diegimą, Peržiūrėkite šį straipsnį "Microsoft" žinių bazėje:
Šiame straipsnyje pateikiama informacija apie tai, kaip spręsti problemas, kurios neleidžia vartotojui peržiūrėti užimtumo informacijos kitiems vartotojams programoje "Microsoft Office Outlook 2007" ir "Microsoft Outlook" 2010„Microsoft 365“.
Vartotojas gali būti nepajėgus Peržiūrėti užimtumo informacijos tokiuose scenarijuose, kaip šie:
-
Vartotojas bando suplanuoti kalendoriaus susitikimo užklausą.
-
Vartotojas bando peržiūrėti kitų vartotojų pasiekiamumą programoje "Outlook".
Tokiais atvejais vartotojui gali nepavykti peržiūrėti užimtumo informacijos, nes "Outlook" negali prisijungti prie "Exchange" prieinamumo tarnybos ir "Exchange" automatinio radimo tarnybos.
Procedūra
Prieš šalindami triktis
Prieš šalindami problemą, įsitikinkite, kad abi toliau nurodytos sąlygos yra teisingos.
Įsitikinkite, kad vartotojas turi vykdyti „Microsoft 365“ darbalaukio sąrankos įrankį
Daugiau informacijos apie tai, kaip nustatyti darbalaukį, skirtą „Microsoft 365“, rasite apsilankę šioje "Microsoft" svetainėje:
Esamų "Office" kompiuterio taikomųjų programų naudojimas su "Microsoft 365"
Įsitikinkite, kad kompiuteris atitinka „Microsoft 365“ sistemos reikalavimus
Daugiau informacijos apie „Microsoft 365“ sistemos reikalavimus rasite apsilankę šioje "Microsoft" svetainėje:
Jei "Office" diegimas buvo atnaujintas, pabandykite nustatyti, ar problema išspręsta bandydama gauti užimtumo informaciją. Jei problema neišspręsta, naudokite toliau pateiktus metodus.
Trikčių šalinimas
Norėdami pašalinti šią problemą, atsižvelgdami į situaciją, naudokite vieną ar kelis iš toliau pateikiamų būdų.
Pasiekiamumo tarnybos prieigos trikčių šalinimas
Šio skyriaus 1 – 3 veiksmas – veiksmai, kuriuos galite naudoti norėdami išskirti problemos šaltinį. Atsižvelgdami į šių metodų rezultatus, turėtumėte galėti izoliuoti problemą vietiniame kompiuteryje arba organizacijos konfigūracijoje.
1 veiksmas: patikrinkite, ar vartotojo abonementas gali pasiekti pasiekiamumo paslaugą "Exchange Online"
Norėdami gauti užimtumo informaciją iš "Exchange Online", turite turėti prieigą prie pasiekiamumo tarnybos. Pasiekiamumo tarnybos pabaigos taškus pateikia automatinio radimo tarnyba, kai nustatomas "Outlook" profilis. Atsižvelgiant į jūsų organizacijos naudojamą konfigūraciją, automatinio radimo paslauga gali būti konfigūruojama, kad būtų nukreipiama į vietinę aplinką arba tiesiogiai "Exchange Online" serveriams. Svarbu patvirtinti, kad automatinio radimo tarnyba reaguoja į užklausas iš vartotojų, kurie negali gauti užimtumo informacijos.
Norėdami tai padaryti, atlikite toliau aprašytus veiksmus.
-
Paleiskite žiniatinklio naršyklę ir eikite į https://testconnectivity.Microsoft.com/ , kad pasiektumėte "Microsoft" nuotolinio ryšio analizatoriaus įrankį.
-
Spustelėkite skirtuką „Microsoft 365“ .
-
Dalyje "Microsoft Office Outlook" ryšio testaispustelėkite "Outlook" Automatinis aptikimas, tada spustelėkite Pirmyn.
-
Puslapyje "Outlook autodiscover" Užpildykite informaciją formoje, tada spustelėkite atlikti testą.
-
Atlikę testą, išskleiskite kiekvieną bandomąjį veiksmą, esantį puslapyje išsami tikrinimo informacija, kad nustatytumėte problemą. Jei testas sėkmingas, matysite sėkmingo automatinio radimo užklausos rezultatus. Rezultatuose rodomas URL, kuriuos pateikia automatinio radimo tarnyba, sąrašas. Sėkmingi rezultatai panašūs į tuos, kurie rodomi toliau pateiktoje ekrano kopijoje.
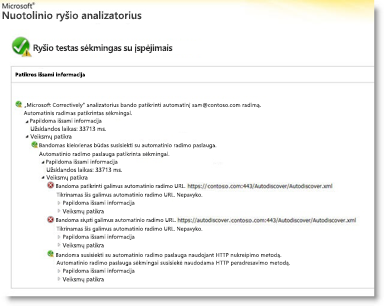
Jei testas nesėkmingas, „Microsoft 365“ administratorius turėtų įsitikinti, kad jūsų organizacijoje tinkamai nustatyta automatinio radimo tarnyba. Norėdami gauti daugiau informacijos apie tai, kaip tai padaryti, pereikite prie 3 veiksmo: Sukurkite arba modifikuokite automatinio radimo DNS įrašą toliau.
2 veiksmas: naudokite testavimo el. pašto automatinio konfigūravimo įrankį, kad nustatytumėte, ar "Outlook" gali prisijungti prie automatinio radimo tarnybos
Patvirtinę, kad automatinio radimo tarnyba veikia jūsų organizacijoje, nustatykite, ar automatinio radimo tarnyba veikia tinkamai iš vietinio kompiuterio. Naudokite testavimo el. pašto automatinio konfigūravimo įrankį, kad nustatytumėte, ar automatinio radimo tarnyba ir pasiekiamumo tarnyba dirba programoje "Outlook".
Norėdami tai padaryti, atlikite toliau aprašytus veiksmus.
-
Paleiskite programą „Outlook“.
-
Paspauskite ir laikykite nuspaudę klavišą "Ctrl", dešiniuoju pelės mygtuku spustelėkite "Outlook" piktogramą informacinių pranešimų srityje, tada spustelėkite Tikrinti el. pašto automatinį konfigūravimą.
-
Patikrinkite, ar teisingas elektroninio pašto adresas yra lauke elektroninio pašto adresas .
-
Lange Tikrinti el. pašto automatinį konfigūravimą spustelėkite, kad išvalytumėte žymės langelį naudoti "guessmart " ir žymės langelį saugus "guessmart" autentifikavimas .
-
Spustelėkite, kad pažymėtumėte žymės langelį naudoti automatinį Discover , tada spustelėkite Tikrinti.
Įsitikinkite, kad Šis testas sėkmingas ir kad "Outlook" gali gauti tinkamus pasiekiamumo tarnybos URL. Sėkmingi rezultatai primena, kas rodoma paveikslėlyje:
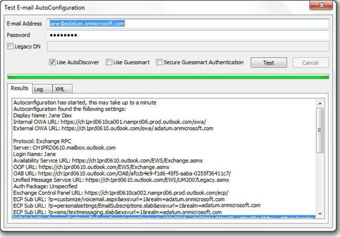
Jei Šis testas nėra sėkmingas, vietiniame kompiuteryje gali nepavykti prisijungti prie automatinio radimo paslaugos. Toliau pateikiamos kelios dažniausios priežastys, dėl kurių gali kilti ši problema:
-
Vietinė užkarda blokuoja "Outlook" nuo prisijungimo prie automatinio radimo tarnybos.
-
Kompiuterio sąrankos „Microsoft 365“ kompiuterio sąrankos įrankis nebuvo paleistas.
Daugiau informacijos apie kitus būdus, kuriuos galite naudoti problemai išspręsti, rasite skyriuje kiti trikčių diagnostikos būdai .
3 veiksmas: automatinio radimo DNS įrašo kūrimas arba modifikavimas
Pasirinktinio domeno yra kitas domenas, išskyrus numatytąjį domainname. onmicrosoft.com, kuris buvo įtrauktas į „Microsoft 365“. Jei jūsų organizacija naudoja "Exchange Online" tinkintus domenus ir visi jūsų vartotojai buvo perkelti į „Microsoft 365“, DNS įrašus reikia sukonfigūruoti taip, kad perkeltiems vartotojams būtų galima peradresuoti į "Exchange Online" automatinio radimo tarnybos pabaigos taškus. Turite sukurti CNAME įrašą, skirtą autodiscover." contoso. com" nukreipkite žymiklį į autodiscover.Outlook.com.
Šiuo atveju contoso.com yra jūsų įmonės domeno vardo vietos rezervavimo ženklas.
Automatinio radimo CNAME įraše turi būti ši informacija:
-
Pseudonimas: automatinio radimo
-
Paskirties vieta: autodiscover.outlook.com
Daugiau informacijos ieškokite "Microsoft 365" išorinių domenų vardų sistemos įrašuose.
Pastaba: Jei turite "Exchange" hibridinį diegimą, nustatykite automatinio radimo viešųjų DNS įrašus, skirtus esamiems SMTP domenams, norėdami nukreipti į vietinę aplinką. Daugiau informacijos ieškokite hibridinio diegimo Būtinosios sąlygos.
Kiti trikčių šalinimo metodai
Toliau nurodyti būdai taip pat gali išspręsti įprastas užimtumo problemas.
Paleiskite "Outlook" kartu su/cleanfreebusy perjungtuvas
"Outlook" yra keli komandų eilutės jungikliai, kuriuos galite naudoti Norėdami išspręsti problemas.
Norėdami atkurti užimtumą, atlikite šiuos veiksmus:
-
Uždarykite „Outlook“.
-
Nustatykite "Outlook". exe failo kelią, atlikite šiuos veiksmus:
a. Spustelėkite pradėti, nukreipkite pelės žymiklį į Findir spustelėkite failai arba aplankai.
b. Lauke pavadintas įveskite Outlook. exe, tada spustelėkite Ieškoti dabar.
c. Užsirašykite programos "Outlook" vykdomojo dokumento kelią. "Outlook 2007" Numatytasis maršrutas yra \Program Files\Microsoft Office\office12\outlook.Exd. "Outlook 2010" Numatytasis maršrutas yra \Program Files\Microsoft Office\office14\outlook.Exd.
d. Meniu failas spustelėkite uždaryti. -
Spustelėkite Pradėti, tada spustelėkite Vykdyti.
-
Lauke atidaryti įveskite "Outlook" kelią (įtraukite failo vardą į kelią), paspauskite tarpo klavišą vieną kartą, tada įveskite /cleanfreebusy.
Pvz., "Outlook 2007" komandų eilutės komanda yra tokia:
"C:\Program Files\Microsoft office\office12\outlook.exe"/cleanfreebusy
Pastaba: visas maršrutas turi būti kabutėse, siekiant išsaugoti ilgus failų vardus. -
Nustatykite, ar problema vis dar kyla.
Nustatyti, ar tinkamai sukonfigūruota UseLegacyFB registro reikšmė
SVARBU: jei gaunate pranešimą, kuris nepavyko prisijungti, patikrinkite, ar nėra rašybos klaidų. Šiame metode pateikiami veiksmai, kuriais nurodoma, kaip modifikuoti registrą. Tačiau, jei registrą modifikuosite netinkamai, gali kilti didelių problemų. Taigi, įsitikinkite, kad atidžiai atliekate šiuos veiksmus. Kad papildomai apsisaugotumėte, prieš redaguodami sukurkite atsarginę registro kopiją. Tada galėsite atkurti registrą, jei kiltų problemų. Daugiau informacijos apie tai, kaip kurti atsargines kopijas ir atkurti registrą, rasite spustelėję toliau nurodytą straipsnio numerį ir peržiūrėkite straipsnį "Microsoft" žinių bazėje:
Kaip kurti atsarginę registro kopiją ir atkurti registrą "Windows"
Jei jūsų organizacija neseniai buvo perkelta į „Microsoft 365“, "Outlook 2007" vis tiek gali būti sukonfigūruota naudoti registro įrašą, perkeltą iš ankstesnės aplinkos. Šis įrašas verčia Outlook naudoti paskyros užimtumo pranešimą "Schedule +/užimtas" viešajame aplanke. Viešieji aplankai nenaudojami "Exchange Online", kad būtų galima naudoti užimtumo duomenis. Norėdami nustatyti, ar ši konfigūracija yra, atlikite šiuos veiksmus:
-
Paleiskite registro rengyklę.
-
Raskite ir išplėskite šį dalinį registro raktą:
HKEY_CURRENT_USER \software\microsoft\offlice \ 12.0\outlook\options\calendar -
Raskite UseLegacyFB registro įrašą. Jei yra UseLegacyFB registro įrašas, panaikinkite įrašą. Arba pakeiskite UseLegacyFB registro įrašo reikšmę į 0.
PASTABA: Jei vartotojas gali peržiūrėti informaciją apie užimtumą visiems kitiems vartotojams, išskyrus vieną vartotoją, problemą galima rasti su konkrečiu vartotoju, kurio užimtumo informacijos vartotojas negali peržiūrėti. Išspręskite konkretų vartotoją, kad sužinotumėte, kodėl "Outlook" klientas negali publikuoti užimtumo informacijos.
Vis dar reikia pagalbos? Eikite į "Microsoft" bendruomenę.










